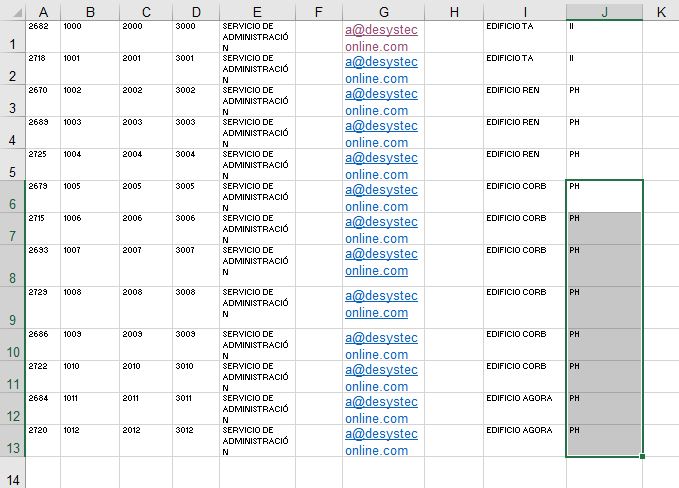Listas Basicas

La edición de las listas básicas para módulo comercial, se realiza en la pestaña configuración.
El orden para poder diligenciar estas listas básicas sería:
- Bodegas.
- Líneas.
- Grupos.
- Descuentos.
- Tipos de Medidas.
- Conceptos de Ajustes.
- Clientes y Vendedores.
- Items.
Bodegas
En este formulario se puede crear, modificar y eliminar una bodega.
Para crear una bodega se dirige por CONFIGURACION, BODEGAS donde se evidencia el siguiente formulario:
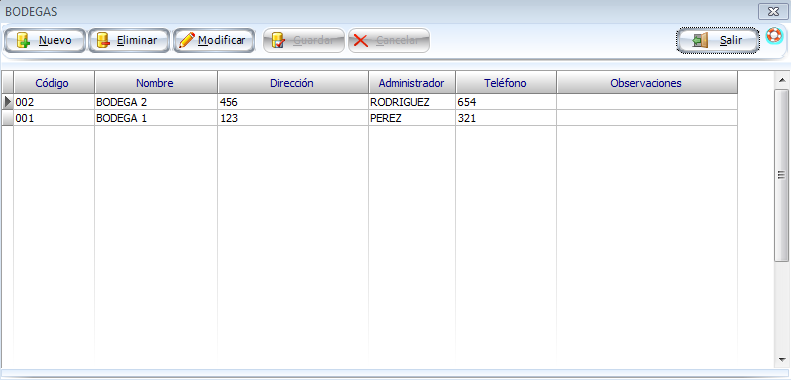
Se debe hacer clic en el botón Nuevo esta acción habilita los campos de información para la creacion de la bodega, una vez se complete la informacion da clic en el botón GUARDAR.
Una vez creada la bodega, se desea modificar alguna información este proceso se realiza seleccionando la bodega y da clic en el botón modificar, efectuando el cambio respectivo y finalizando con el Botón GUARDAR.
Si se desea eliminar una bodega, se selecciona la bodega y se da clic en el botón Eliminar.
NOTA: Para cada proyecto se debe tener creada por lo menos una bodega.
Lineas
La creación de una linea consiste en una clasificación general de cada ítem usado para facilitar su identificación.
Para realizar la creación de una linea se ingresa por CONFIGURACIÓN, LINEA donde se despliega la siguiente ventana:
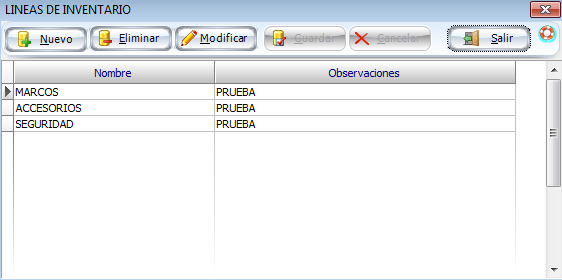
Se debe hacer clic en el botón Nuevo esta acción habilita los campos de información para la creacion de la Linea, una vez se complete la información da clic en el botón GUARDAR.
Grupos
La clasificaión de los grupos es una clasificación particular del ítem el cual depende de la linea del producto.
Ej: Línea -- Aseo, Grupo -- Líquidos; Papelería -- resmas.
En este formulario se puede crear, modificar y eliminar un grupo siempre y cuando no tenga asociado ningún items o no tenga movimientos.
Los nombres de los grupos no se pueden repetir dentro de cada proyecto.
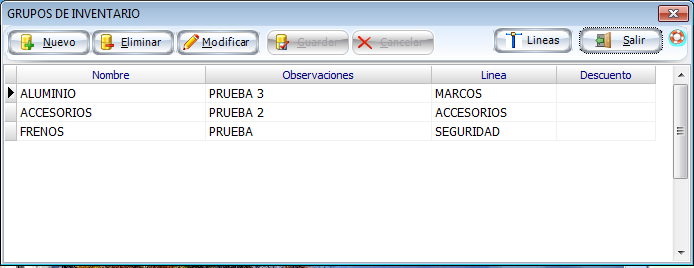
Descuentos
En la pestaña de descuentos se podran crear descuentos especificos para cada tipo de lista básica, las cuales son:
- Clientes
- Items
- Grupos
Los cuales seran tomados en el momento de realizar la factura para calcular el valor del descuento.
Se debe dar un nombre al descuento, seleccionar el tipo, el rango de fechas y el valor o el porcentaje(debe diligenciarse solo uno: porcentaje o valor), al terminar de ingresar los datos correspondientes se da clic en el boton guardar.
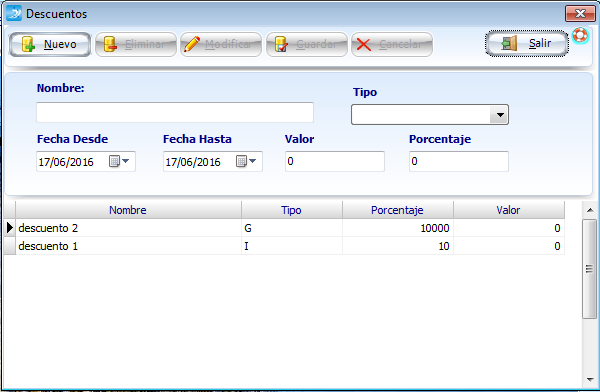
Tipos de Medidas
Es la forma de manejar y controlar las cantidades de los productos, Eje: unidades, caja, metros etc.
En este formulario se puede crear, modificar y eliminar un grupo siempre y cuando no tenga asociado ningún items o no tenga movimientos.
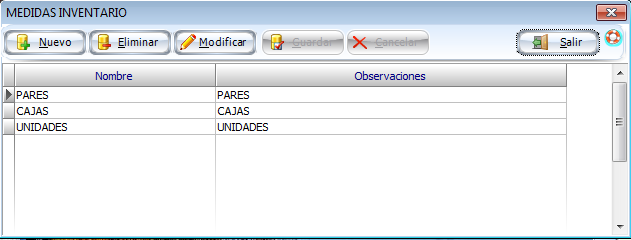
Concepto Ajuste
Creación, consulta, actualización de las cuentas de conceptos de ajuste y devolución.
Es la parametrización de las cuentas de ajuste o devolución y por consiguiente se debe asociar una cuenta contable para que cuando se cree un documento de ajuste o devolución contablemente se realice con esta cuenta.
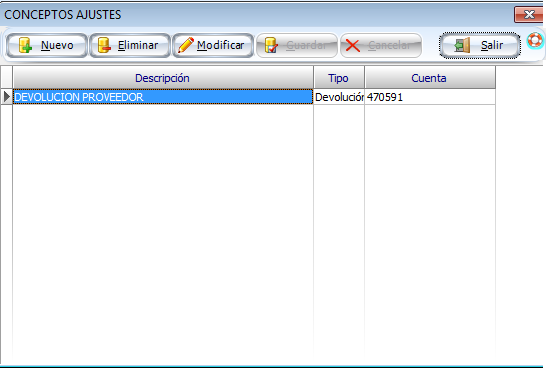
Clientes
Se crean las personas a los cuales adquieren o se les entrega los items.
En este formulario se pueden Crear, Buscar, Modificar y Eliminar los clientes.
Se deben diligenciar los datos generales del cliente.
Es importante seleccionar la Forma de Pago que tendrá asociada cada cliente, la cual debe tener una cuenta que este marcada en la cartilla de cuentas como por cobrar.
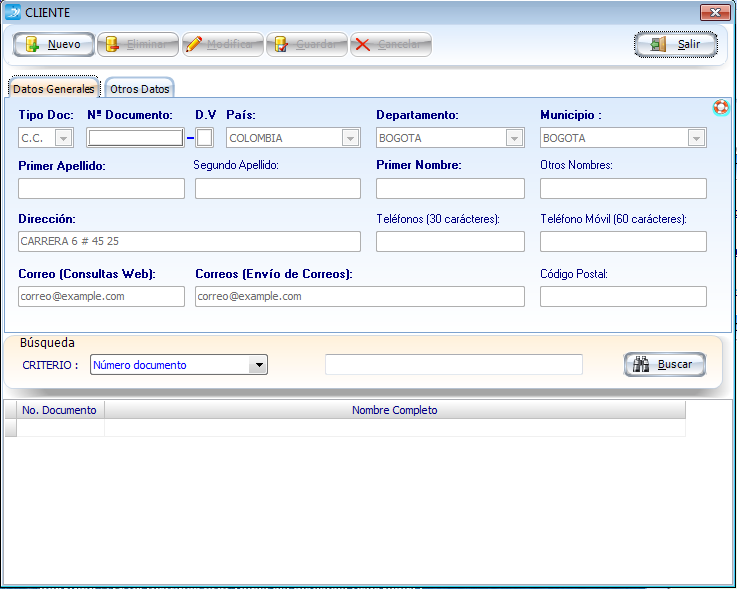
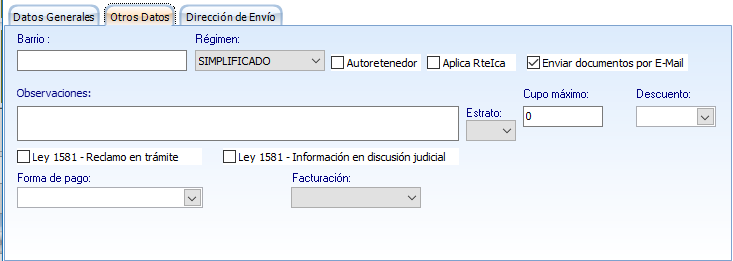
En la pestaña Otros datos, se debera asociar el régimen del cliente, marcar si es autoretenedor, si aplica para RTEICA y si quedará habilitado para enviar documentos vía correo electrónico, se podrá asociar tambien el descuento y la forma de pago que regirán sobre ese cliente, el resto de datos son informativos. (Facturación, Onservaciones y marcaciónes de ley de tratamiento de datos)
En la pestaña de Dirección de Envió se deben diligenciar los datos de la dirección principal donde se envíe la mercancía en determinados casos. En este formulario se tienen tres botones importante que se encuentran en el recuadro Rojo el primero es un nuevo registro; limpia los campos para agregar un nuevo registros de direcciones y correo electrónico. El segundo guarda los datos de la dirección y correo electrónico de esta pestaña, el tercer icono copia los datos que se encuentran en la pestaña de datos generales.
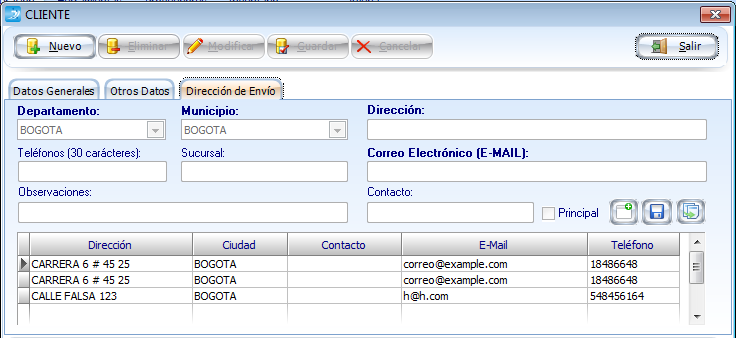
Vendedores
Se crean los vendedores vinculados a la entidad los cuales son los encargados de entregar los items.
En este formulario se pueden Crear, Buscar, Modificar y Eliminar los vendedores,Se deben diligenciar los datos generales del vendedor.
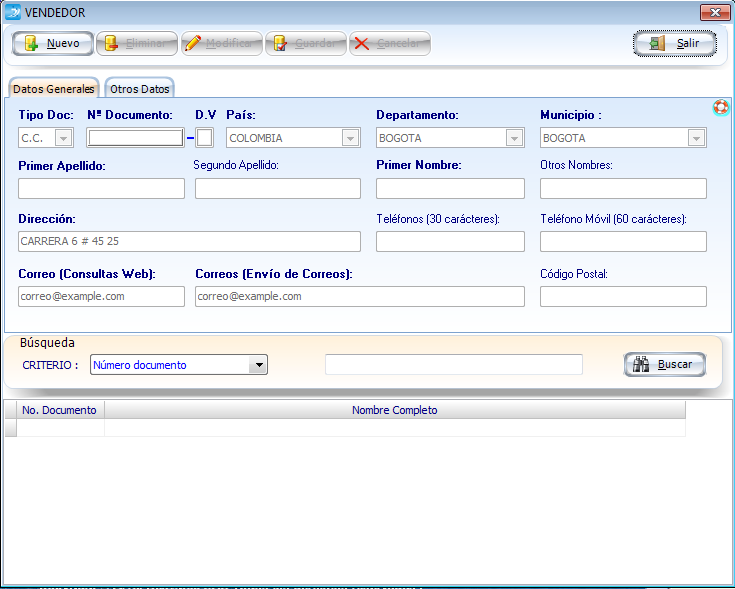
Items
Antes de crear un Item se debe tener registrada en el sistema la siguiente información:
- Proveedores (también se puede crear desde items).
- Tipos de IVA (Se crean en el módulo de Cuentas Especiales de Contabilidad).
- Grupo de Inventario (Se crean en Grupos en el módulo de Configuración).
- Medidas de Compra y de Venta (Se crean en Tipos de Medida en el módulo de Configuración).
- Cuentas: Se deben tener configuradas las cuentas en la cartilla de cuentas.
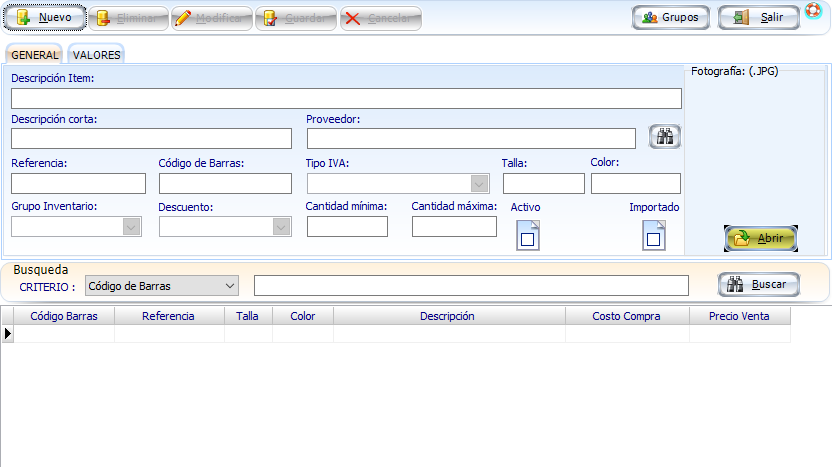
Facturación

Factura
En el formulario de Factura se generan las causaciones comerciales.
Se da clic en el boton nuevo, para registrar una nueva factura.
Los datos a diligenciar son:
- El tipo de documento (Configurado en Tipos de documentos contables como CAUSACIÓN COMER, Orden 1).
- Cliente (con lo cual se cargará automaticamente la forma de pago que se asocia al cliente y la dirección de envio).
- El documento soporte(en el caso en que se haya generado un documento de pedido o cotización a nombre del cliente).
- El vendedor.
- La observación.
Al terminar de llenar el encabezado se debe pulsar la tecla Enter en el campo referencia para cargar el item que se desea facturar (al cargar el item traerá la configuración registrada, el valor a modificar es unicamente la cantidad; si se desea cambiar algun otro valor se debe hacer pór la pestaña configuración, formulario de items).
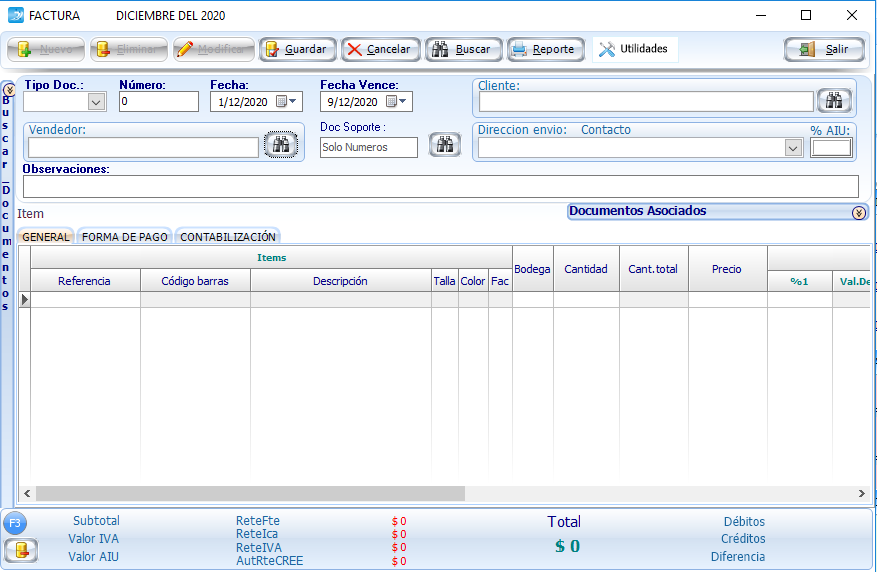
Se debe seleccionar la forma de pago en la pestaña correspondiente y a continuación dar clic en el boton contabilizar.
Nota: Para el tipo de documento FV, se tomará en cuenta para la contabilización la cuenta del IVA generado asociada a los items registrados en el documento.
Para verificar la contabilización, esta se puede visualizar en la pestaña asociada; en el caso que se presente la necesidad de corregir la contabilización, el sistema permite borrarla y generarla posterior a los cambios realizados sobre la factura.
Administración, Imprevistos y Utilidad (A.I.U)
Se busca con esta figura reconocer los costos o gastos de ejecución indirectos de un proyecto (administración), y hacer las reservaciones necesarias para cubrir los posibles imprevistos que genere el desarrollo del proyecto que busque cubrir los riesgos inherentes a la obra, y que se determinan según la naturaleza de la obra o proyecto a ejecutar.
Para habilitarlo en el proyecto, dirigirse a la pestaña Configuración, módulo Modificar Proyecto, pestaña Parametros y seleccionar la opción: Aplica A.I.U
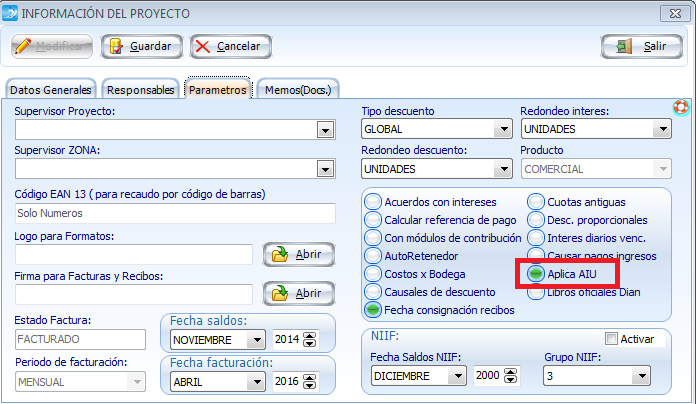
Para configurar el porcentaje de A.I.U, según cliente, se realiza en la pestaña Configuración, módulo Clientes, pestaña Otros Datos, campo: Porc. A.I.U
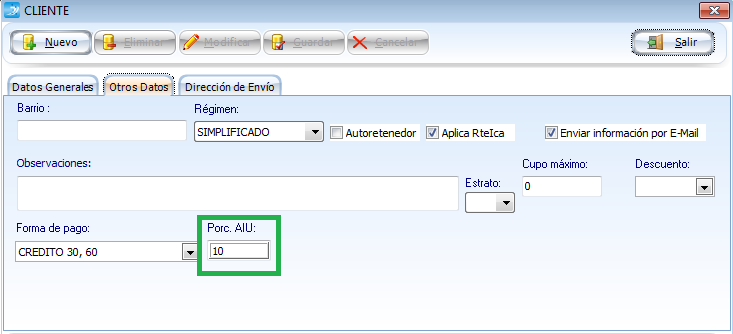
En la pestaña Comercial, modulo de Facturas, al adjuntar el cliente previamente configurado traerá por defecto el porcentaje A.I.U, el cual puede modificarse en la factura pero no cambiará el porcentaje definido para el cliente.
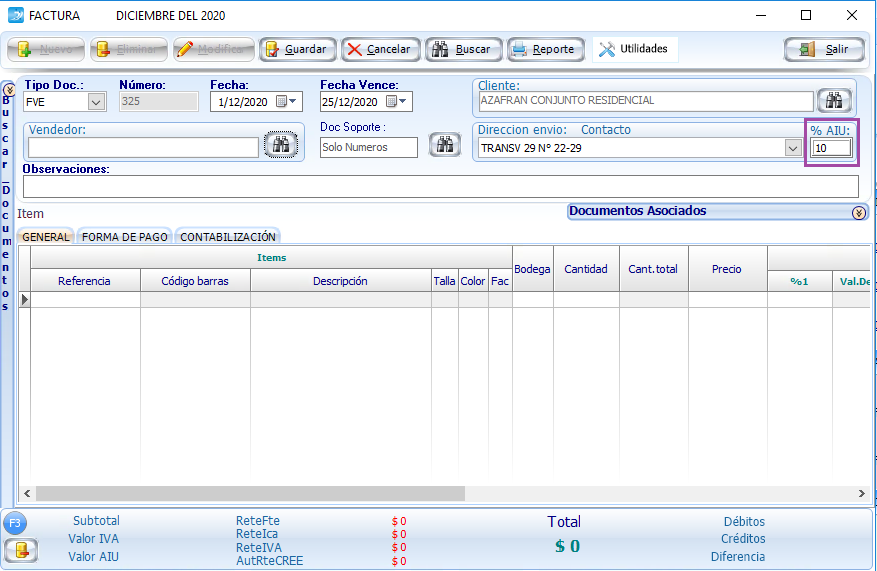
Para el cálculo del IVA en las facturas que aplican A.I.U, se toma como valor base, el porcentaje del A.I.U sobre el valor de la factura neta.
El total de la factura será este nuevo IVA + el valor neto de la factura.
Ejemplo:- Neto factura: $1.000.000
- Porcentaje A.I.U: 10%
- Valor A.I.U: $100.000
- Valor IVA: $19.000
- Total Factura: $1.019.000
Nota: En los formularios de Pedido, Cotización y Devolución también podra referenciarse y calcularse el A.I.U.
Descuentos en facturas
En el módulo de comercial los descuentos se calculan sobre el precio de cada item, por tanto para agregar un descuento sobre cada producto/servicio, la modificación se hace directamente en el documento, en la columna descuento (Agregar el porcentaje), tal como se muestra a continuación:
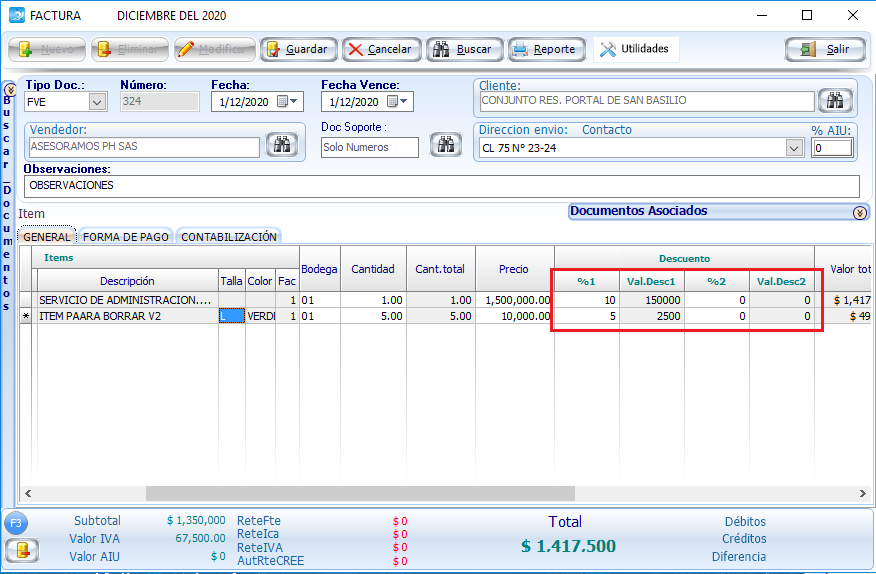
Una vez se contabilice el documento los descuentos se mostrarán de la siguiente forma y estarán aplicados sobre el documento:
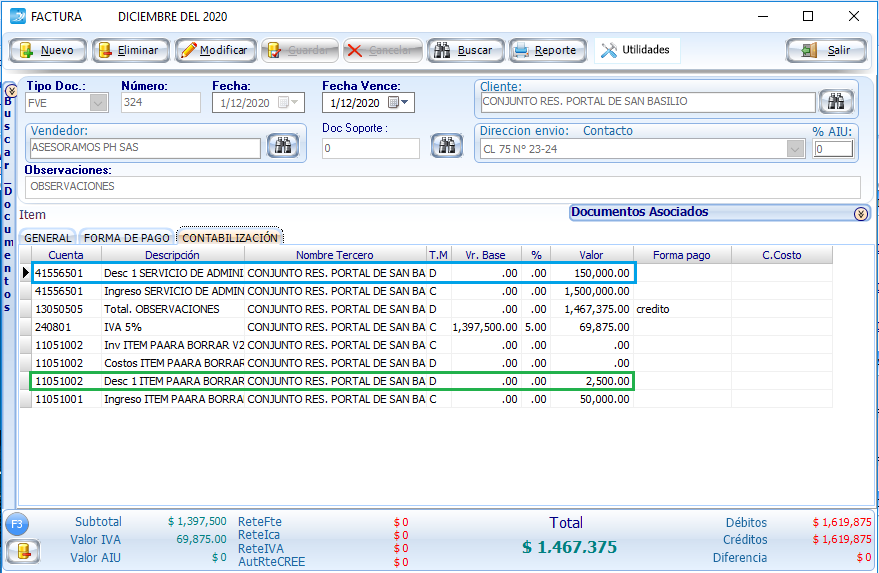
Pedido
En la ventana de pedido, se podrá un documento no contable, en el cual se calculan los valores correspondientes a la compra de un item.
Se deben seleccionar:- El tipo de documento
- El tercero al cual se va a generar el documento(Cliente)
- El item por el cual se va a generar el pedido.
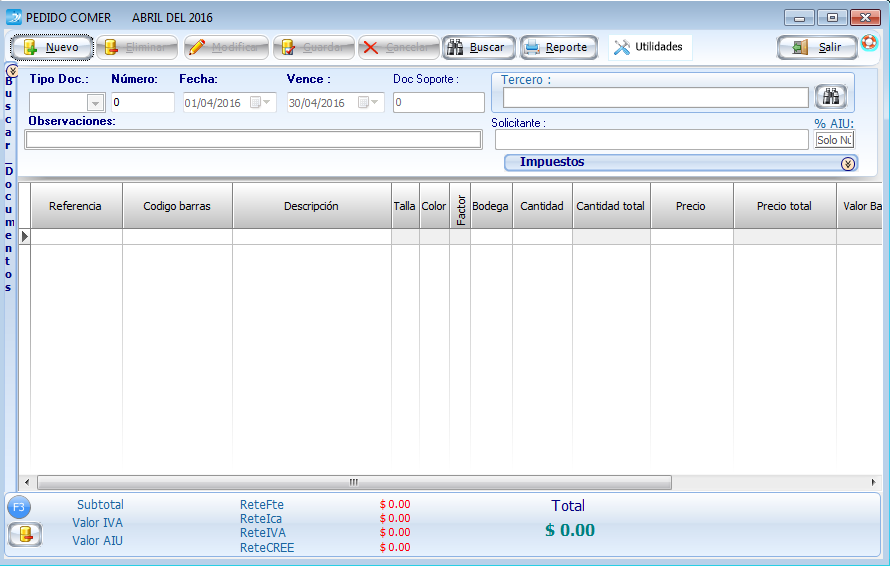
Cotización
En la ventana de cotización, se podrá generar un documento no contable en el cual se calculan los valores correspondientes a la venta de un item.
Se deben seleccionar:- El tipo de documento
- El tercero al cual se va a generar el documento(Cliente)
- El item por el cual se va a generar el pedido
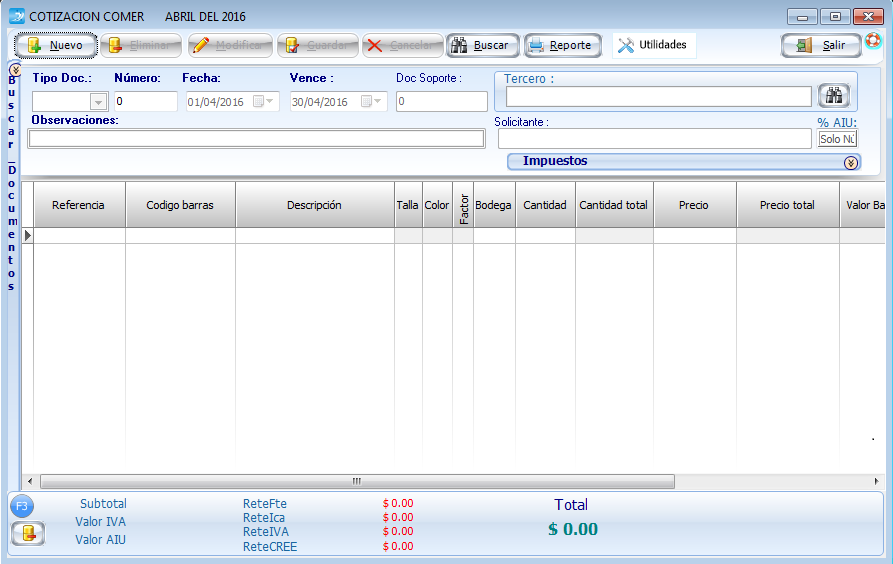
Devolución
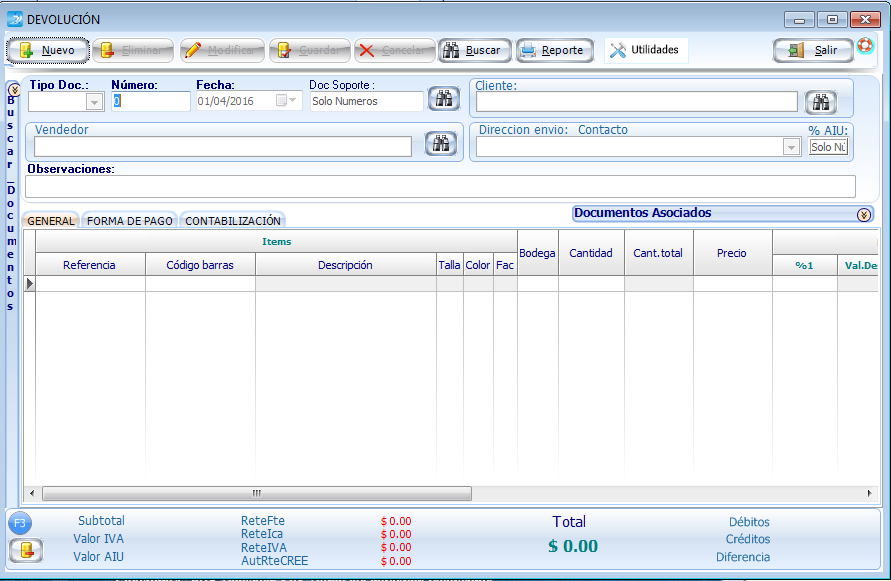
Cartera
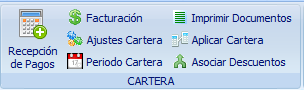
Recepción de Pagos
Se debe seleccionar el cliente que realizó el pago, dar clic en el botón refrescar  para actualizar la cartera en la fecha seleccionada.
para actualizar la cartera en la fecha seleccionada.
La búsqueda se realiza por nombre o por número de documento del tercero.
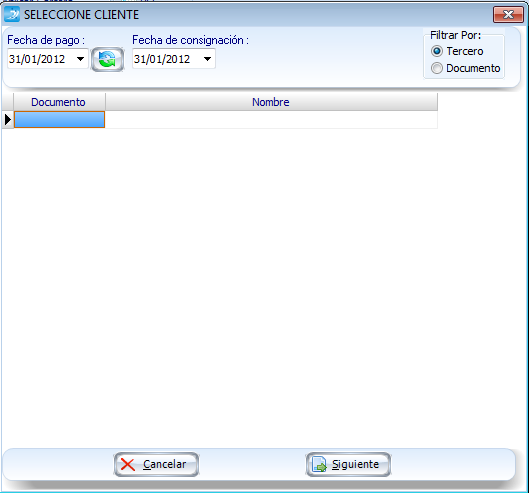
Se desplegará una ventana en la cual se seleccionará el valor a cancelar, dando doble clic en el concepto.
Se puede cambiar el medio de pago en la parte superior derecha.
Al terminar de realizar los cambios correspondientes, dar clic en el boton 'Siguiente' con lo cual se generaran los pagos seleccionado brindando la opción de poder visualizar el documento generado.
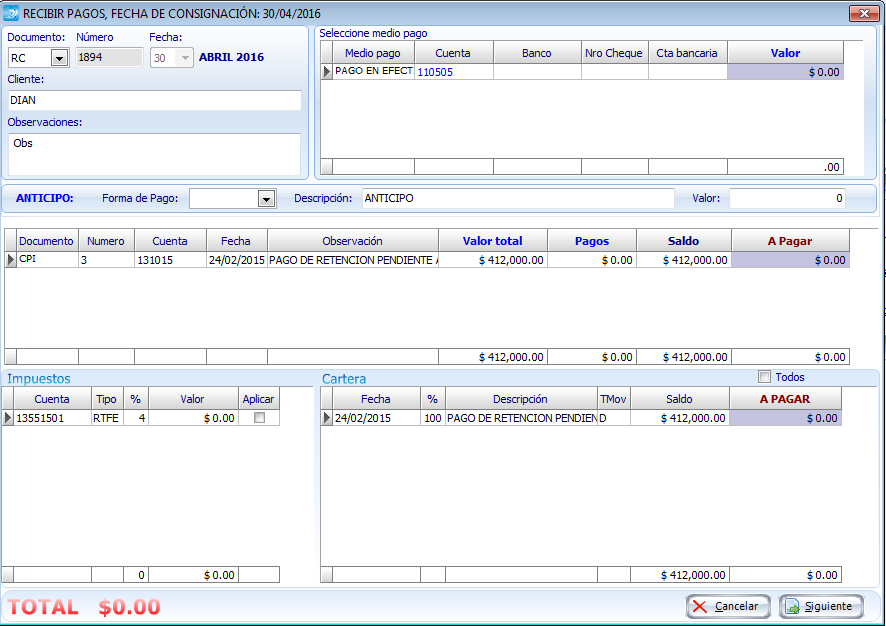
Facturación
Esta opción permite guardar un esquema definido para la facturacion de los clientes.
En la ventana de facturación, se buscará el cliente pulsando la tecla Enter en la grilla localizada a la izquierda; con lo cual desplegará una ventana para poder buscar el cliente requerido y seleccionarlo.
Se debe cargar también el vendedor asociado.
Para asociar el item:
Se debe dar clic en la grilla localizada a la derecha de la pantalla, con lo cual se desplegará una ventana para la busqueda y selección del item requerido.
Cuando se terminen de registrar los datos correspondientes, dar clic en el boton Guardar.
Dar clic en el botón 'Prefacturar' para poder visualizar un borrador de la facturación sin contabilizar aún.
Despues de verificar los datos de las facturas, se realizar la facturación dando clic en el botón Facturar.
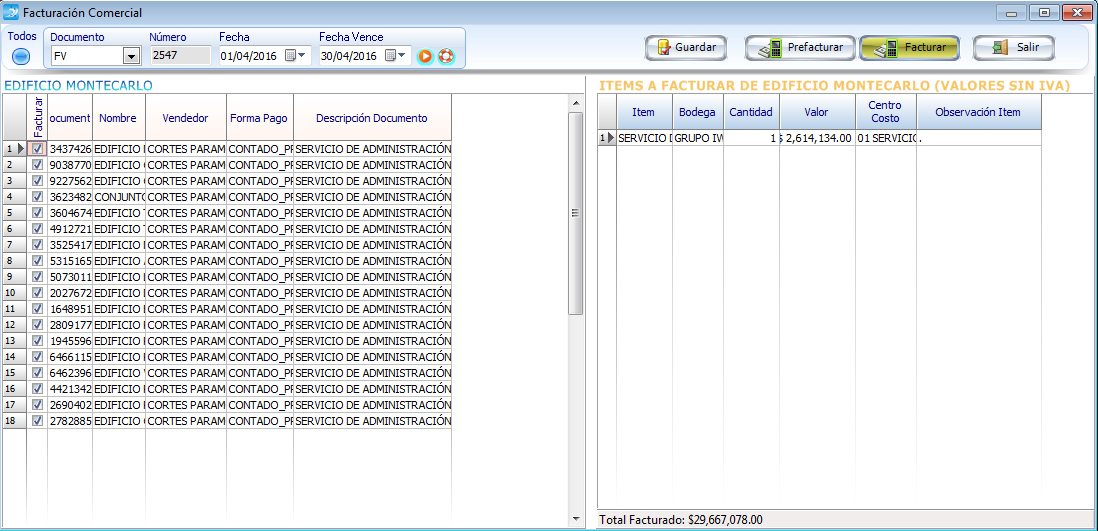
Ajustes de Cartera
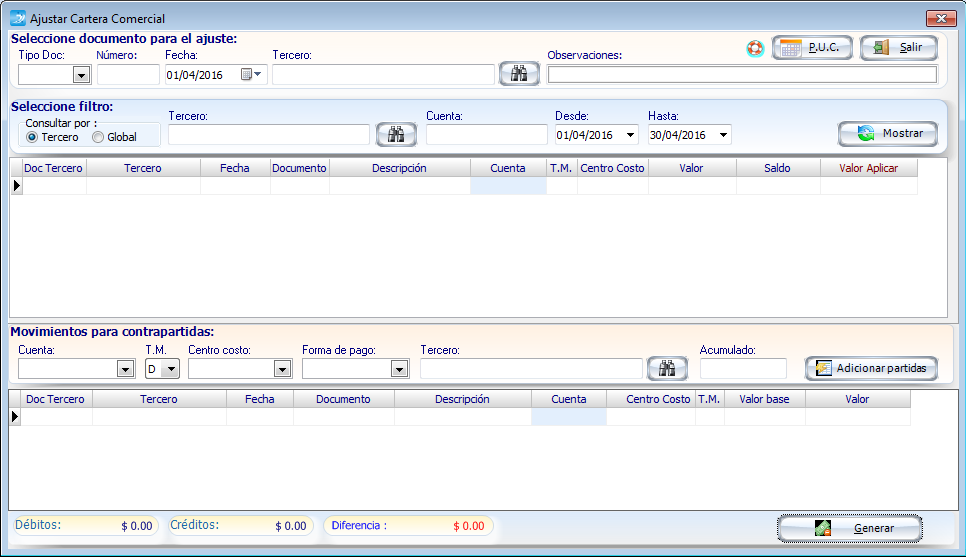
Imprimir Documentos
En la pestaña de Imprimir documentos se podrán generar los documentos generados a los clientes:
- Las facturas de ventas (Causación)
- Los recibos de caja (Ejecución)
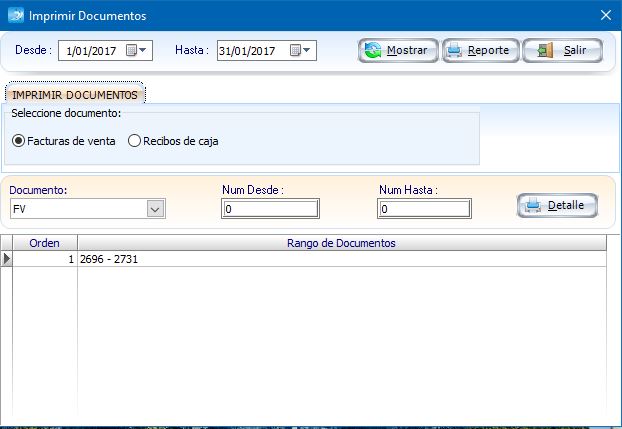
Seleccione el tipo de documento. Aclare el rango de fechas en la que se encuentra ese documento. Haga clic en 
Luego se generará una lista de documentos existentes, catalogados en rangos de 100 documentos. Haga clic sobre el rango a imprimir, utilice el bóton  para verificar los documentos en el rango seleccionado, si se desea imprimir un rango menor a 100 documentos debe digitar el rango en los campos Número Desde y Número Hasta.
para verificar los documentos en el rango seleccionado, si se desea imprimir un rango menor a 100 documentos debe digitar el rango en los campos Número Desde y Número Hasta.
Luego de validar correcatmente los documentos utilice el botón  para imprimir
para imprimir
Periodo Cartera
Esta utilidad sirve para crear períodos después de la fecha de facturación actual. Este se muestra de color rojo.
Para crear uno, se elige el período y se hace clic en GUARDAR.
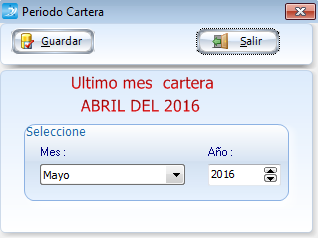
Herramientas
Controles
Log Transaccional
En el módulo de herramientas encontrará el log o bitácora, la cual guardará todos las acciones que tiene un usuario desde el momento en que ingresa al sistema hasta cuando termina sesión. Hacer clic en el botón "Log transaccional", seleccionar un rango de fechas y presionar el botón  .
.
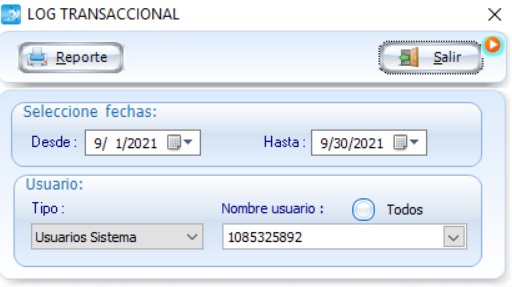
El reporte mostrará los campos Fecha, Usuario, Opción y Proceso, en este último campo se muestran la acción realizada en detalle, se anexan los números de documentos cuando se realiza algún cambio.
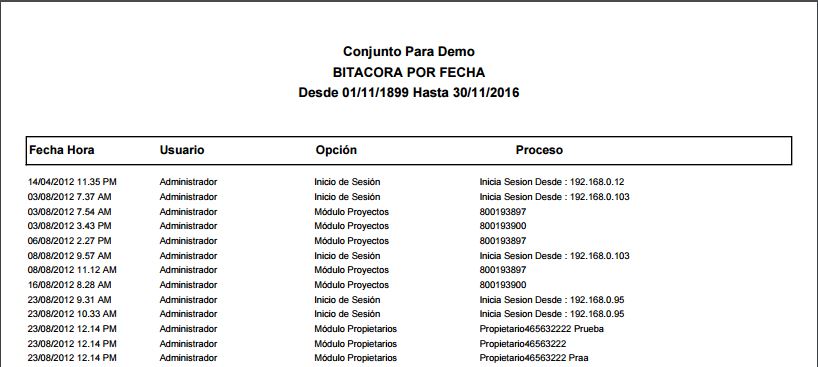
Cambiar de Clave

Para realizar un cambio el usuario debe ingresar con su cuenta y por el módulo de HERRAMIENTAS -> Controles -> Cambiar de Clave.
Se debe diligenciar la contraseña actual, la nueva contraseña y confirmarla siguiendo las condiciones dadas en la ventana posteriormente dar clic en ACEPTAR para validar la nueva clave de ingreso.
Bloqueo de meses
Esta opción permite al usuario administrar y bloquear los períodos contables, evitando así que se puedan realizar cambios, aplica sobre los grupos PROCESOS, CONFIGURACIÓN, UTILIDADES de cada módulo.
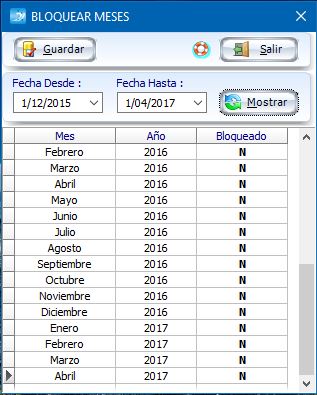
Para ingresar ir por el menú herramientas y seleccionar la opción "bloqueo de meses". Luego seleccionar el rango de fechas para filtrar los meses que requiera bloquear o desbloquear.
En el campo “BLOQUEADO” dar doble clic para cambiar el estado del mes. Entre "S/N"
En los meses bloqueados solo es posible consultar, no se permite registrar, editar o eliminar documentos.
Cambiar usuario

Para cambiar rápidamente entre usuarios, hacer clic sobre la opción CAMBIO DE USUARIO. Luego aceptar el mensaje para cerrar la sesión.
Utilidades
Borrar liquidación

- Opción que permite borrar la última facturación de un proyecto.
- Para realizar el borrado de una liquidación se debe confirmar el proceso diligenciando el nombre completo de la entidad.

- No se pueden borrar dos facturaciones seguidas.
- Este proceso consiste en borrar documentos que estén afectando la cartera del proyecto como lo son los de tipo causación comer y ejecución comer.
- Al mismo tiempo se encarga de cambiar los consecutivos y la fecha de liquidación.
- Para realizar este proceso si el usuario es diferente a Administrador, se requiere tener los permisos necesarios.
Crear períodos
CREAR PERÍODOS CONTABLES

Esta utilidad sirve para crear períodos después de la fecha de facturación actual. Esta se muestra de color rojo.
Para crear uno, se elige el período y se hace clic en GUARDAR.
Unificar Terceros
Esta herramienta es usada para borrar terceros e incluirle toda la información de ese tercero a uno nuevo.
Hacer clic en la utilidad UNIFICAR TERCEROS, en el módulo HERRAMIENTAS.
Va a aparecer la siguiente ventana:

Para utilizar este comando se deben tener en cuenta dos cosas: El TERCERO A BORRAR y el TERCERO A UNIFICAR.
En el TERCERO A BORRAR se coloca el que se quiere desaparecer el sistema.
En UNIFICAR CON TERCERO se coloca el que va a tomar toda la información del que va a ser borrado.
Busque los terceros correspondientes y al final haga clic en UNIFICAR.
Web
Enviar correos
Hacer clic en la opción envió de correos del módulo HERRAMIENTAS.
En la ventana aparecerán los siguientes campos:
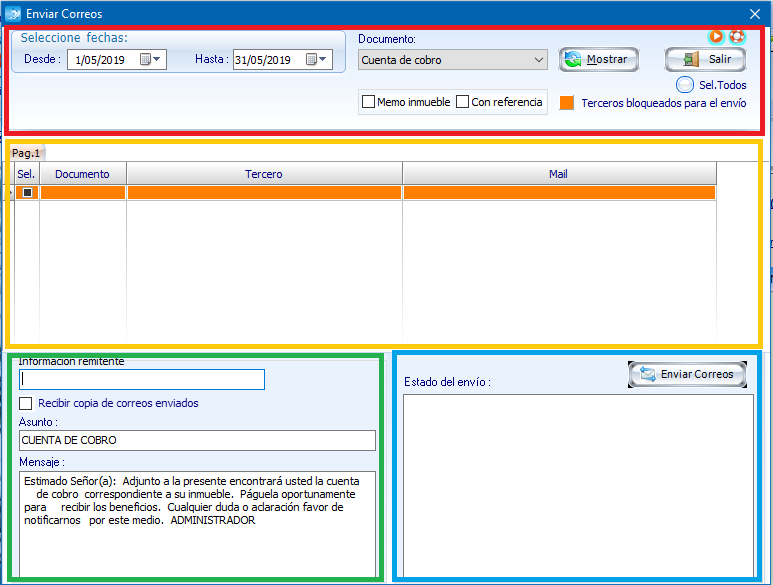
ENCABEZADO(ROJO)
FECHA: El sistema muestra los documentos que existen según las fechas que se hayan escogido.
DOCUMENTO: Muestra el tipo de documento que será enviado, se pueden enviar los siguientes tipos de documentos: Factura de Venta y Recibo de Caja.
Hacer clic en MOSTRAR para traer los documentos.
TERCEROS (AMARILLO) Muestra los terceros disponibles para el envío. Seleccionar los que vaya a enviar.
NOTA: Recordar que el tercero debe tener un correo electrónico válido. Debe ingresar el correo electrónico en cada uno y activar la opción de envío de información por Mail. Para registrar más de un correo electrónico en un tercero, se deben separar con una coma ",".
La columna correo electrónico en la ventana es editable, recordar que los correos cambiados se actualiza en la lista de los terceros.
CONFIGURACIÓN (Recuadro VERDE)
- Información Remitente: Se debe ingresar el correo al cual se enviará la copia de los mensajes enviados.
- Asunto: Aplica solamente para Estados de Cuenta y Circulares.
- Mensaje.
NOTA: Si no se tiene un correo electrónico registrado, ingresarlo en el campo 'Información Remitente'.
Si ya está parametrizado todo lo anterior, hacer clic en ENVIAR CORREOS.
ESTADO DEL ENVÍO (AZUL) Muestra el estado del envío de cada correo electrónico cuando el envió ha sido completado satisfactoriamente muestra OK.
Si no, mostrará las direcciones de correo electrónico a las cuales no fue posible enviar el correo.
Listas Comercial
Importar documentos
Con esta utilidad se pueden importar documentos de formato excel a registro de documentos.
Al dar click en el botón de Formato nos descargara una archivo tipo EXCEL en el cual nos muestra los campos que se deben diligenciar para la importación de documentos.
Cuando se tenga el documento debidamente llenado dar click en el botón de importar, el cual permitirá seleccionar el archivo previamente guardado para hacer el cargue del documento.
Es necesario asignar una cuenta puente si el documento que se va a cargar tiene más de 400 registros, ya que el sistema generará un documento nuevo cada 400 registros y esta cuenta se colocará como cuenta puente para cuadrar el documento.
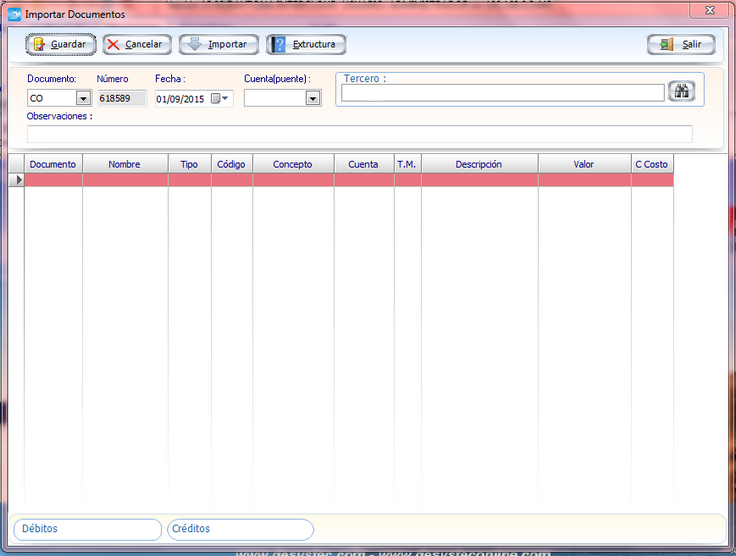
Importar listas
Permite copiar algunos parámetros que se hayan configurado en proyectos anteriores a un proyecto nuevo.
Es necesario que el proyecto al cual se van a copiar se encuentre limpio y sin movimientos, (si es necesario crear modificar algo en la configuración se recomienda hacerlo después de ejecutar esa opción.
Hacer clic en Importar Listas del módulo de HERRAMIENTAS. En la ventana aparecerán dos listas y tres opciones:
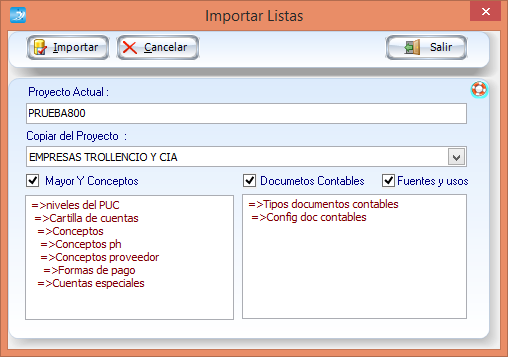
En el campo proyecto actual, debe aparecer el nombre del proyecto que se acaba de crear.
En el campo Copiar del proyecto, desplegar la lista y seleccionar el proyecto del cual se va a copiar los parámetros.
Se pueden copiar tres términos "Mayor Y Conceptos", "Documentos Contables" y "Fuentes y usos".
Marcar con  sobre las opciones a copiar.
sobre las opciones a copiar.
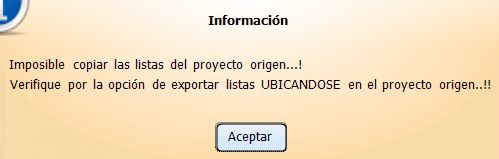
Nota: La opción permite solo copiar parámetros de configuración de los proyectos, no copia ningún documento, informe o registros.
Importar listas básicas
Nota: para ingresar a esta opción se debe tener en cuenta que no se puede tener ningún movimiento contable realizado, y las listas del sistema se reemplazarán con las que se carguen por este módulo.
Se deben cargar los archivos planos dando clic en el botón cargar que se encuentra en el recuadro ROJO, se debe seleccionar la carpeta en la cual se encuentran los archivos para cargar.
Al terminar de cargar la información se podrá visualizar los datos cargados.
Allí únicamente se puede corregir los tipos de documentos de identidad y los tipos de inmuebles.
Al terminar de verificar la información dar clic en el botón sincronizar en el recuadro AZUL.
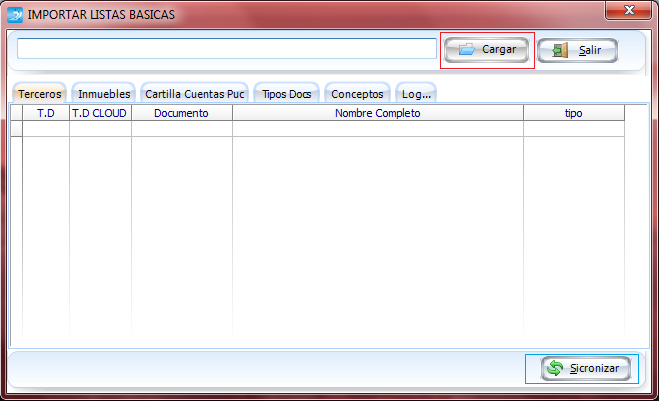
Nota: la información cargada por este módulo se ingresará al sistema después de las 23:59 del día de carga.
Exportar Listas
Permite copiar algunos parámetros que se hayan configurado en proyectos anteriores a un proyecto nuevo en el caso de que se presente la excepción en el procedimiento de importar listas.
Es necesario que el proyecto al cual se van a copiar (ver Importar listas básicas) se encuentre limpio y sin movimientos.
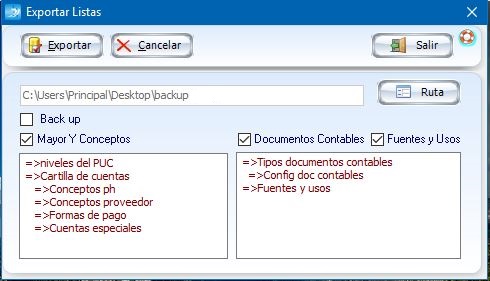
Nota 1: Este módulo solo será habilitado para usuarios con rol ADMINISTRADOR.
Nota 2: Se debe crear una carpeta en una ruta facil de recordar, ya que alli se alojaran las listas del proyecto, que posteriormente seran cargadas en la importación dentro del proyecto nuevo.
Generar Backup Informativo
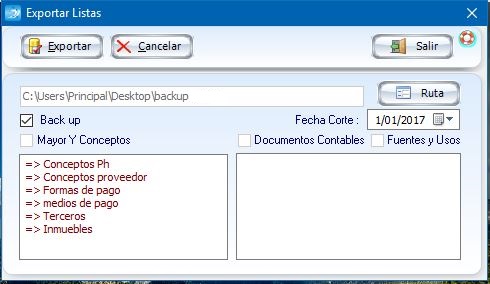
Al realizar marcación de la opción de backup, se podran generar archivos planos (.csv) del proyecto a fecha actual de caracter informativo además de los siguientes reportes. (de igual manera debe crearse una carpeta en la cual se alojaran estos archivos y seleccionarla en la opción Ruta)
- Balance de prueba con terceros
- Cartera por edades detallado (inmuebles)
- Cartera por edades detallado (terceros)
- Cartera por edades proveedor
La fecha de corte de los reportes se configura en el campo correspondiente.
Reportes

Informes
En la ventana de informes se tiene la opcion de generar los siguientes reportes:
- Informes de cartera por tercero
- Extractos por tercero
- Estado de cuenta por tercero
- Ventas por vendedor
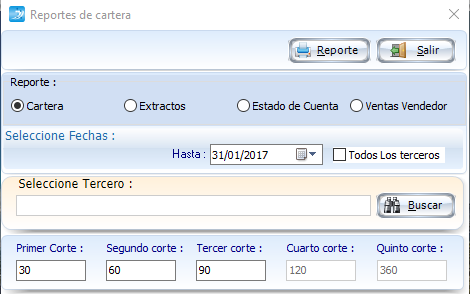
Se debe seleccionar el tercero del cual se tomará la información para generar el reporte correspondiente.
PSE
Adicionalmente se podrá generar el archivo PSE el cual se descargará de manera inmediata en formato EXCEL (.xls).