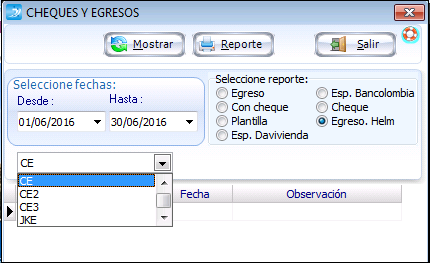Procesos

Crear un proveedor
Para crear un proveedor dirigirse por PROVEEDORES "Proveedor".
CREAR O MODIFICAR PROVEEDOR
Para realizar la creación hacer clic sobre la opción "Proveedores"; la ventana funciona de la misma manera que el módulo de "terceros". No olvide usar la pestaña, OTROS DATOS, donde debe incluir el Régimen y el porcentaje de las Retenciones aplicadas sobre este. Obligatorio para la causación de Impuestos, ya que el sistema hace verificación de estos para cálculos automáticos.
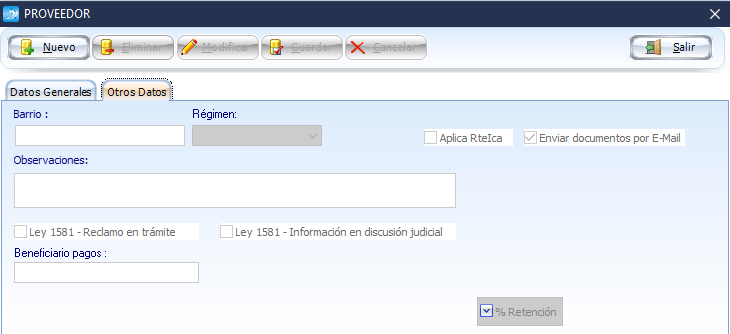
Causación
CAUSACIÓN
En este ítem se realiza la causación de las cuentas por pagar a provedores, es similar a la opción Registro de Documentos de Cartera en el cual podemos realizar la causación del tipo de documento que se tenga configurado como causación proveedores.
Para poder realizar la causación y la ejecución de proveedores se debe tener configurado en Tipo de Documentos, el respectivo documento de causación y ejecución de Proveedores. Luego debe tener configurado los Conceptos de Proveedores que van a ser utilizados dentro de este módulo, así como tener configuradas las cuentas de impuestos con sus respectivos porcentajes, en el módulo de Cuentas Especiales. Tenga presente, que si el Proveedor no tiene porcentaje en el recuadro de Retención, el sistema añade por defecto el porcentaje incluido en Cuentas Especiales.
Clic en Nuevo, y desplegar la lista "Tipo docs" para seleccionar el documento a causar, verificar la Fecha, agregar el Tercero Proveedor y la Observación pertinente, cuando se selecciona el tipo de documento se muestra una pestaña desplegable de Impuestos:
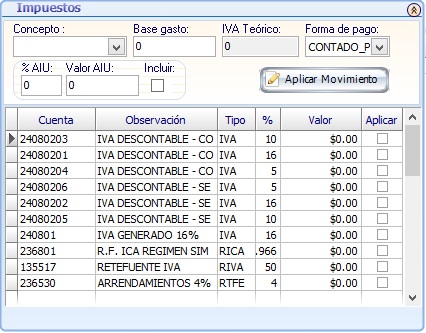
Seleccionar el Concepto para realizar la causación, luego digitar el valor Base Gasto, a partir de este valor se realizarán todos los cálculos necesarios para los diferentes impuestos. IVA Teórico para régimen simplificado, es calculado con respecto a la Base. Seleccione si incluye AIU, en caso afirmativo añada el porcentaje, y los cálculos de impuestos serán sobre el Valor AIU.
CALCULAR I.V.A /RETENCIONES
Luego de ingresar el Concepto y el Valor Base, el sistema verifica el Régimen del Proyecto y del Proveedor, además de consultar los porcentajes de Retenciones del Proveedor o de la Cuenta Especial, para hacer el cálculo automático de los impuestos y retenciones que corresponden.
En la parte Inferior de la ventana muestra si se requiere hacer RTFE, la cual debe ser seleccionada manualmente, el sistema no permite Aplicar Movimiento si no hay una seleccionada.
En el caso de aplicar RTIVA primero debe seleccionar manualmente cual I.V.A, aplica.
Si requiere aplicar otros impuestos, es necesario que los seleccione manualmente.
Ejemplo: Si necesita causar el valor del IVA, marque  . En el campo Valor se verá reflejado el valor a aplicar. Realice lo mismo con el resto de impuestos que desee aplicar.
. En el campo Valor se verá reflejado el valor a aplicar. Realice lo mismo con el resto de impuestos que desee aplicar.
Tenga en cuenta verificar la configuración de Cuentas Especiales.
Cuando tenga todos los impuestos que se Aplicarán, verificados y seleccionados, haga clic en el botón "Aplicar movimiento", el sistema trae en detalle todos los movimientos a realizar para verificar la diferencia entre Créditos y Débitos, además de esto, le permite agregar otro tercero e incluir más movimientos.
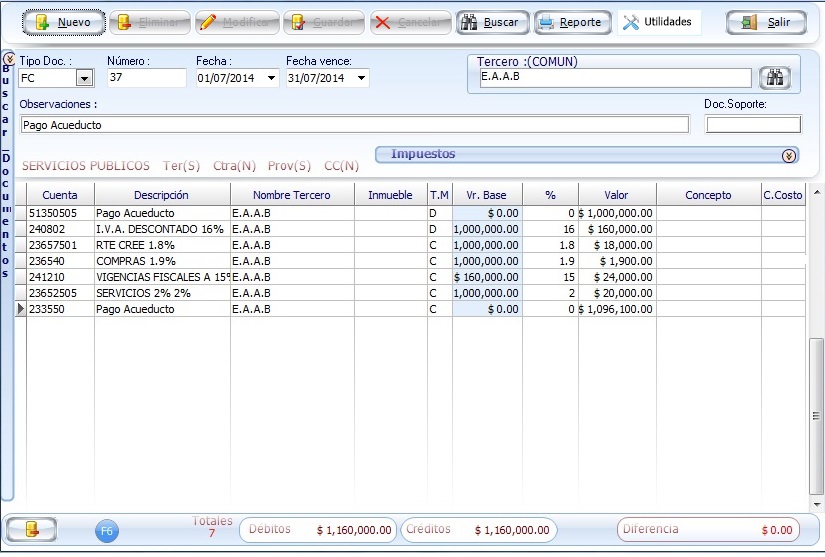
I.V.A TEÓRICO
Valor usado para realizar cálculo de RTE IVA al régimen Simplificado al cual no se genera I.V.A.
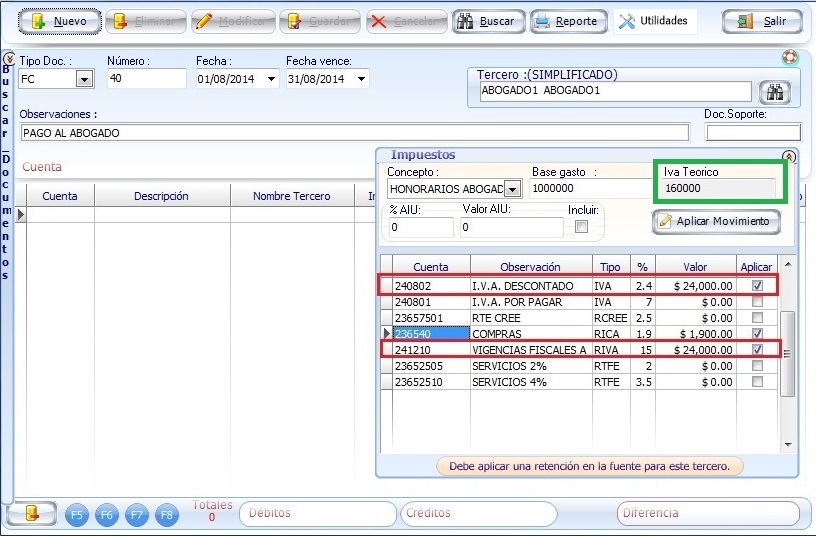
Hace el cálculo del I.V.A de acuerdo al porcentaje guardado en Cuentas Especiales, colocándolo en el campo IVA Teórico (Verde), al seguir a otro campo (Rojo), el sistema Cambia el valor del IVA por un porcentaje que depende del RTE IVA, (16% IVA * 15% RTE IVA = 2.4% IVA TEORICO sobre la BASE.) De manera que aplique rte IVA sin generar IVA, el sistema hace el cálculo del IVA pero no lo registra y sobre ese valor hace la RTE IVA, (Azul).

Generar pagos
En esta opción se generan los pagos a los proveedores de la entidad, para ingresar da clic en PROVEEDORES, GENERAR PAGOS, dar clic en el botón refrescar  para actualizar la cartera en la fecha seleccionada.
para actualizar la cartera en la fecha seleccionada.
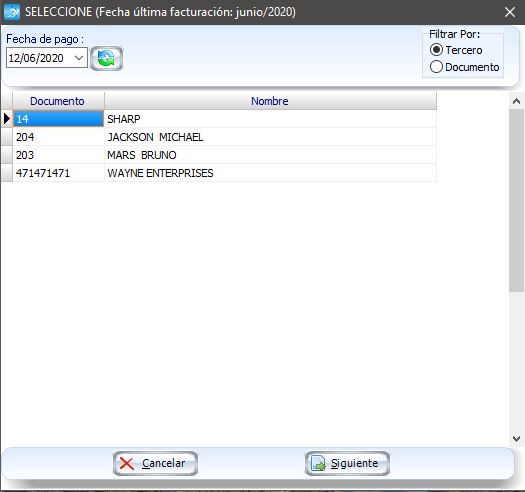
En esta ventana se selecciona la fecha de pago, el tercero a pagar y se da clic en el botón SIGUIENTE.
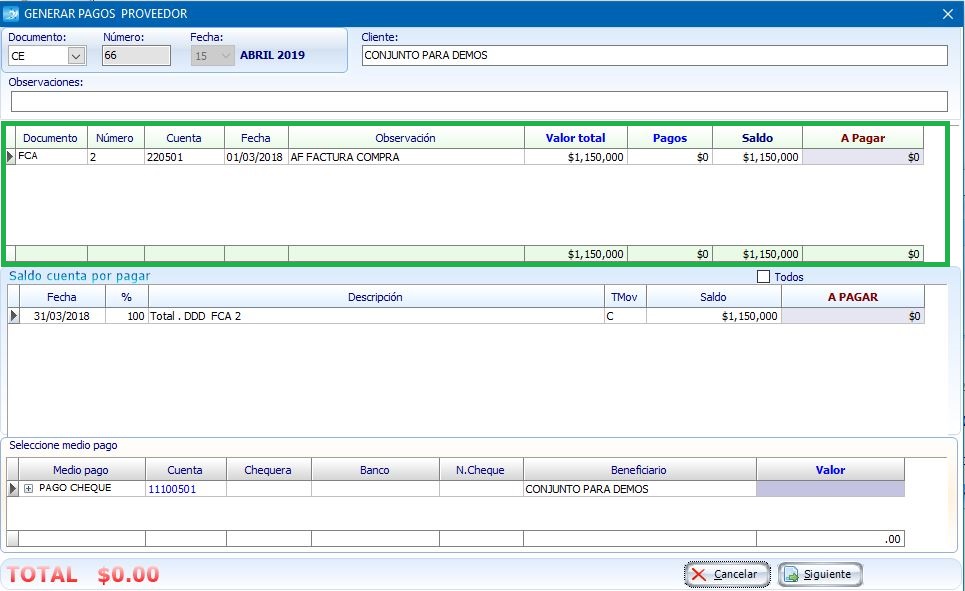
En el formulario de Generar pagos se selecciona el documento a utilizar previamente configurado en tipos de documentos contables, se digita la observación y en el recuadro seleccionado de color verde se podrán identificar los distintos conceptos que adeuda la entidad a ese tercero.
Para realizar el pago de alguno de estos conceptos se da clic sobre el valor a cancelar, de esta forma se evidenciará que la Forma de pago con la cual se causo el documento se encuentra en el recuadro marcado de color rojo, donde se discrimina para cada fila el porcentaje a pagar, la fecha de pago y el valor para cada una de las cuotas. Se selecciona la cuota a cancelar ubicando el cursor sobre la columna A PAGAR y accionando el clic dos veces sobre este campo, se evidencia que toma automáticamente el valor TOTAL de la cuota, este proceso se puede hacer para una cuota o la totalidad de las cuotas si se solicita.
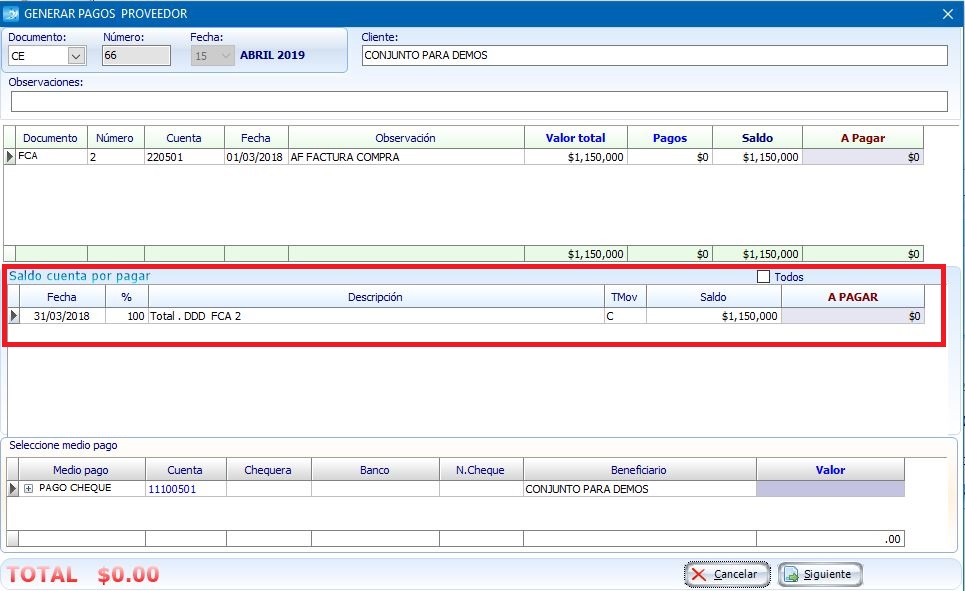
Se selecciona el medio de pago (ver Medios de Pago), al finalizar se da clic en en el botón  y se contabiliza el documento permitiendo la impresión del mismo.
y se contabiliza el documento permitiendo la impresión del mismo.
PAGO EN CHEQUES
Si se necesita hacer un pago con cheques, puede seleccionar en Medios de Pago (debe tener la configuración pertinente en Medios de Pago). Se debe agregar el número del cheque o hacer clic en el botón ( + ) ó ( - ) como se ve en el recuadro Rojo para desplegar los campos que se ven en la siguiente imagen y diligenciarlos.

NOTA: No se puede reemplazar el número de chequera por otro.
Reintegros
Opción que permite ajustar cuentas por pagar, realizar movimientos contrarios, ajustar cuentas de proveedor, facturas, comprobantes de egreso, reclasificación de cuentas entre otros.
Para ingresar a esta opción dirigirse por: PROVEEDORES, procesos y seleccionar Reintegros.
Para realizar un ajuste por reintegros se selecciona el documento con el cual se va a realizar el ajuste, la fecha de realización del ajuste, el tercero a ajustar en el documento y una observación para el documento. (Recuadro Rojo).
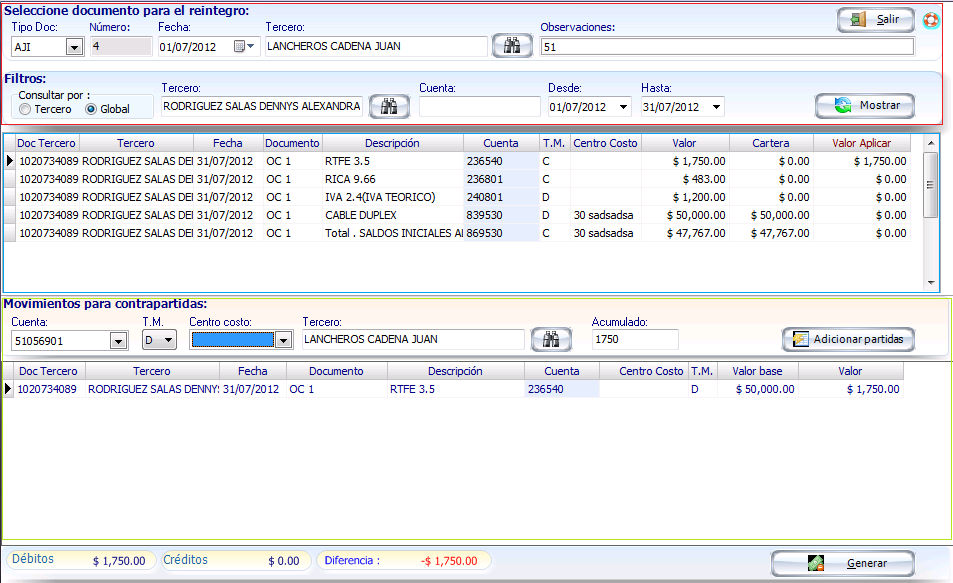
En la segunda ventana (Recuadro Azul) se ingresa el tercero del cual se desea conocer el movimiento, se estipula la cuenta a ajustar, la fecha de inicio de movimiento y la fecha de finalización de este, con el fin seleccionar un rango de búsqueda. Esta ventana maneja una ayuda de filtro por tercero o filtro global, el primero muestra toda la información de un tercero en específico y el segundo la información de todos los terceros con movimiento, una vez conocidos estos parámetros se da clic en el botón Mostrar y el sistema trae todos los movimientos contables que se solicitaron.
Una vez se observen estos movimientos se dirige a la última columna de izquierda a derecha, se ubica sobre el registro o movimiento a ajustar y digita el valor de tal ajuste.
En la tercera ventana (Recuadro Verde) se selecciona la cuenta mediante la cual se va a ajustar, el tercero que se va a utilizar para este movimiento y se da clic en el botón Adicionar partidas.
Para finalizar el reintegro dar clic en el botón  .
.
RteCree
Impuesto de Renta para la Equidad.
En el sistema contable Daytona InterCloud para Proveedores se usa de la siguiente manera:
Aplicar sobre los Egresos:
Intervienen: El Proyecto y los Proveedores del mismo. Cobros visibles en preliquidación y liquidación. El Proyecto paga al Proveedor por algún servicio y/o producto, por lo cual le aplica esta retención.
El porcentaje mencionado se configura segúna la actividad del Proveedor , ingrese por Proveedores, Proveedores, busque o seleccione el tercero en cuestión y en la pestaña Otros Datos. Recuadro Rojo. Tenga en cuenta el régimen del proveedor. Recuadro Azul.
En la parte inferior se agrega el porcentaje correspondiente para hacer la RTE CREE recuadro Morado.
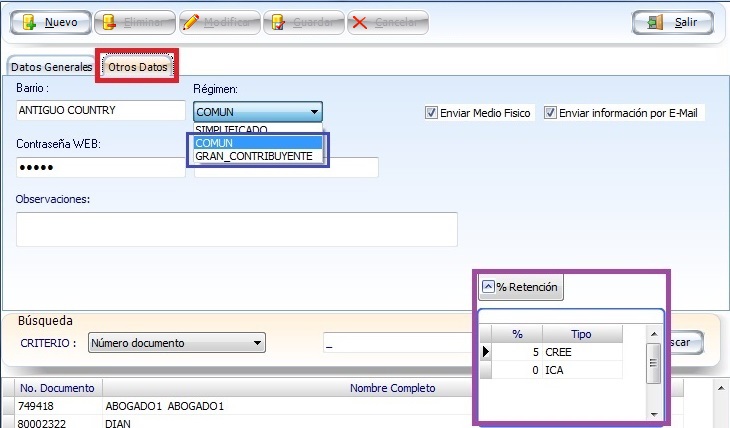
En caso que este valor sea cero, el sistema por defecto asumirá el valor configurado en el módulo de Cuentas Especiales para este impuesto. Recuadro Verde.
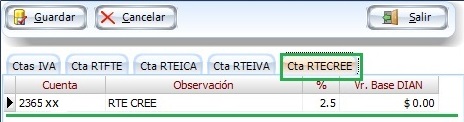
Recuerde crear la cuenta y marcarla correctamente.
En la siguiente imágen se muestra la causación de este impuesto. Los datos son de ejemplo, los campos en x son para que el usuario ingrese los valores correspondientes.
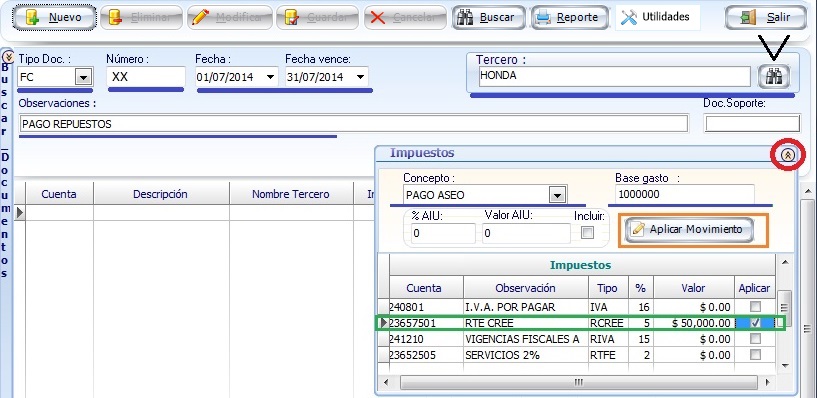
En Azul, se muestran los campos obligatorios, el Tipo Doc, Número, Fecha, Fecha vence, Tercero (Proveedor), Observaciones. Luego haga clic sobre el botón de Impuestos (Rojo), se despliega la ventana aquí mostrada, elija el Concepto (debe estar creado en Conceptos Proveedores), luego ingrese la base del gasto, y según sea el Régimen del Proyecto como el del Proveedor el sistema aplica o no el RTE CREE de manera automática, si este impuesto no está selecionado automáticamente, lo puede agregar manualmente según lo requiera, el sistema realiza el cálculo automático de valores. Finalmente haga clic en Aplicar Movimiento (Naranja).
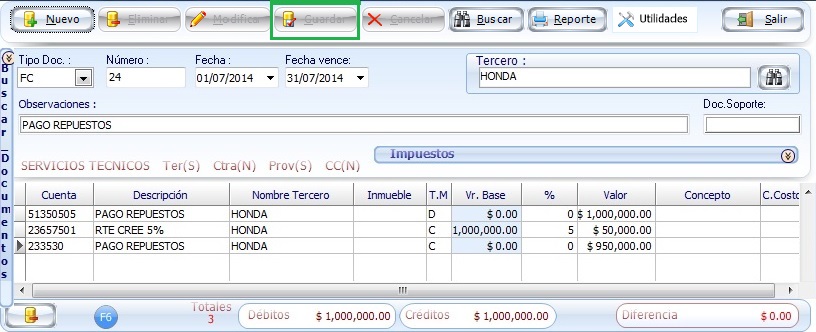
El documento quedará de esta manera, revisar que todos los datos estén correctos y dar clic en Guardar (Verde).
Anticipos
Mediante esta opción podrá descargar los anticipos a proveedores que no tengan saldo de cartera. Ingrese por proveedores, procesos y pagos anticipados.
De la FECHA únicamente podrá seleccionar el día. Ubique el proveedor haciendo clic en el botón  , ingrese una observación.
, ingrese una observación.
Para ingresar el valor ubíquese en el campo Valor.
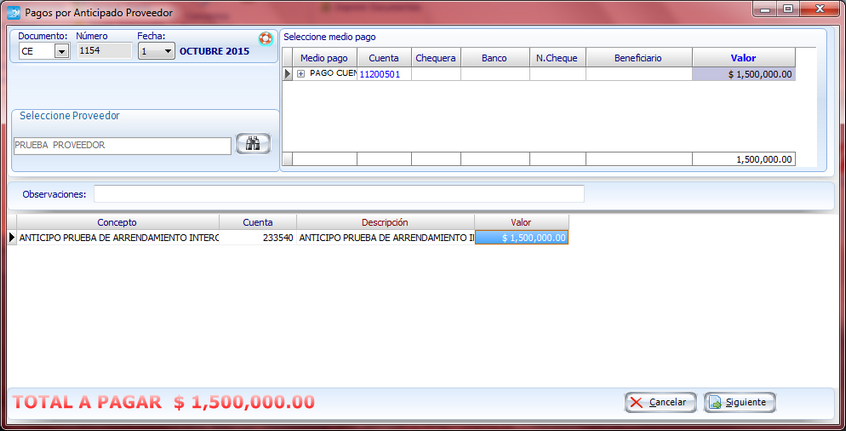
Luego clic en  para registrar el movimiento.
para registrar el movimiento.
Configuración

Formas de pago
Para verificar y crear formas de pago, debe realizarse desde el módulo Configuración, opción Formas de Pago.
Conceptos a proveedores
Configure cada uno de los conceptos que aplicará en la causación de los proveedores.
Esta configuración se realiza seleccionado la cuenta del gasto vs la cuenta por pagar según el concepto que se esté creando.
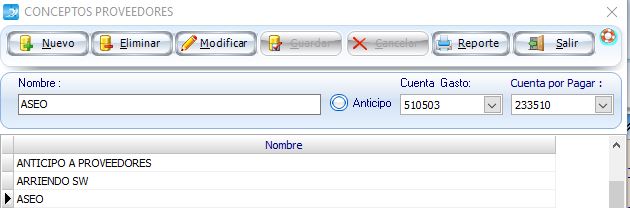
El concepto de anticipo debe configurarse como la cuenta por pagar vs la cuenta de anticipos de proveedor. (Además se debe marcar la casilla de 'Anticipo', para que el concepto pueda ser usado en la generación de pagos de anticipo proveedor)

NOTA: Las cuentas por pagar deben estar marcadas como "proveedor" en CARTILLA DE CUENTAS (PUC).
Chequera
Ingrese las diferentes chequeras para cada uno de los proyectos, estas serán utilizadas por el módulo de proveedores.
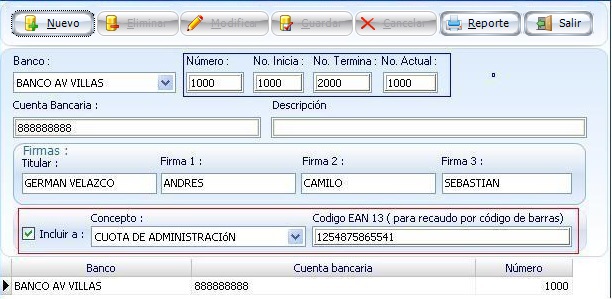
Tendrá la opción de Seleccionar (recuadro Rojo), el concepto al que se le va realizar la factura por código de barras. Aplica cuando se le asigna el código GS1 individual a cada concepto.
Nota: Por defecto si no selecciona ningún concepto al no marcar el check, tomará el que se registró código EAN 13 del módulo INFORMACION DEL PROYECTO
CONFIGURACION DE LOS DATOS DEL BANCO PARA EL FORMATO DE FACTURA CON REFERENCIA ELECTRONICA
Para el formato de factura con referencia electrónica, es necesario configurar la chequera con el numero 999, se ingresan los datos del banco en el cual se tiene el recaudo y se generará la factura con los datos correctos.
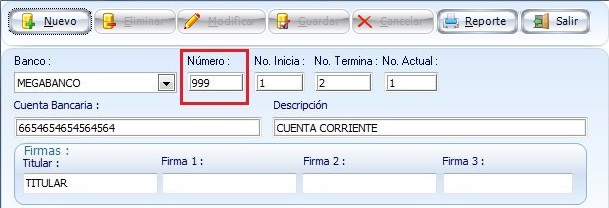
Al generar la factura esta tomará los datos de la chequera configurada.
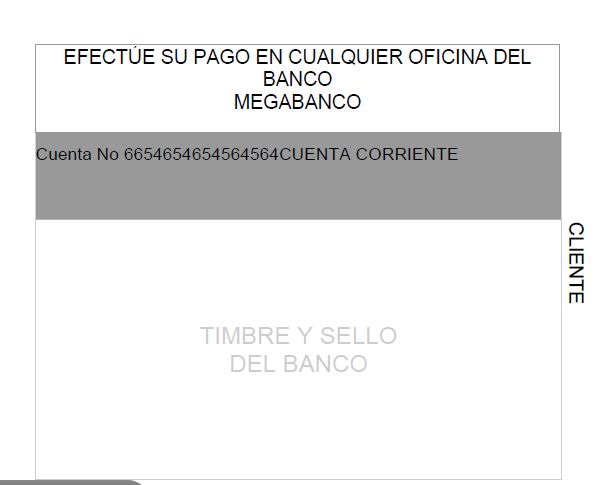
Informes e impresión de documentos
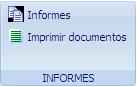
INFORMES
En este módulo se pueden administrar los reportes que logran interactuar con la información de los proveedores.
- Cuentas por Pagar (por edades).
- Extracto de Proveedor.
- Estado de Cuenta.
- Exentos de IVA.
- Proveedores.
- Pagos proveedor.
Se debe seleccionar el proveedor del cual se tomará la información para generar el reporte correspondiente, si se selecciona el reporte 'Proveedores' este mostrará el listado de los terceros de tipo proveedor registrados en el sistema.
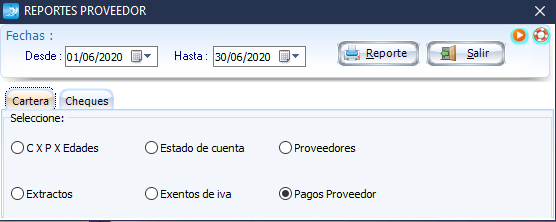
CARTERA PROVEEDOR
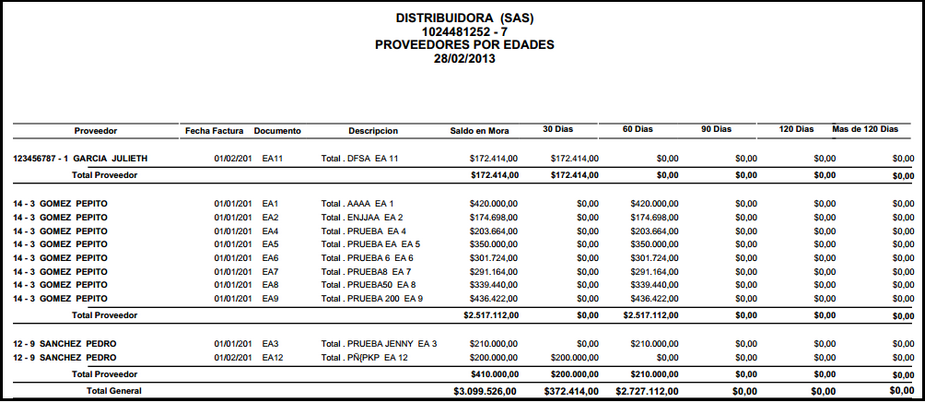
CUENTAS POR PAGAR A PROVEEDORES
El contenido del informe cuentas por pagar a pagar a proveedores se describe a continuación:

- Tipo de documento: Tipo de documento del beneficiario, de acuerdo a la siguiente relación.:
- 1 -> Cédula.
- 2 -> Cédula de ciudadanía.
- 3 -> Nit.
- 4 -> Tarjeta de identidad.
- 5 -> Pasaporte.
- Datos del beneficiario : Número de documento y nombre del beneficiario.
- Tipo de transacción : Este parámetro se describe teniendo en cuenta la siguiente relación:
- 25 -> Pago en efectivo
- 27 -> Abono a cuenta corriente.
- 36 -> Pago a cheque gerencia.
- 37 -> Abono a cuenta de ahorros.
- Código del banco:
- Número de cuenta del beneficiario.
- Concepto : Concepto sobre el que se está haciendo el pago.
- Datos del pago: Oficina de entrega, documento autorizado y referencia.
- Valor: Valor de la transacción.
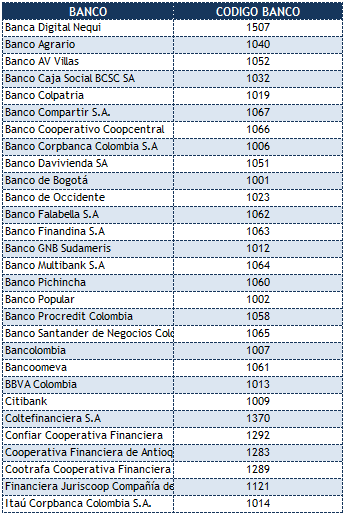
Los datos: código del banco, número de cuenta del beneficiario,oficina de entrega, documento autorizado y referencia deben ser diligenciados por el usuario antes de enviar el archivo.
Para completar el contenido del archivo debe agregar en la línea superior los siguientes campos:

IMPRIMIR DOCUMENTOS
Puede imprimir el documento de causación desde la opción Causación en proveedores, o una vez generado se dirige por la opción imprimir documentos donde se identificarían todos los documentos de ejecución de las cuentas por pagar (CE), este tipo de documento posee 7 formatos distintos de impresión se debe seleccionar el que mas se ajuste a la necesidad.