Acceso al módulo WEB
Para acceder al módulo web ingresar al navegador y en la barra de direcciones introducir la dirección www.depias.com y presionar la tecla ENTER.
Aparece la pagina de login en la cual se puede acceder al módulo web; se deben ingresar los datos requeridos.
Ingreso al módulo para residentes
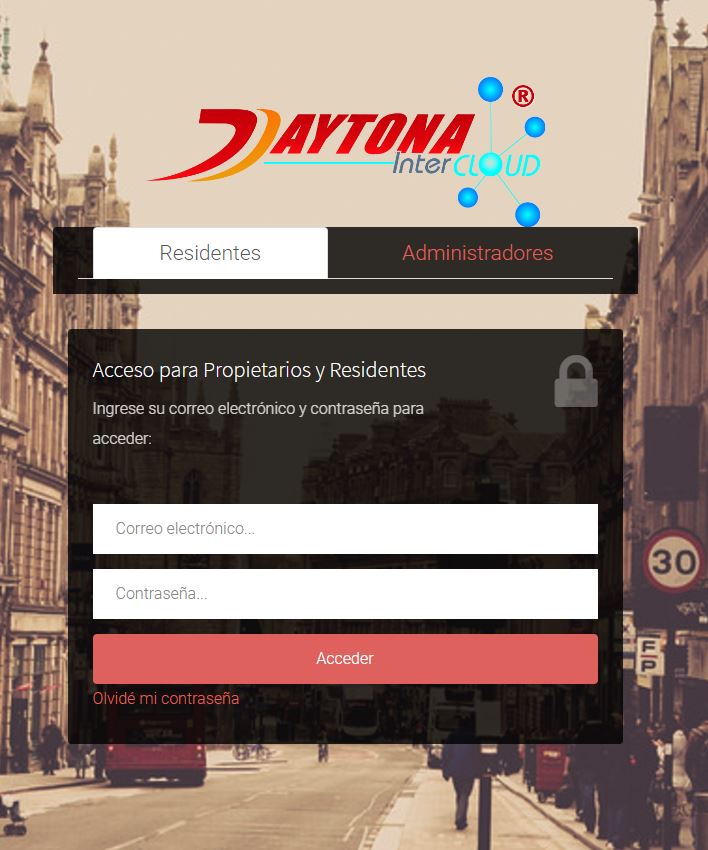
Ingreso al módulo para administradores
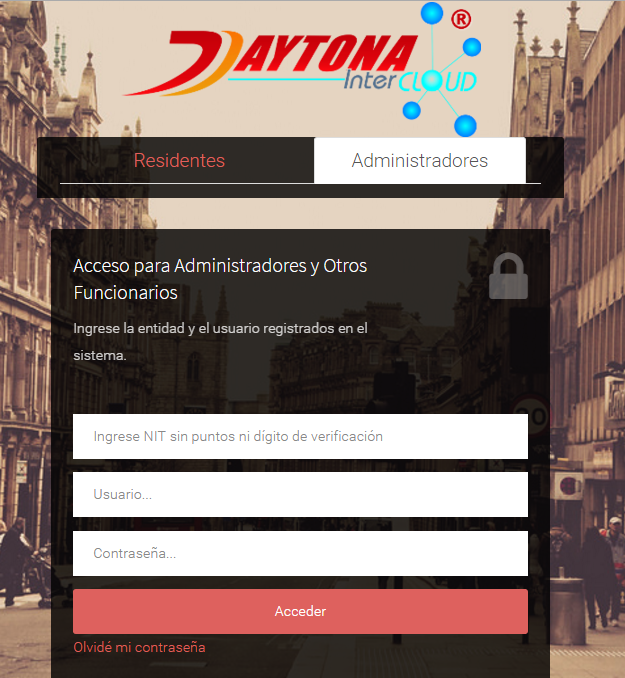
La opción de Olvide mi contraseña nos desplegará la siguiente ventana.
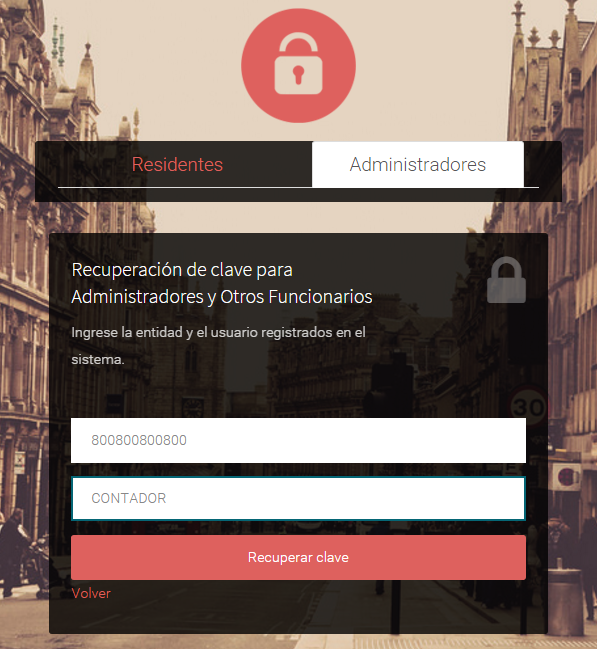
En la cual debemos diligenciar los datos necesario.
Al dar clic en Recuperar clave se enviará un email al correo registrado para este usuario y/o terceros en el sistema con la nueva clave de ingreso.
NOTA: Para que los terceros puedan ingresar al módulo web se debe tener registrado el correo electrónico en el sistema; de lo contrario no será posible ingresar. (Ver Registro Terceros)
Página de inicio
En la pagina de inicio se tienen todas las opciones asignadas al usuario desde el sistema.
En la ventana de inicio podemos visualizar las noticias y los archivos subidos a la red.
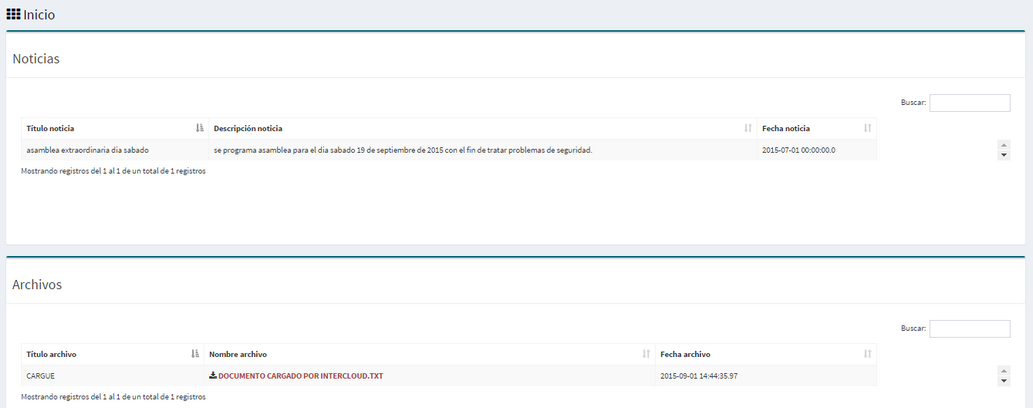
Busqueda de Inmuebles (Residentes)
En la mayoría de las pestañas del módulo web se encontrara un recuadro en la parte superior de la pantalla llamada buscador inmueble el cual nos desplegará una ventana como la siguiente:
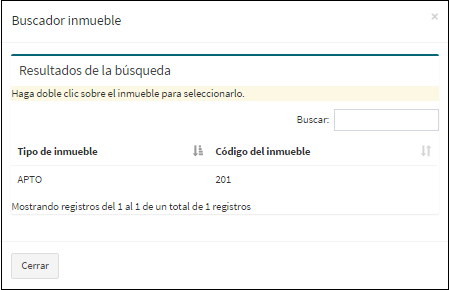
En la cual se digitará el número, o tipo de inmueble asociados a ese usuario.
Seguridad
En la parte superior derecha de la pantalla se da la opción de cambio de clave, al dar clic en esta nos desplegará la siguiente ventana.
Digité al contraseña actual y la nueva contraseña luego haga clic en el botón guardar.
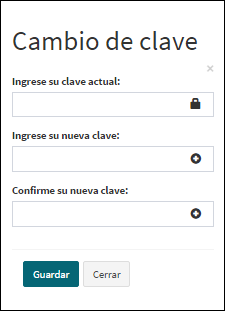
Consultas (Residentes)
En la pestaña de consultas, se pueden generar los documentos seleccionados como lo son:
- Cuenta de cobro
- Recibo de caja
- Estado de cuenta
- Balance general
- Estado de resultados
Para generar el documento se deben realizar los siguientes pasos:
- Se debe buscar el inmueble correspondiente
- Seleccionar el reporte que se desee generar
- Seleccionar el rango de fechas en el cual se quiere consultar los documentos
- Dar clic en el botón consultar
- Seleccionar el documento que se desea imprimir
- Dar clic en el botón de generar
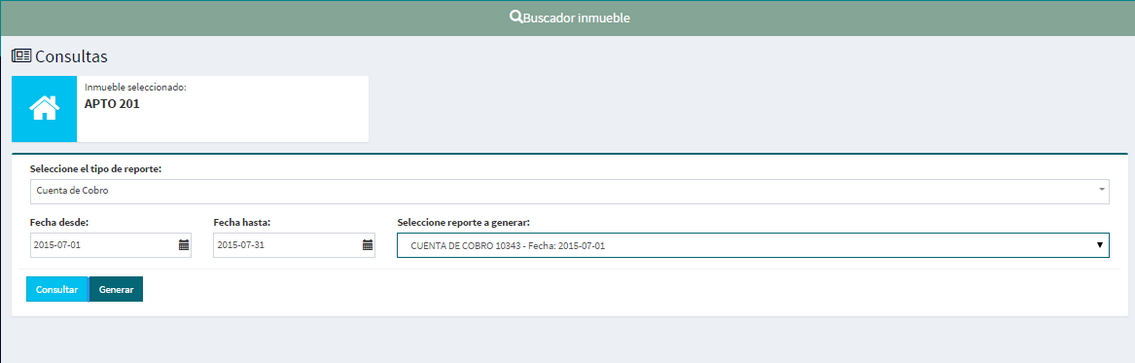
Solicitudes (Residentes)
Esta pestaña nos permite enviar una solicitud directamente a la administración del sistema.
Para registrar una solicitud se debe:
- Buscar el inmueble correspondiente
- Ingresar el motivo de la solicitud
- Dar clic en guardar con lo cual se ingresará al sistema la solicitud registrada.
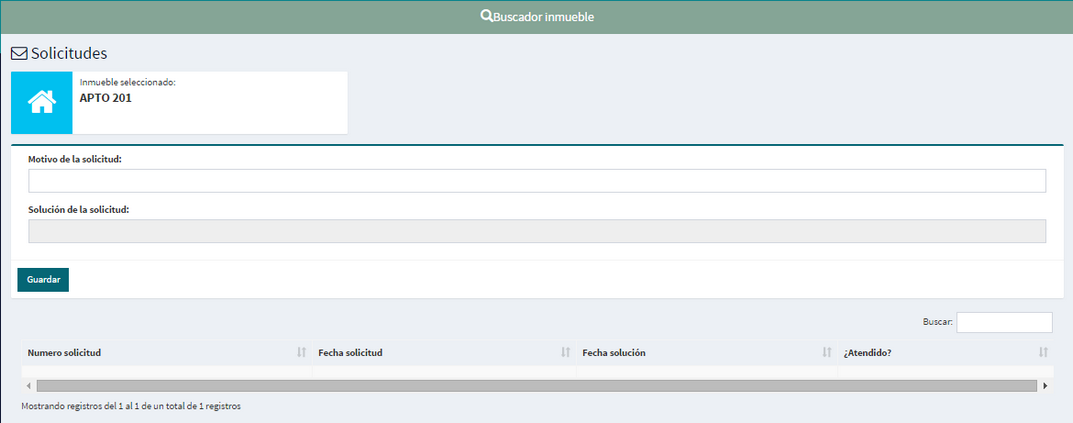
Nota: En el momento en que el residente realice una nueva solicitud, se enviará un mensaje informativo al correo electrónico registrado en el proyecto, reportando que esta se encuentra pendiente de atención.
Reservas (Residentes)
Esta pestaña nos permite realizar un reserva
Para realizar una reserva se debe:
- Buscar el inmueble correspondiente
- Seleccionar el área a reservar
- Seleccionar el rango de fechas en el cual va a ser usado esta área.
- Ingresar el motivo de la reserva
- Dar clic en guardar con lo cual se ingresará al sistema la reserva deseada.
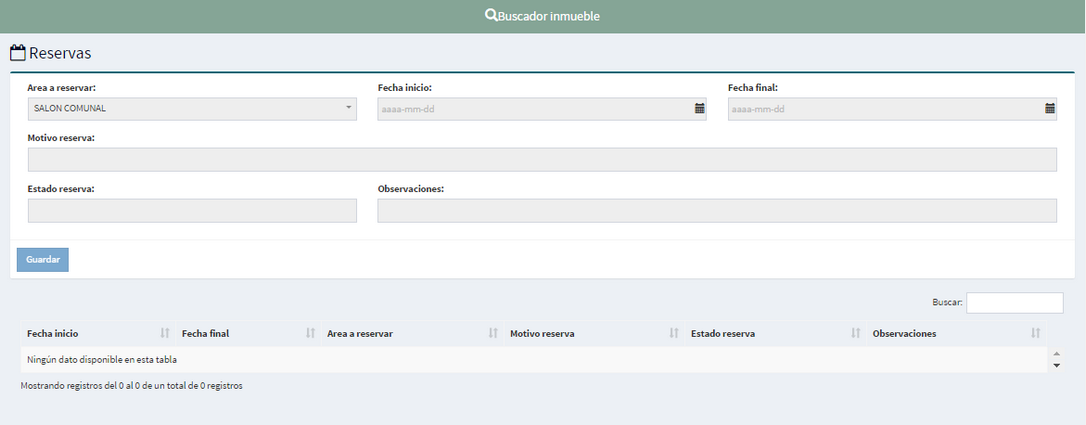
Nota: En el momento en que el residente realice una nueva reserva, se enviará un mensaje informativo al correo electrónico registrado en el proyecto, reportando que esta pendiente la respuesta a la solicitud de reserva.
Envío de pagos (Residentes)
Esta pestaña permite fácilmente notificar a los administrativos de los pagos realizados.
Para realizar el envío de pago se debe:
- Seleccionar el inmueble correspondiente
- Ingresa la información del pago en lo campos "fecha transacción,número transacción, valor transacción , observación (opcional)"
- Importante: en el recuadro de la parte inferior se puede adjuntar un documento soporte del pago. se puede arrastrar y soltar o explorar en los documentos del equipo.
- Luego clic en el botón "guardar".
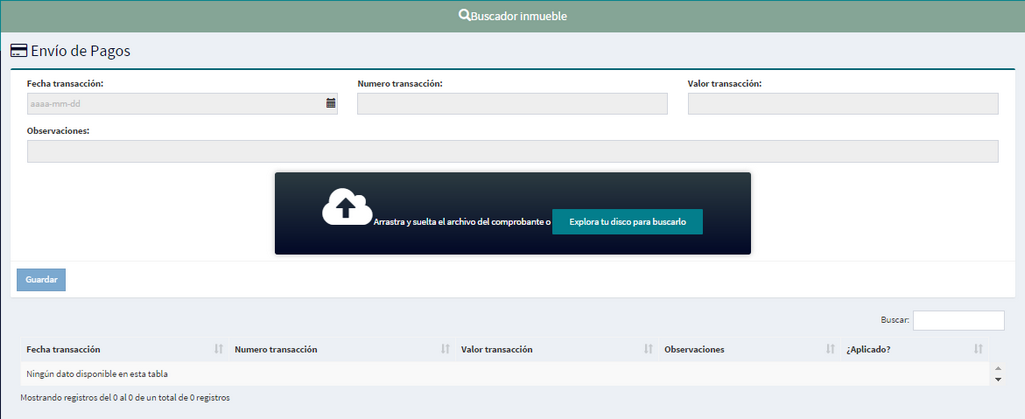
Nota: En el momento en que el residente realice un cargue de pago, se enviará un mensaje informativo al correo electrónico registrado en el proyecto, reportando que esta pendiente el descargue de un nuevo comprobante de pago.
Asambleas (Residentes)
Desde esta pestaña se podrá acceder a los temas de votación de las asambleas que se estén llevando a cabo desde cualquier dispositivo con acceso a Internet, si en la asamblea ya se habilitó el tema en particular se podra seleccionar de la lista desplegable, posteriormente mostrará los inmuebles asociados y las opciones de voto para ese tema.
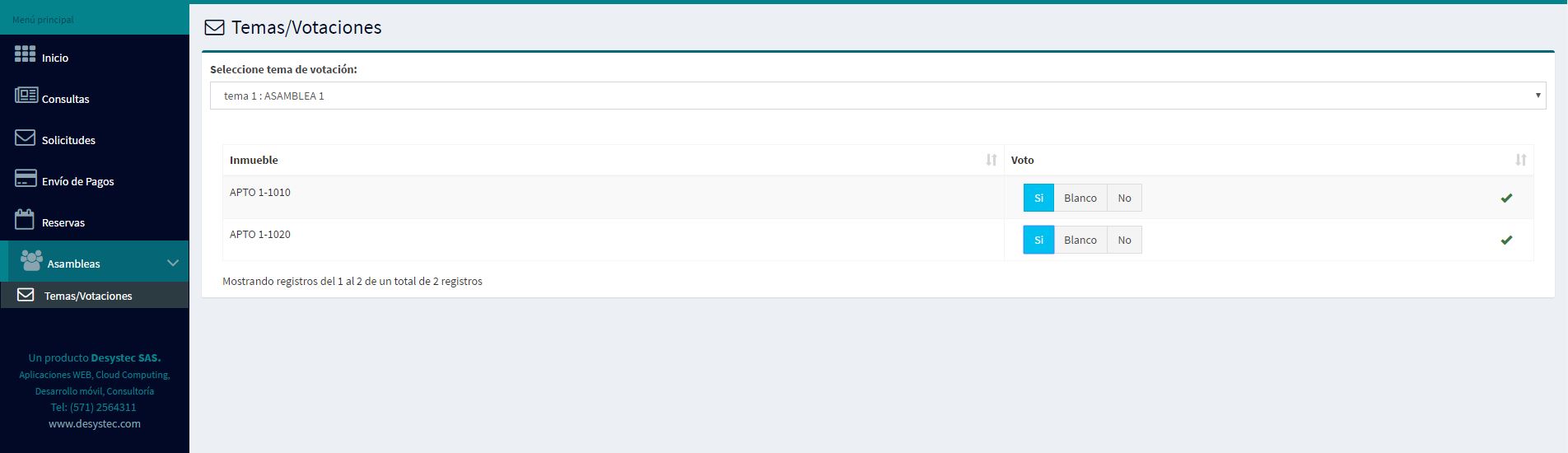
Informes WEB (Administradores)
En la opción de informes podemos seleccionar 3 tipos diferentes de informes como lo son:
- Cartera
- Contabilidad
- Presupuestos
Informes de Cartera (Administradores)
En la ventana que encontramos a continuación podemos generar los informes de cartera como lo son:
- Cartera por edades
- Extracto por inmueble
- Recibos de caja
- Columnario
- Extracto por documento
- Extracto por tercero
- Estado de cuenta
- Cuentas de cobro
Se debe seleccionar el tipo de reporte a generar se ingresa los datos requeridos (fecha desde, fecha hasta, inmueble, tercero etc.) dar clic en consultar y en el combo que despliega seleccionar el reporte a visualizar y dar clic en generar con lo cual nos desplegará una ventana con el informe requerido.
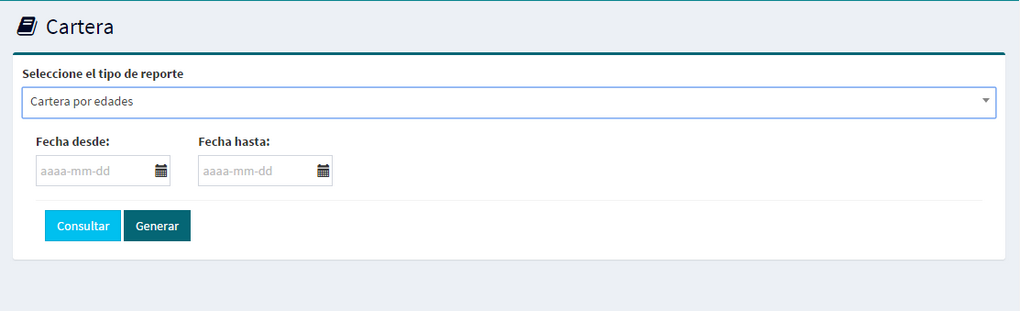
Informes de Contabilidad (Administradores)
En la ventana que encontramos a continuación podemos generar los informes de contabilidad como lo son:
1) Balances
- Balance general
- Balance de prueba con tercero
- Balance por inmueble
- General asamblea
- Balance detallado
- Balance comparativo
- Balance de prueba
2) Libros de movimiento
- Comprobante diario detallado
- Auxiliar por tercero
- Auxiliar por inmueble
- Auxiliar por documento
- Auxiliar por movimiento
- Auxiliar
3) Estados de resultado
- Estado de resultado detallado
- Estado de resultado comparativo
- Estado de resultado acumulado
4) Proveedores
- Proveedores por edades
5) Niif
- Estados de cambios en la situación financiera
- Estado de resultado integral
- Estados de cambios en el patrimonio
- Flujo de efectivo
- Balance comparativo local vs niif
Se debe seleccionar el tipo de reporte a generar se ingresa los datos requeridos (fecha desde , fecha hasta, inmueble, tercero etc.) se da clic en consultar y en el combo que despliega seleccionar el reporte a visualizar y damos clic en generar con lo cual nos desplegará una ventana con el informe requerido.
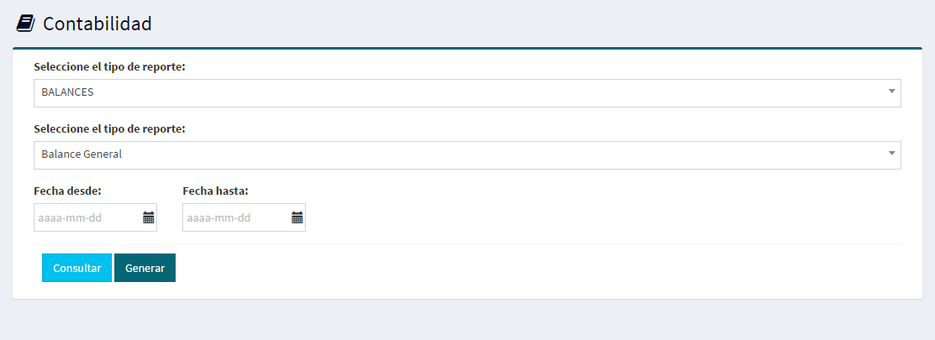
Informes de Presupuestos (Administradores)
En la ventana que encontramos a continuación podemos generar los informes de presupuestos como lo son :
- Presupuesto mensual
- Presupuesto acumulado
- Presupuesto asamblea
- Presupuesto columnario
Se debe seleccionar el tipo de reporte a generar se ingresa los datos requeridos (fecha desde, fecha hasta ) dar clic en consultar y en el combo que despliega seleccionar el reporte a visualizar y dar clic en generar con lo cual nos desplegará una ventana con el informe requerido.
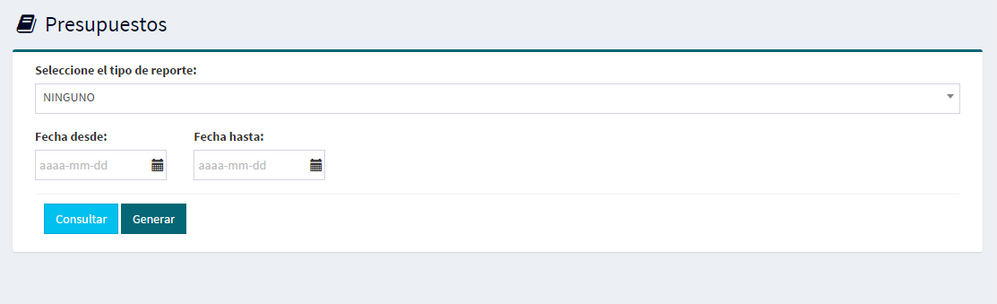
Asambleas (Administradores)
Quórum
En esta ventana se podrá realizar el registro y control de la asistencia de los residentes según la asamblea que sea seleccionada. (Recuadro verde)
Para registrar el quorum se tendrán 2 alternativas:
- Marcar manualmente las casillas correspondientes según el inmueble: Si el propietario o algún representante autorizado asistío y si aplica para voto.
- Lectura de asistencia con código de barras: Marcar los inmuebles que asistirán en la casilla 'Ficha' y generar el reporte en el botón 'Fichas Asistencia' (Recuadro Rojo), este reporte contendra las fichas con código de barras para ser leidas con el lector en el momento de ser presentadas al inicio de la asamblea.
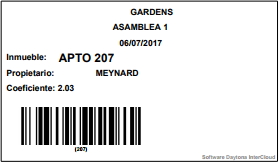
Para realizar la lectura de la ficha, ubicar el cursor en el campo 'Código de barras' (Recuadro café), a continuación leer la ficha y de esta forma la asistencia se verá reflejada en el sistema, dar clic en el botón 'Actualizar' para evidenciar en la parte superior El quorum, los asistentes y los votantes.
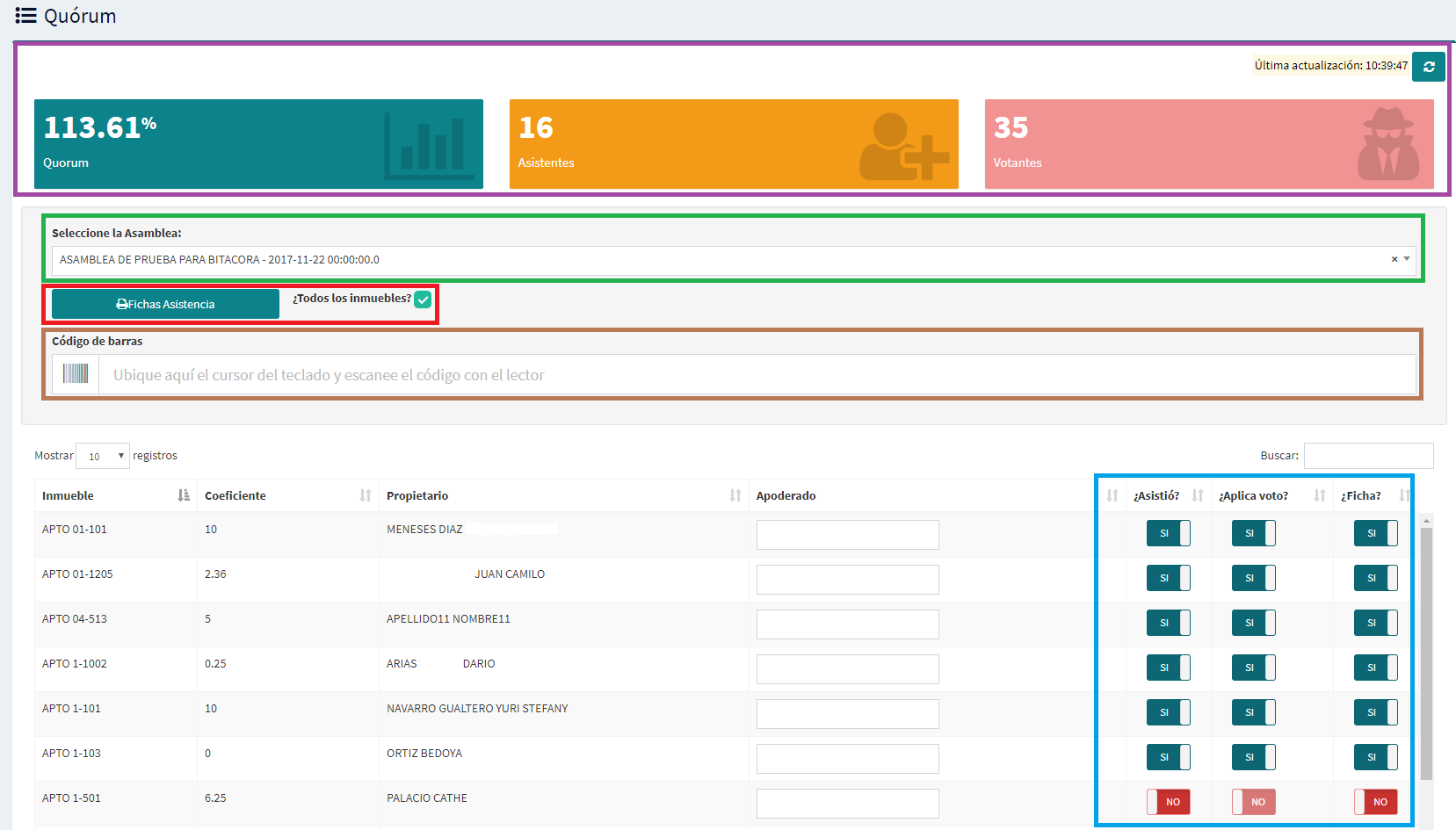
Temas de votación
En esta ventana se realizarán los registros de los votos de los asistentes a la asamblea por cada tema, en el recuadro de color rojo seleccionar la asamblea y el tema de votación, posteriormente deslizar el botón 'Deshabilitar Voto' a la posición contraria para poder realizar el conteo de votos para el cúal existen 2 alternativas:
- Marcar manualmente las casillas del voto: Dar clic en la opción seleccionada por el representante del inmueble sea: Si, En Blanco o No, en la columna 'Voto' del recuadro azul.
- Lectura de voto con código de barras: Marcar en el recuadro azul en la columna 'Ficha' la opción SI para generar la ficha del inmueble con los 2 códigos de barras correspondientes a SI y NO, luego se debe diligenciar el número del tema con el cual se imprimirán las fichas en el campo 'Código Tema' del recuadro rojo, posteiormente dar clic en el botón 'Fichas Votación' para generar el reporte en formato .pdf y realizar la impresión y distribución de las fichas entre los asistentes, para imprimir las fichas de votación de voto en blanco se debe marcar la casilla correspondiente.


Al final según la opción marcada en las fichas se realizará la lectura del código de barras, ubicando el cursor en el campo de color verde y ubicando el lector sobre el código de la opción marcada, dar clic en el botón 'Actualizar' de la parte superior (recuadro violeta) para llevar el control de el número de votos y porcentaje por cada opción
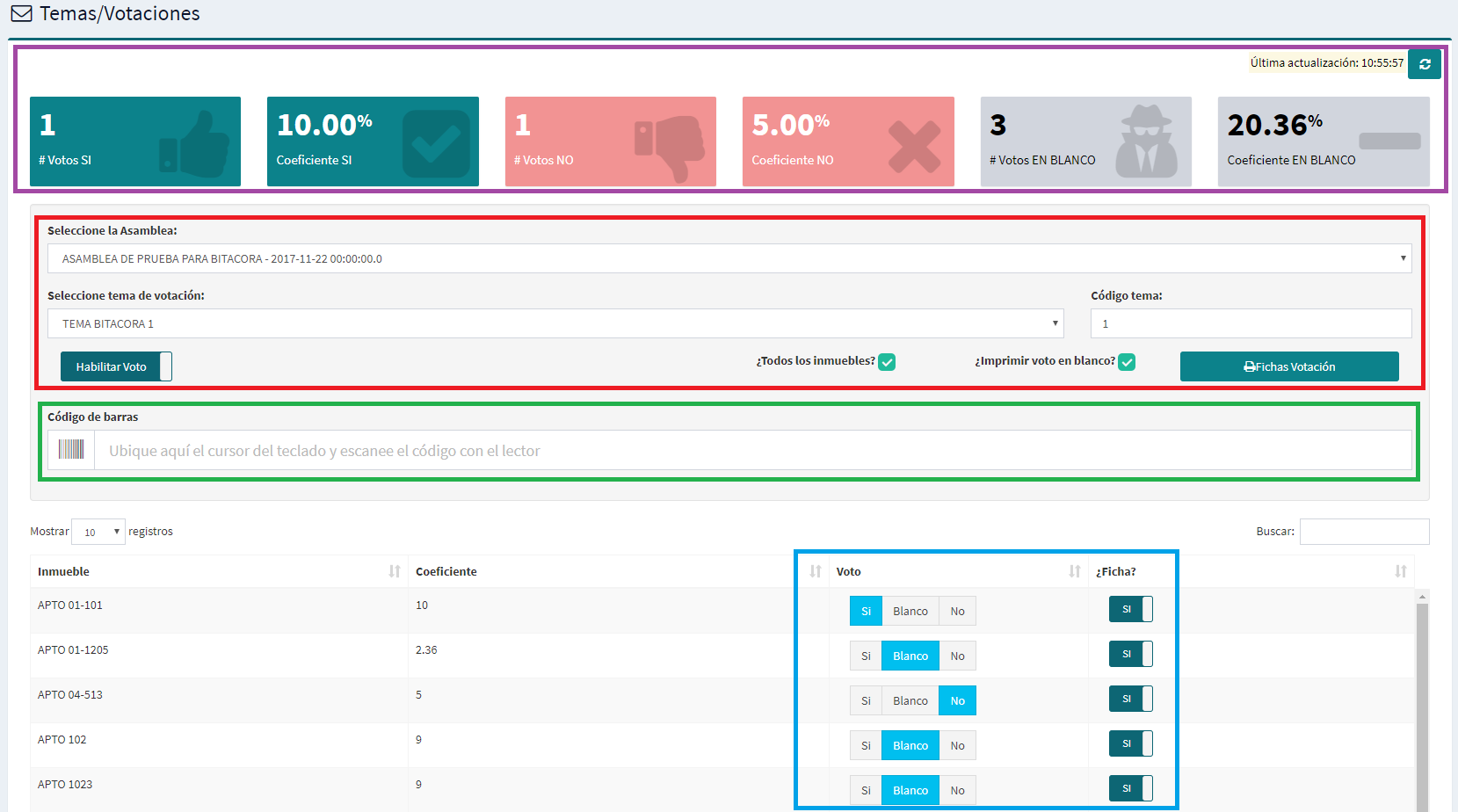
Nota: Después de dos horas de inactividad, el sistema cerrará la sesión y solicitará ingresar de nuevo al módulo web.
Informes de asamblea
En la ventana que encontramos a continuación podemos visualizar los reportes generados para la votación , como lo son:
- Asistencia asamblea horizontal
- Asistencia asamblea vertical
- Votación por tema
- Gráfica por tema
- Fichas de votación sin voto en blanco
- Fichas de votación con voto en blanco
Se debe seleccionar el tipo de reporte y el rango de fechas.
Se da clic en el botón consultar ubicado en la parte inferior izquierda de la pantalla, de esta forma será generado el listado de asambleas creadas en ese rango de fechas.
Se debe seleccionar la asamblea o el tema de votación según corresponda y dar clic en el botón 'Generar' ubicado en la parte inferior izquierda de la pantalla.
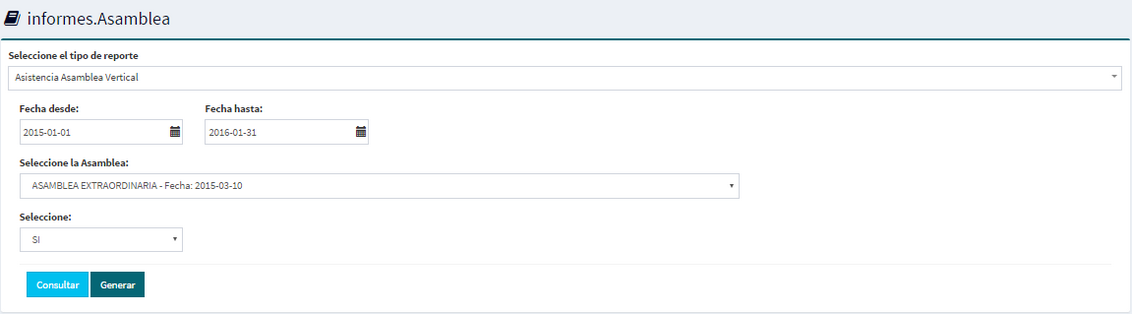
Gráficas
A continuación se podrán visualizar las gráficas de: 'Asistencia para la asamblea' y 'Resultados de la votación por temas'.
Se debe seleccionar la asamblea que se desea visualizar y generar la gráfica de asistencia de los residentes, posteriormente seleccionar el tema para visualizar la grafica de los resultados de la votación
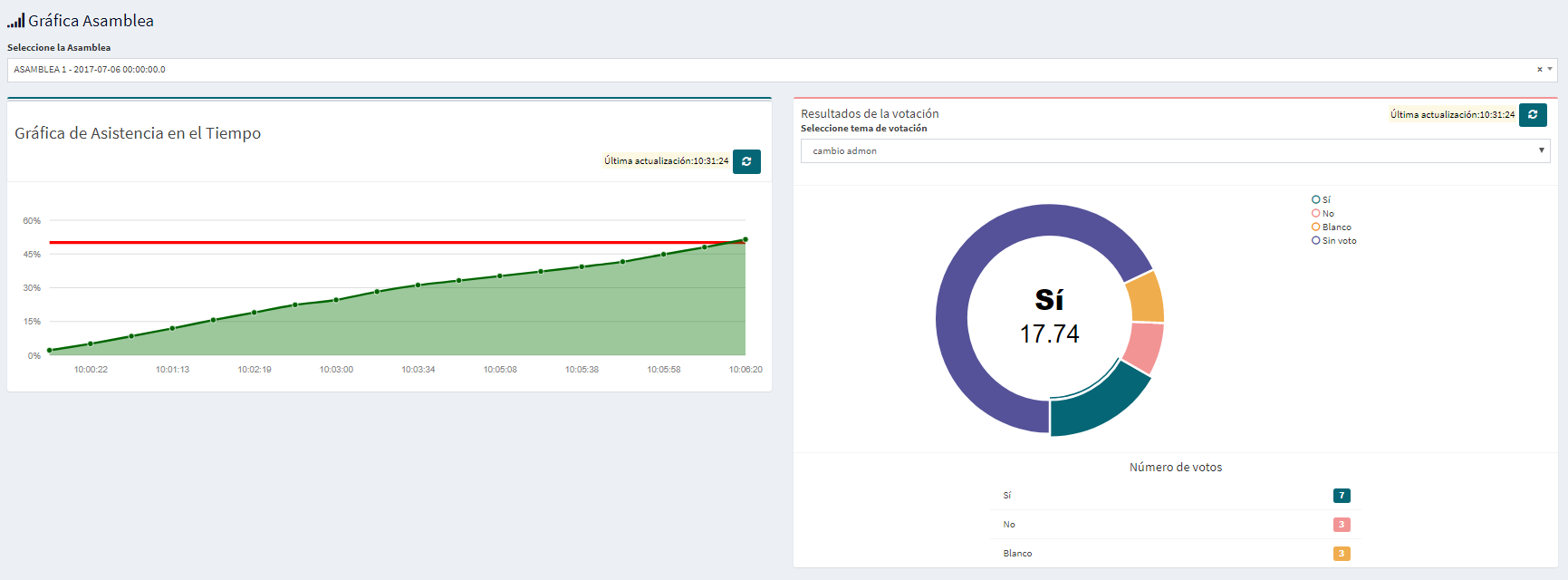
Compras
Este módulo permite administrar el proceso de selección y necesidades de productos desde cada área para su debida solicitud en donde debe haber una autorización con el fin de controlar lo que se pide, su principal funcionalidad es crear requisiciones, solicitar cotizaciones en base a estas requisiciones, para tener el registro y poder generar la orden de compra.
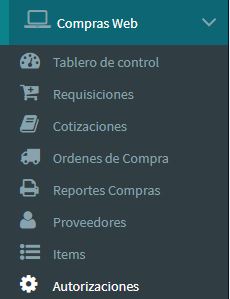
Configuración Previa
Antes de iniciar cualquier procedimiento en compras es necesario configurar los siguientes parametros de inventario y contabilidad para garantizar el funcionamiento satisfactorio del módulo.
Tablero de Control
En este tablero se tiene una vista general del módulo de compras y permite llevar control en tiempo real de los documentos y procesos detallados a continuación.
- Nuevas Requisiciones registradas.
- Ordenes de Compra realizadas.
- Ordenes de Compra aprobadas.
- Requisiciones que vencerán en el mes en curso.
- Proveedores registrados.
- Ítems registrados.
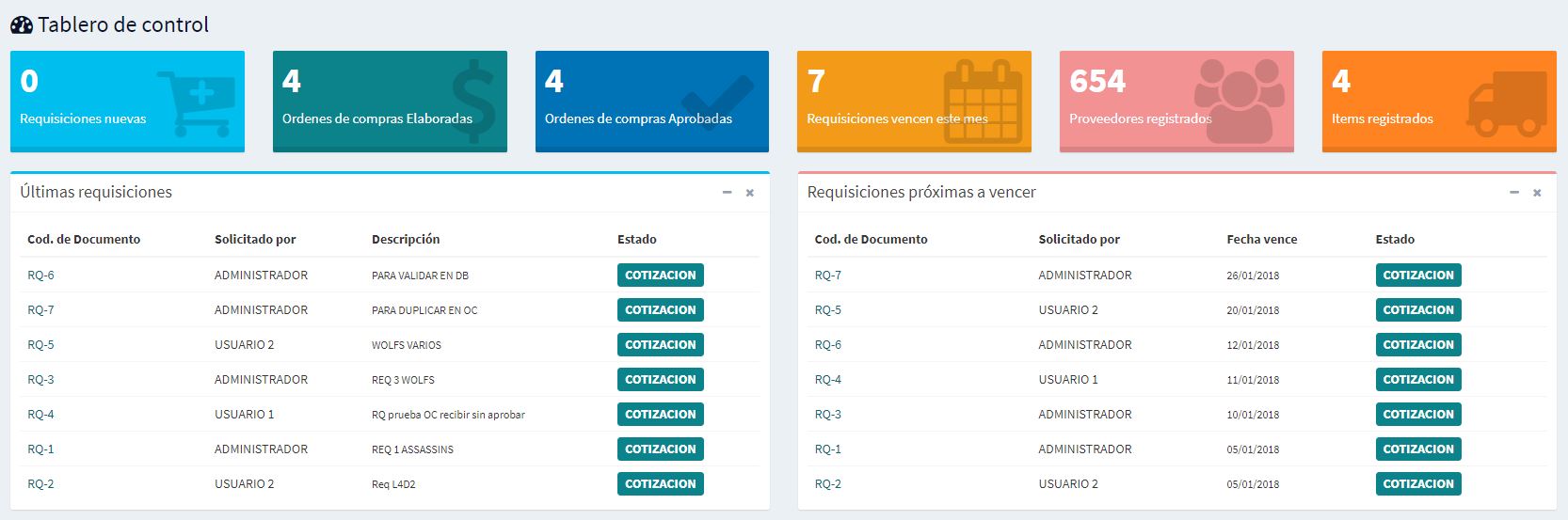
Autorizaciones
En este formulario se otorgan los permisos para aprobar los documentos según el orden jerarquico y valor configurados a cada usuario, estos permisos se verán reflejados en la aprobación del documento 'Orden de Compra'.
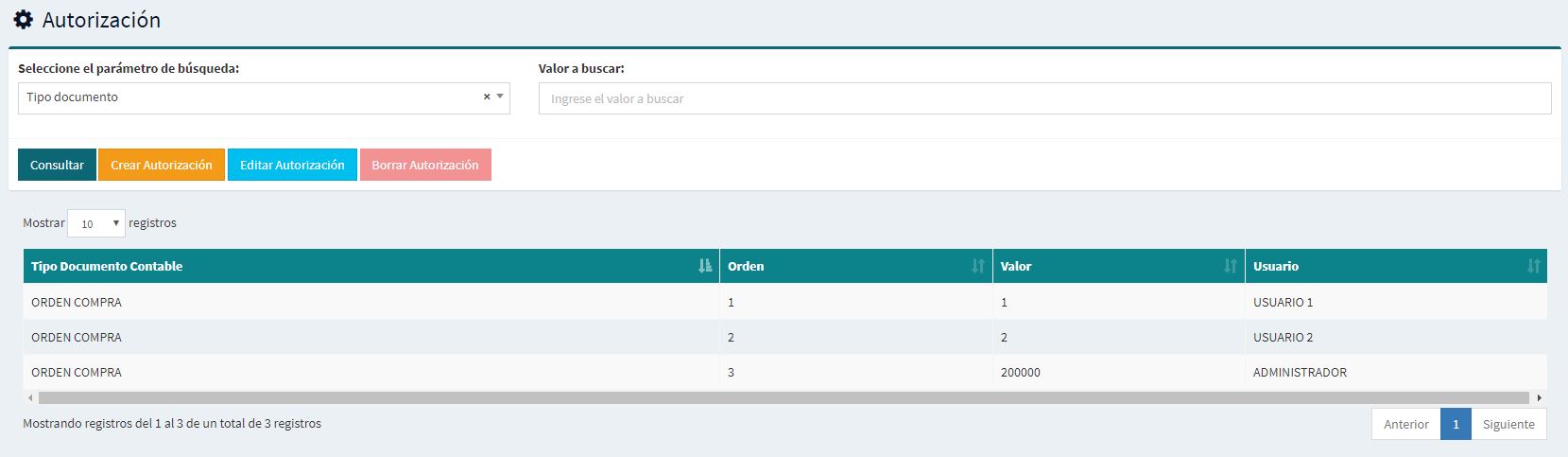
Las aprobaciones llevarán el orden jerarquico, según el orden parametrizado en este formulario.
Usuarios según orden de aprobación
- Los usuarios asignados con orden 1, podrán aprobar ordenes de compra, pero no las podrán recibir hasta que sean aprobadas por otro usuario de orden 2 u orden 3.
- Los usuarios asignados con orden 2, podrán aprobar ordenes de compra solo si un usuario orden 1 las aprobó previamente, posterior a la aprobación podrá recibir.
- Los usuarios asignados con orden 3, podrán aprobar y recibir sin la necesidad de que alguno de los usuarios de orden inferior haya realizado aprobaciones sobre los documentos, podrá aprobrar ordenes de compra que superen el valor límite configurado.
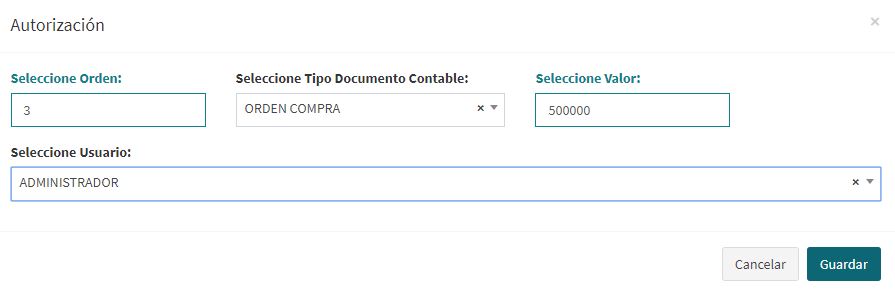
Nota: Al correo electrónico registrado en el proyecto se notificará cuando:
- Se apruebe una requisición.
- Se apruebe una orden de compra.
- Se reciba una orden de compra.
Ítems
En este módulo se podrá administrar la creación, edición, consulta y borrado de Ítems.
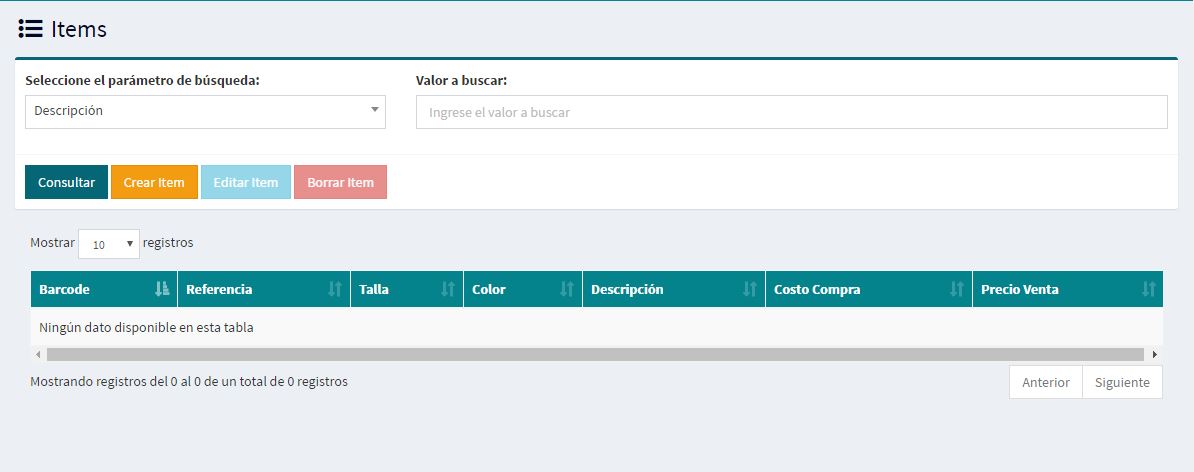
Para consultar un ítem seleccione un parámetro de búsqueda (referencia o descripción) posteriormente el valor a buscar y clic en el botón  , en la parte inferior, se podrán observar los resultados de la búsqueda.
, en la parte inferior, se podrán observar los resultados de la búsqueda.
Para manejar un ítem para borrado o edición, dar un clic sobre el mismo.

Para un nuevo ítem dar clic en el botón 
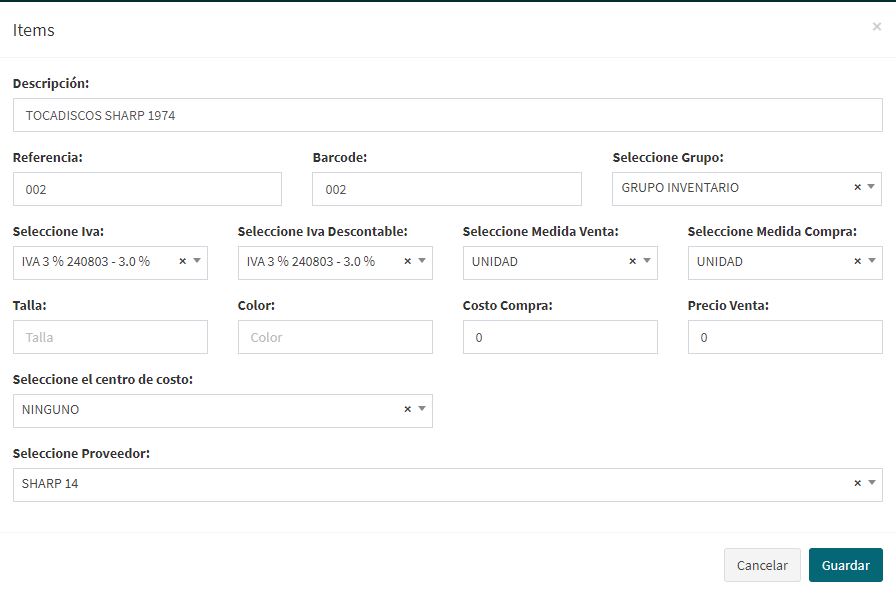
Debe asociarse una descripción para el ítem, y la referencia del mismo (este campo es único del ítem y no podrá asociarse en la creación de otro ítem), barcode (si aplica), también debe asociar grupo, IVA, medida de venta y medida de compra de los ítems (deben estar configurados previamente en Intercloud), el costo de compra, el precio de venta y el proveedor del ítem posteriormente clic en el botón  para validar el guardado del nuevo ítem.
para validar el guardado del nuevo ítem.
 si se requiere cambiar algún valor del ítem y para eliminar el ítem seleccionado clic en el botón
si se requiere cambiar algún valor del ítem y para eliminar el ítem seleccionado clic en el botón  .
.
Proveedores
En este módulo se podrá administrar la creación, edición, consulta y borrado de proveedores.
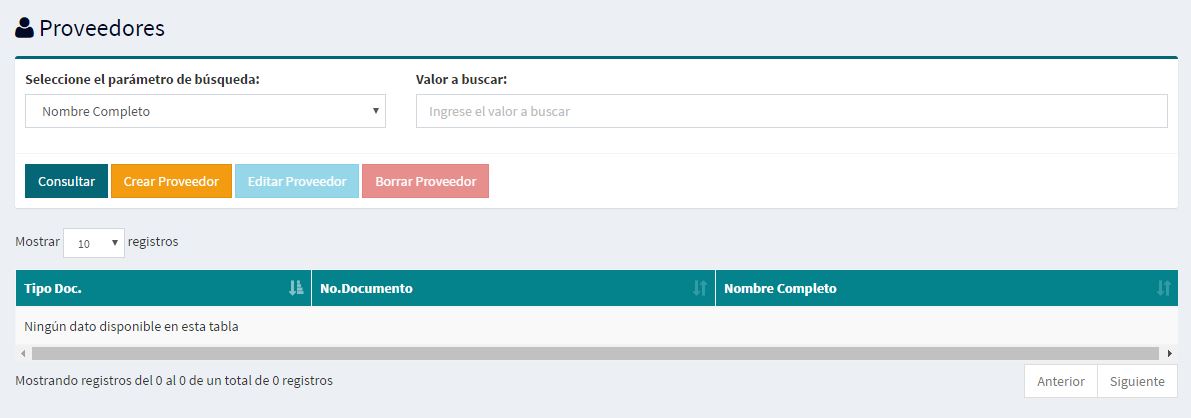
Para realizar la búsqueda de un proveedor elija el parámetro de búsqueda deseado (nombre o documento) y posteriormente el valor a buscar según el parámetro elegido, posteriormente clic en el botón 
Para agregar un nuevo proveedor dar clic en el botón 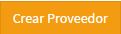 , se debe escoger el tipo de documento del proveedor y diligenciarlo (ningún otro proveedor debe o podrá tener ese número de documento), diligenciar también apellidos y nombres o razón social teléfonos y email, sitio web y condiciones de transporte.
, se debe escoger el tipo de documento del proveedor y diligenciarlo (ningún otro proveedor debe o podrá tener ese número de documento), diligenciar también apellidos y nombres o razón social teléfonos y email, sitio web y condiciones de transporte.
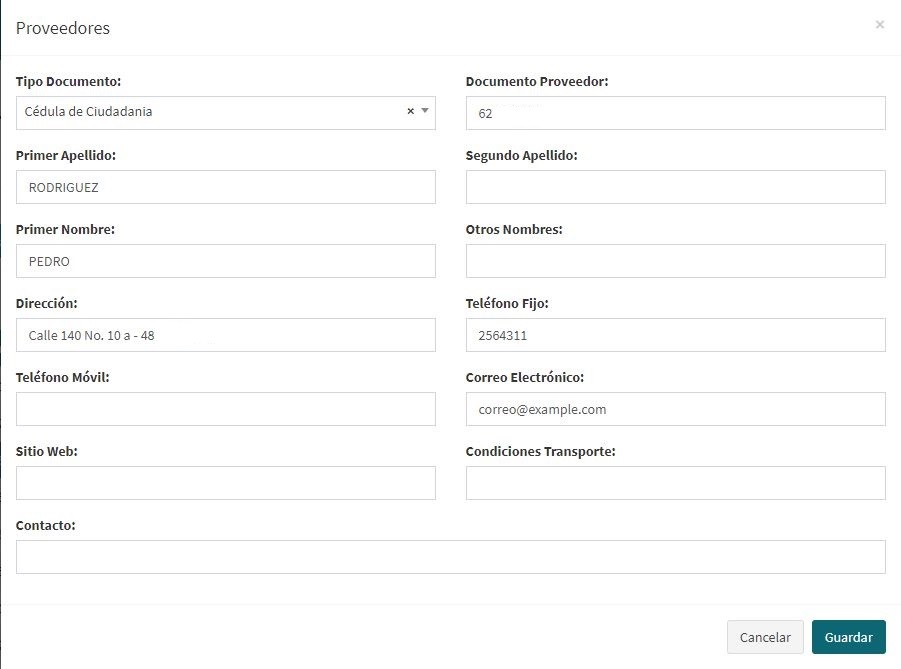
Si se requiere cambiar algún valor del proveedor clic en el botón 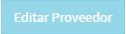 y para eliminar el proveedor seleccionado clic en el botón
y para eliminar el proveedor seleccionado clic en el botón 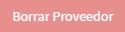 .
.
Requisiciones
Para crear una nueva requisición, clic en el módulo de requisición y posteriormente clic en el botón 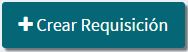
para cargar los ítems que serán solicitados dar clic en el botón 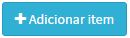 .
.
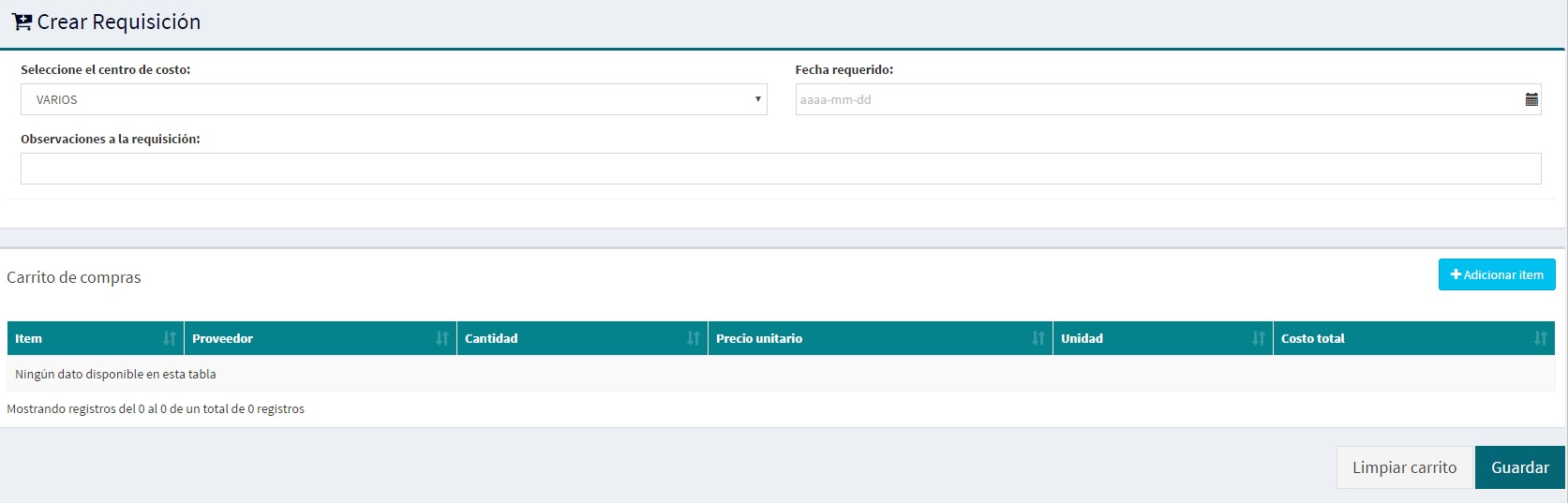
En el campo de búsqueda ingrese la descripción, referencia o proveedor del ítem, posteriormente clic en el botón 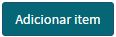 , para cargar en el carrito de compras el ítem buscado, diligenciar también la cantidad del ítem que se solicita, para guardar la requisición dar clic en el botón
, para cargar en el carrito de compras el ítem buscado, diligenciar también la cantidad del ítem que se solicita, para guardar la requisición dar clic en el botón 
NOTA: Para eliminar un ítem de la cotización dar clic en el botón  , para eliminar todos los ítems cargados en la requisicion, dar clic en el botón
, para eliminar todos los ítems cargados en la requisicion, dar clic en el botón 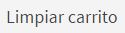
Despues de guardar la requisición se podrá gestionar la misma desde el tablero de requisiciones, en la vista general de la requisición se visualizarán:

- Número de ítems que componen la requisición
- Fecha de vencimiento (requerido)
- Departamento que solicita los ítems
- El usuario que realiza la solicitud
- Las cotizaciones y/o órdenes de compra asociadas
Al guardarse una requisición por primera vez, tomará automaticamente el estado PENDIENTE, en el tablero general se podrá distinguir el estado de las requisiciones con el siguiente código de colores:
- Requisición Elaborada:

- Requisición en Cotización:

- Requisición Rechazada:

Tambien se podrán realizar busquedas por número de la requisición, filtrar por estado de la requisición y ordenar las requisiciones por fecha de vencimiento o por fecha de creación, con proposito de su mejor administración y manejo.

En el menú de la requisición , podrá editar la cotización si es necesario (cambiar la fecha de requerido, el área que solicita los ítems y los ítems y cantidades que la componen), también podrá eliminar la requisición seleccionada, solo se podrán ejecutar estas acciones si la requisición no tiene ordenes de compra asignadas, para acceder a la requisición guardada dar clic sobre la requisición
, podrá editar la cotización si es necesario (cambiar la fecha de requerido, el área que solicita los ítems y los ítems y cantidades que la componen), también podrá eliminar la requisición seleccionada, solo se podrán ejecutar estas acciones si la requisición no tiene ordenes de compra asignadas, para acceder a la requisición guardada dar clic sobre la requisición 
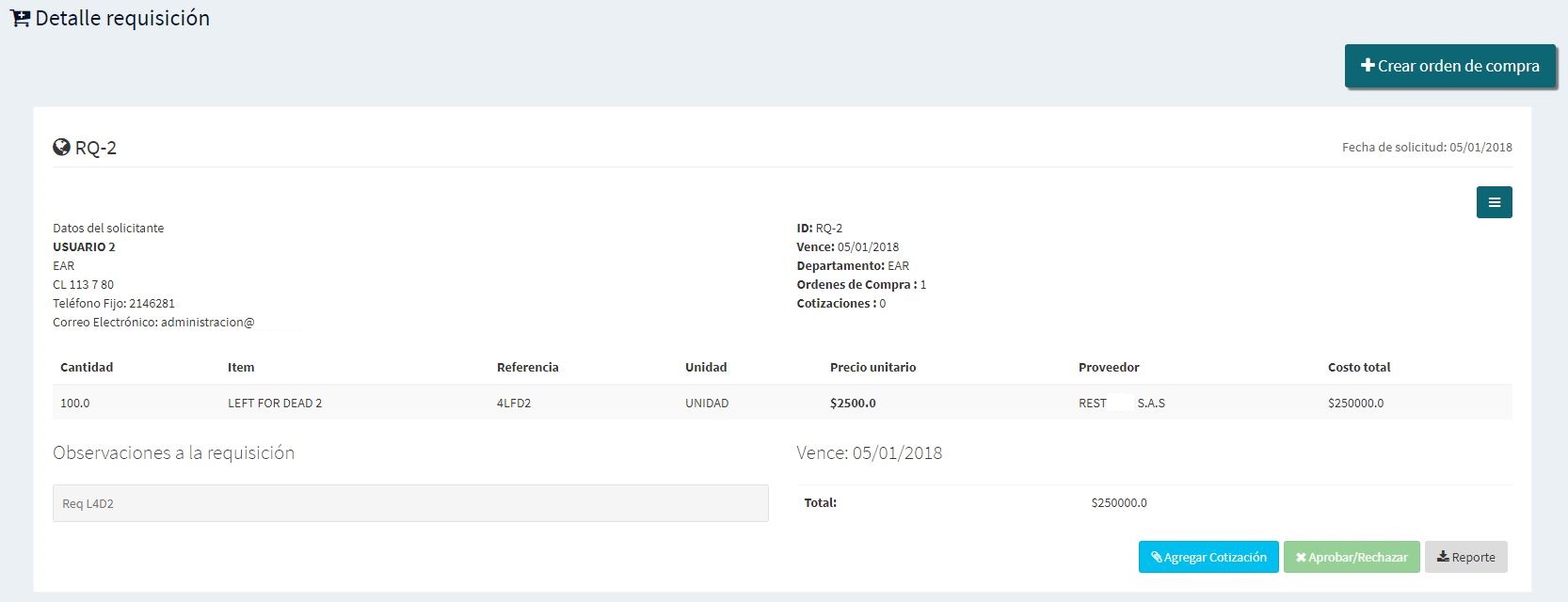
APROBAR/RECHAZAR REQUISICIÓN
En el detalle de la requisición se podrá aprobar o rechazar la requisicion, dar clic en el botón 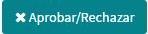 , y seleccionar que estado tomará la requisición (Aprobada o Rechazada) además de la observación que justifica la aprobación o el rechazo de la requisición, si una requisición es rechazada, se podrá cambiar su estado a aprobado.
, y seleccionar que estado tomará la requisición (Aprobada o Rechazada) además de la observación que justifica la aprobación o el rechazo de la requisición, si una requisición es rechazada, se podrá cambiar su estado a aprobado.
En una requisicón rechazada o pendiente no es posible agregar cotizaciones ni ordenes de compra.
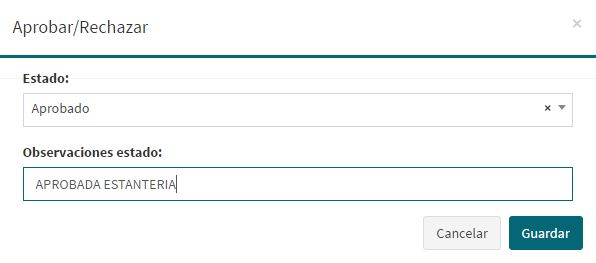
AGREGAR COTIZACIONES
Desde esta ventana tambien se generan las cotizaciones, clic en el botón 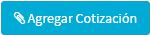
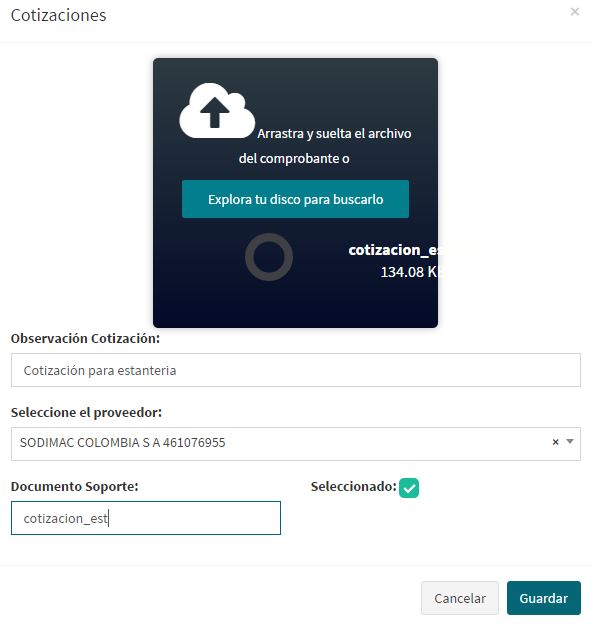
Se tiene la opción de adjuntar un archivo soporte de la cotización de tamaño máximo 5Mb (Pdf, Excel, Word o Imagenes), se debe diligenciar la observación de la requisición, el proveedor, el documento que soporta esta cotización y marcar si la cotización es viable o no (seleccionando o no la casilla  )
)

A continuación en la parte inferior se podrán apreciar las cotizaciones registradas, con la fecha en que fueron creadas, su correspondiente documento soporte (clic sobre el documento para descargarlo) observación, proveedor y si la cotización esta seleccionada.
REPORTE
Clic en el botón  , para generar el reporte de la cotización seleccionada
, para generar el reporte de la cotización seleccionada
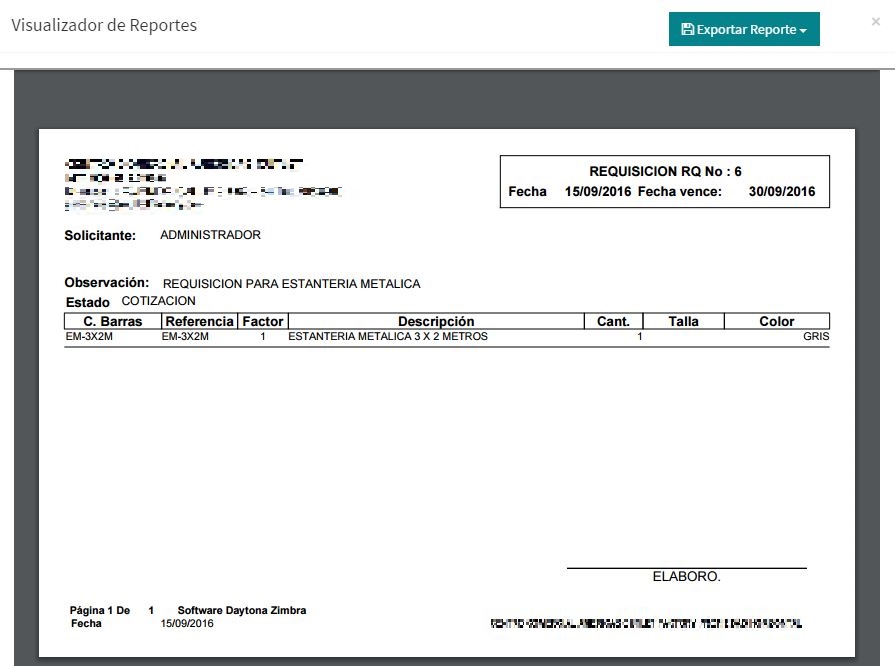
Para exportar a formato Pdf o Excel, clic en el botón 'Exportar Reporte' dentro de la misma ventana.
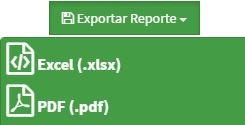
Cotizaciones
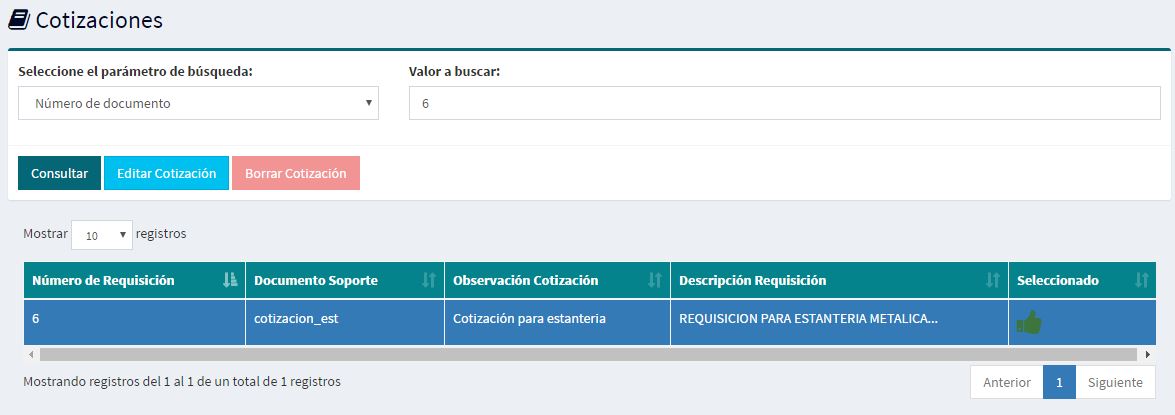
En este módulo se podrán editar y eliminar las cotizaciones creadas, se puede realizar la busqueda de una cotización con alguno de los siguientes parámetros:
- Número de Documento.
- Observación Cotización.
- Documento Soporte.
- Observación Cotización.
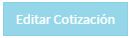 , para borrarla clic en el botón
, para borrarla clic en el botón 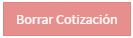
Recepción de Ordenes
Clic en el botón  en el detalle de la requisición, este documento se podrá adjuntar en una entrada de almacén en el módulo de inventario de Daytona Intercloud y se creará en base a los ítems solicitados en la requisición.
en el detalle de la requisición, este documento se podrá adjuntar en una entrada de almacén en el módulo de inventario de Daytona Intercloud y se creará en base a los ítems solicitados en la requisición.
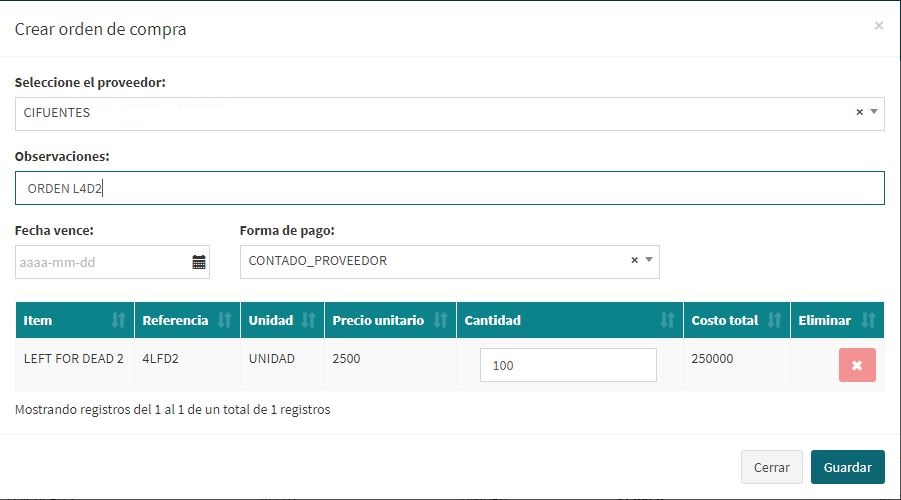
Nota: Es posible asociar varias ordenes de compra a una requisición según sea necesario.
Seleccionar el proveedor, y diligenciar las observaciones, verificar los ítems y cantidades en la orden de compra, seleccionar la fecha de vencimiento, la forma de pago y dar clic en el botón  , se podrá observar la nueva Orden de Compra en el módulo correspondiente.
, se podrá observar la nueva Orden de Compra en el módulo correspondiente.

Se podrá eliminar una orden de compra únicamente si no está asociada a una entrada de almacén al dar clic en el botón  .
.

Para marcar la orden de compra como aprobada o rechazada, dar clic en el botón correspondiente  posterior a la aprobación se podrá realizar la recepción de los ítems que componen la orden de compra, dar clic en el botón
posterior a la aprobación se podrá realizar la recepción de los ítems que componen la orden de compra, dar clic en el botón  , se registrará en el sistema que usuario realiza cada uno de estos procedimientos (Creación, aprobación y recepción de la Orden), esto se verá reflejado en el reporte de la orden de compra.
, se registrará en el sistema que usuario realiza cada uno de estos procedimientos (Creación, aprobación y recepción de la Orden), esto se verá reflejado en el reporte de la orden de compra.
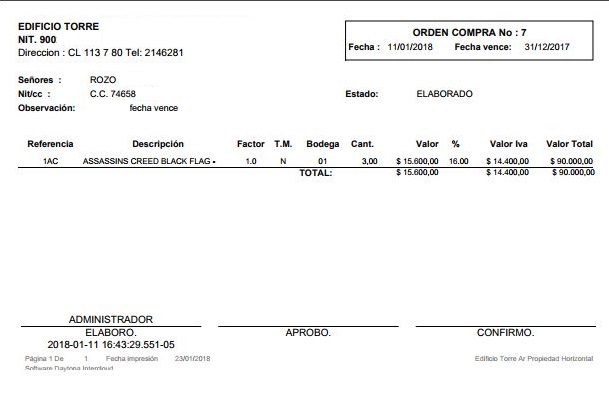
En el tablero de ordenes de compra, se podrán visualizar las ordenes pendientes, aprobadas, recibidas y rechazadas bajo el siguiente codigo de colores según el estado:
- Orden de compra elaborada:

- Orden de compra aprobada:

- Orden de compra pagada:

- Orden de compra rechazada:

Clic en el botón  , para generar el reporte de la orden de compra seleccionada; para exportar a formato Pdf o Excel, clic en el botón 'Exportar Reporte' dentro de la misma ventana.
, para generar el reporte de la orden de compra seleccionada; para exportar a formato Pdf o Excel, clic en el botón 'Exportar Reporte' dentro de la misma ventana.
Si la orden de compra es aprobada, podrá adjuntarla en un documento EA (Entrada de Almacén) Ver: Documentos de Inventario, para que posteriormente estos ítems se vean reflejados en el disponible, este procedimiento se realiza en Daytona Intercloud y se deben configurar las cuentas correspondientes del ítem para poder generar la contabilización, esta configuración se hace de igual manera en Daytona Intercloud Ver: Configuración de ítems.
Reportes Compras

En este módulo se podran generar los siguientes reportes, correspondientes al manejo y documentos generados en compras como lo son :
- Detalle Requisición.
- Requisiciónes.
- Cotizaciones por Documento.
- Ordenes por Documento.
- Detalle Cotización.
- Orden de Compra.
- Historico Estado Documento.
Para generar el reporte deseado debe seguir los siguientes pasos :
- Se debe seleccionar el tipo de reporte a generar.
- Se debe seleccionar el rango de fechas en las que se encuentra el documento.
- Clic en el botón
- se debe seleccionar el documento en especifico.
- Por ultimo clic en el botón
.
Para exportar a formato Pdf o Excel, clic en el botón 'Exportar Reporte' dentro del Visualizador de reportes.
