
Registro de documentos
Este módulo permite consultar y procesar cada uno de los documentos en cuanto a la parte contable.
Ingresar por la pestaña de CONTABILIDAD, luego dar clic en REGISTRO DE DOCUMENTOS.
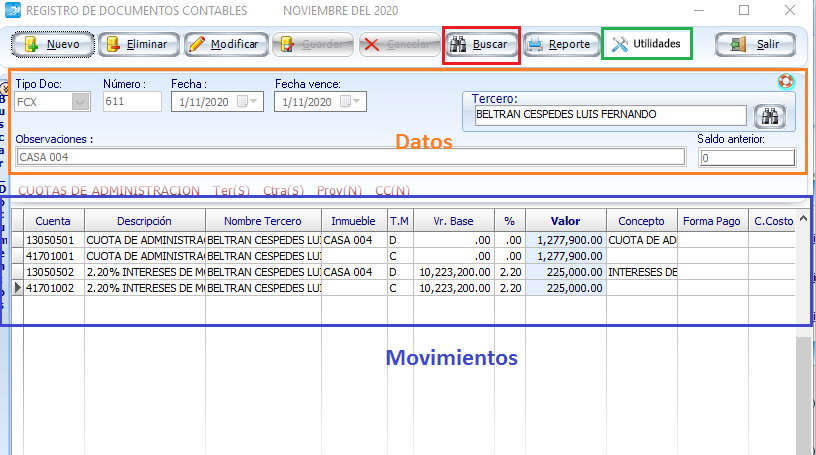
CREAR UN DOCUMENTO
Presenta una ventana con dos áreas, la primera son los datos principales del documento (TIPODOC, NÚMERO, FECHA, OBSERVACIONES, FORMA DE PAGO, SALDO ANTERIOR, CHEQUES) se define como MAESTRO.
En la segunda área están los campos para identificar el movimiento que tiene el documento (CUENTA, DESCRIPCIÓN, NOMBRE TERCERO, INMUEBLE, TIPO MOVIMIENTO, VALOR, CONCEPTO Y CENTRO DE COSTOS) se define como DETALLE.
Varios de estos campos cambian dependiendo del tipo de documento a usar, otros se vuelven obligatorios los cuales dependen de la parametrización de las cuentas y los conceptos.
DOC. SOPORTE:
En este campo podrá guardar el número de la orden de compra, que sea necesario esto es de manera opcional ya que no es debe llenar el campo si no se tiene una.
Nota: Recuerde que en caso de realizar una nota debito o una nota de credito en este campo solamente debera referenciar el documento al que aplica la nota corresponiente.
Totales: Ningún documento se puede guardar si sus saldos débito y crédito no se encuentran iguales.
Dar clic en "Nuevo". Despliegue la lista de TIPO DOC. y seleccione el documento a crear.
El campo consecutivo se mostrará automáticamente, si el tipo de documento tiene marcado el consecutivo como manual, se debera diligenciar este campo. (Verificar el valor en Tipos de Documentos Contables).
Dependiendo del documento diligencie los campos del maestro posteriormente desplazarse al detalle. En los campos CUENTA, TERCERO E INMUEBLE puede acceder con la tecla ENTER para realizar la búsqueda correspondiente.
Luego que el documento este cuadrado tanto en sus débitos como en sus créditos presione Guardar.
BUSCAR (Cuadro Rojo)
Permite buscar TODOS los documentos que se han generado realizando la búsqueda por Tipo de Documento, Número de Documento u Observación.
UTILIDADES EN REGISTROS DE DOCUMENTOS (Cuadro Verde)
ABRIR PERIODO:
Permite desplazarse entre periodos del mismo proyecto.
Dar clic sobre la opción y escoger el mes y el año en el cual va a trabajar.
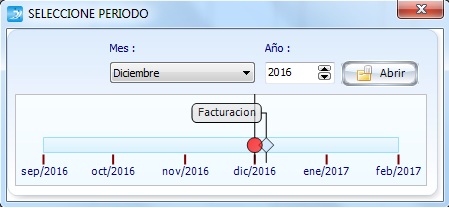
GUARDAR Y PEGAR DOCUMENTOS EN LIBRERÍA:
Esta funcionalidad se usa principalmente cuando hay documentos extensos que deben realizarse por período (Ej: Causación nómina), de esta manera el documento se copia en la primera elaboración y en los siguientes periodos se pega en el período respectivo y se realizan las modificaciones pertinentes.
Con el documento abierto en Registro de Documentos, dirigirse al menu  y posteriormente dar clic en
y posteriormente dar clic en 
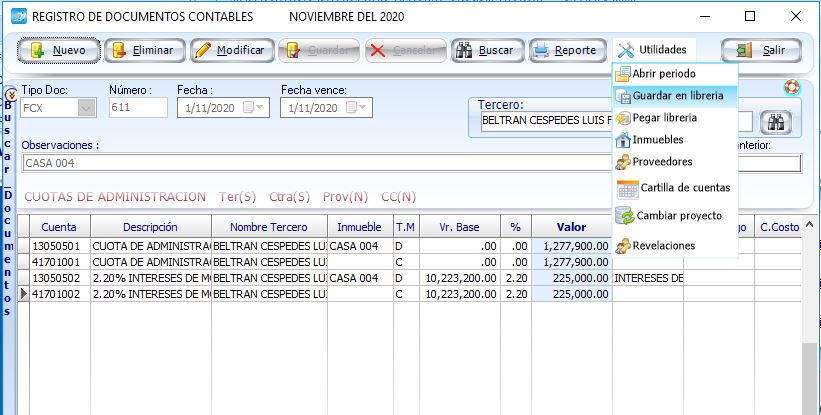
Confirmar el guardado del documento, y posteriormente diligenciar el nombre que tendra el documento en libreria.
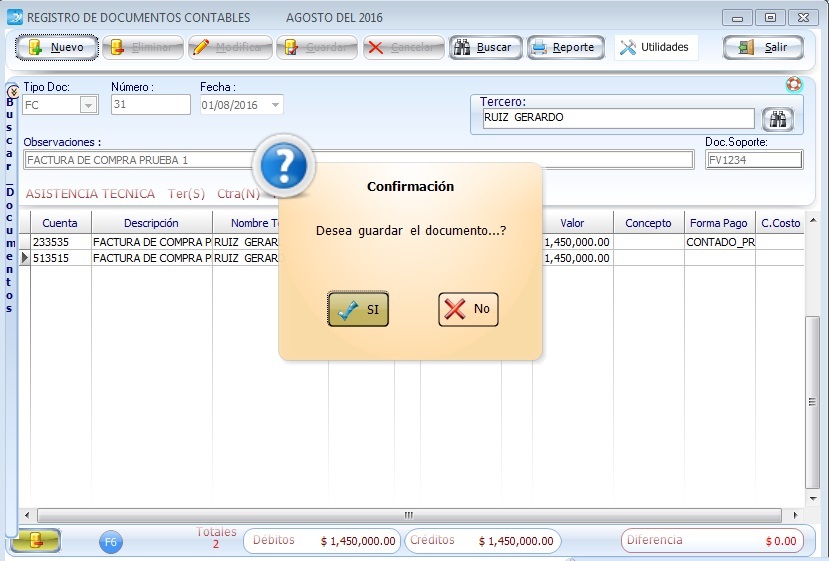
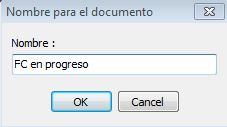
Posteriormente se realiza el pegado del documento, sea en el mismo o en un período diferente, nuevamente en Registro de Documentos, menú  , opción
, opción 
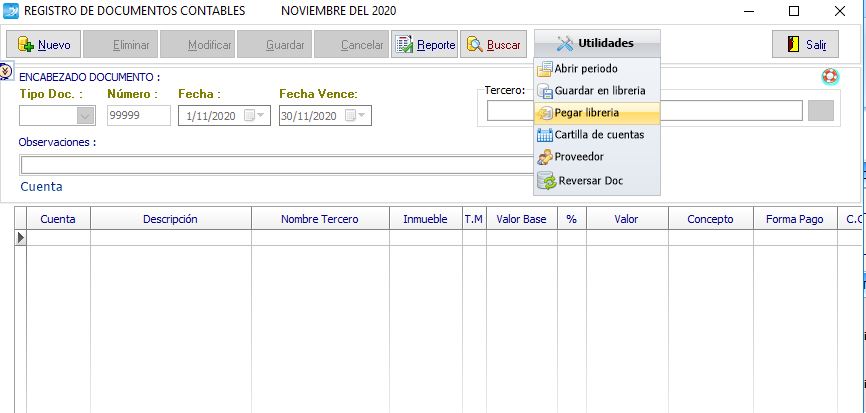
El sistema habilitará la ventana Movimiento Libreria, en ella se podrán gestionar los archivos que fueron copiados, se realiza la búsqueda ingresando el consecutivo o el tipo de documento en el campo VALOR y dando clic en  , en la mitad superior de la ventana se visualizará el resultado de la búsqueda, dar clic en el documento para seleccionarlo y mostrar en la mitad inferior los movimientos del documento seleccionado.
, en la mitad superior de la ventana se visualizará el resultado de la búsqueda, dar clic en el documento para seleccionarlo y mostrar en la mitad inferior los movimientos del documento seleccionado.
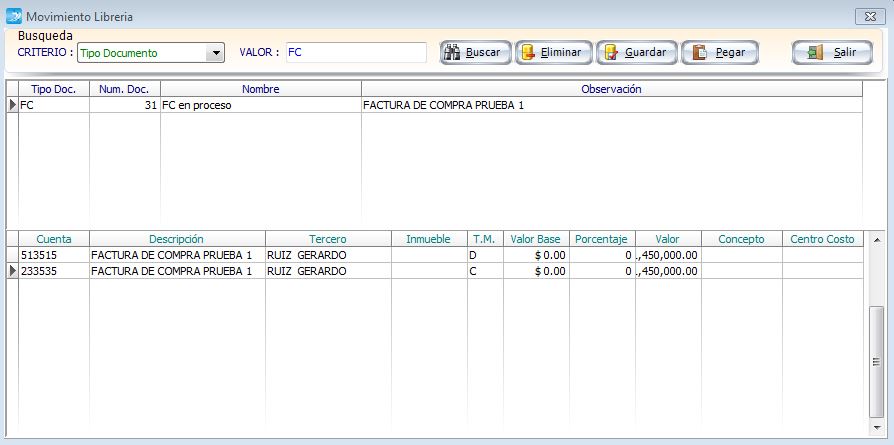
Se pueden modificar, si son requeridos; la observación del documento, el nombre asignado previamente y el tipo de documento, los movimientos del documento no son editables y el consecutivo se asigna automaticamente según el tipo de documento y el período en el cual sea pegado, para validar las modificaciones realizadas dar clic en  (si se cambian los tipos de documento el sistema solicitará confirmación de esta cambio tal cual se muestra en la siguiente figura).
(si se cambian los tipos de documento el sistema solicitará confirmación de esta cambio tal cual se muestra en la siguiente figura).
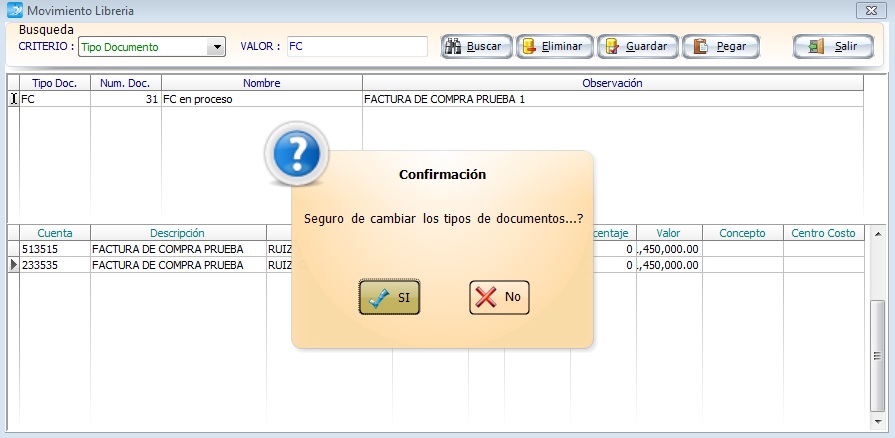
Para eliminar un documento guardado en libreria, dar clic sobre el documento para seleccionarlo, y posteriormente dar clic en el botón 
Por ultimo dar clic en el botón  y confirmar el pegado, de esta manera el documento quedará copiado en el período seleccionado.
y confirmar el pegado, de esta manera el documento quedará copiado en el período seleccionado.
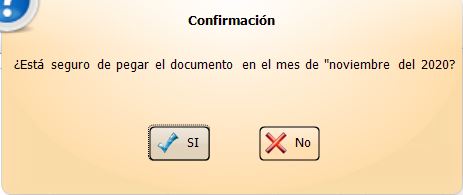
CREAR INMUEBLES Y PROVEEDORES:
Abre los módulos de inmuebles y terceros sin cerrar el documento que se esta realizando. Ir por UTILIDADES y dar clic sobre el módulo que se quiere abrir.
CARTILLA DE CUENTAS:
Permite abrir el menú de cartilla de cuentas sin cerrar el documento que se esta trabajando. Si olvido crear o marcar puede dar clic en UTILIDADES cartilla de cuentas.
ABRIR O CAMBIAR PROYECTO:
Permite ingresar al registro de documentos de cualquier proyecto seleccionado. dentro de la misma entidad.
ELIMINAR REGISTROS:
Seleccione el registro del área donde se muestran las cuentas, luego presione el botón que indica eliminar ubicado en la parte inferior izquierda del formulario.
ANULAR Y ELIMINAR DOCUMENTOS:
Dar clic sobre el botón "Eliminar", el programa validará si se está seguro de eliminar el documento.
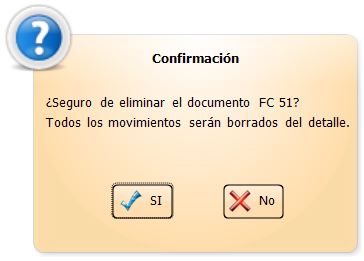
Posteriormente se verificará si se quiere cambiar el estado del documento por ANULADO, dar clic en SI para dejar el documento como anulado o NO para eliminar el documento definitivamente, con el botón cancelar se detendra el proceso de eliminación.
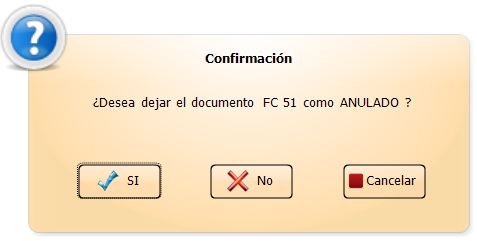
MANEJO DE FUNCIONES:
El manejo de funciones permite registrar documentos mas rápidamente, indicando que operaciones puede realizar por fila.
 : Calcular la diferencia en débitos y créditos.
: Calcular la diferencia en débitos y créditos.
 : Copiar toda la fila en memoria.
: Copiar toda la fila en memoria.
 : Insertar toda la fila copiada.
: Insertar toda la fila copiada.
 : Insertar sólo la celda copiada en la cual se está ubicado.
: Insertar sólo la celda copiada en la cual se está ubicado.
CAUSAR FACTURAS O CUENTAS DE COBRO CON IMPUESTOS
Esta opción solo aplica al realizar la causación de alguna factura manual, de lo contrario los conceptos que van a tener incluido el valor del IVA deben estar configurados con el tipo de valor 'IVA_PH', y deben ser agregados por novedades.
Si se desea realizar el cobro del IVA, RTE IVA y RTE ICA es necesario registrar los impuestos con las cuentas:
- IVA: 24XXXX.
- RTEIVA:135517.
- RTEICA: 135518.
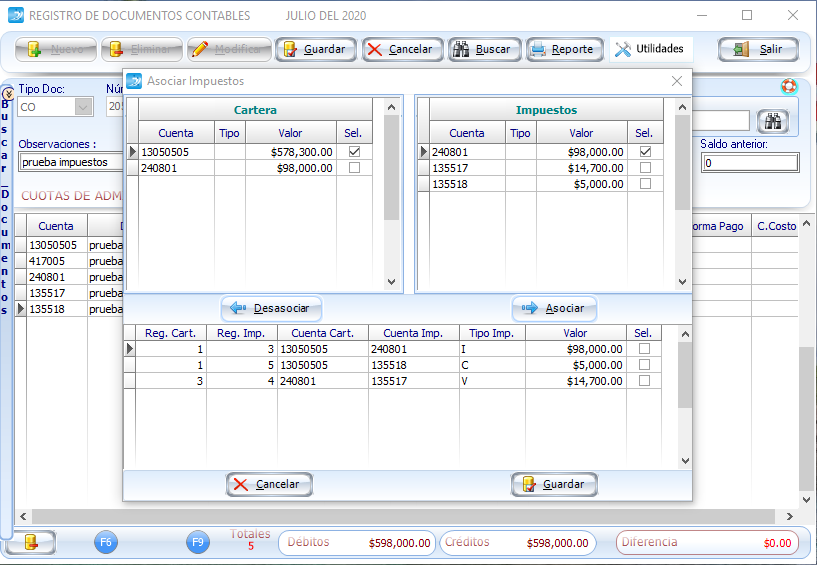
Al terminar de diligenciar el documento, pulsar la tecla f9 para habilitar el formulario de 'Asociar impuestos' (Es necesario tener al menos una cuenta impuesto registrada para permitir la apertura del formulario).
El formulario se divide en 3 secciones:
- Cartera: Se mostrarán las cuentas registradas en el documento con marcación de cartera y habilitadas para asociar impuestos.
- Impuestos: En esta sección se evidenciarán las cuentas impuesto registradas en el documento para ser asociadas a las cuentas de cartera, bajo las siguientes condiciones:
- IVA y RTEICA: Asociadas a cuentas de cartera
- RTEIVA: Asociado a cuenta IVA
- Marcar la cuenta de cartera.
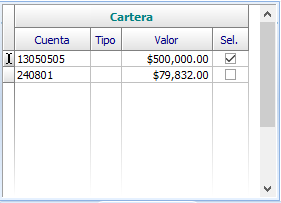
- Marcar la cuenta impuesto.
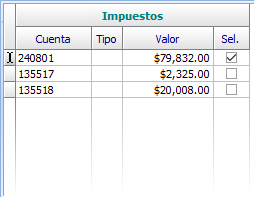
- Dar clic en el botón
 para registrar la asociación cuenta-impuesto.
para registrar la asociación cuenta-impuesto.
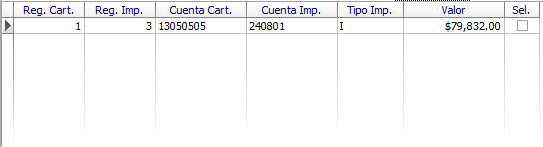 Al finalizar la asociación de todos los impuestos dar clic en el botón
Al finalizar la asociación de todos los impuestos dar clic en el botón 
- En la sección inferior se evidenciarán las asociaciones realizadas que aplicarán sobre el documento, el la columna tipo impuesto se veran representados los impuestos ascociados con las letras I (IVA), V (RTEIVA)y C (RTEICA), para desasociar los impuestos marcar la casilla de Selección y dar clic en el botón
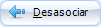
No se puede marcar más de una cuenta de cartera por asociación, este proceso se realiza uno a uno.
Ejemplo
Saldos iniciales
En esta opción se deben ingresar los saldos anteriores al mes que se va a facturar (Balance de Prueba o Balance Detallado a nivel auxiliar), para iniciar la contabilidad del programa. Para esto debe seguir el siguiente proceso:
Ir por la pestaña CONTABILIDAD, luego hacer clic en el botón REGISTRO DE DOCUMENTOS. Este formulario se encuentra dividido en dos: Maestro y Detalle. Usando la barra de navegación presione botón NUEVO y llenar los campos del maestro.
- Recuadro Rojo Maestro.
- Recuadro Verde Detalle.
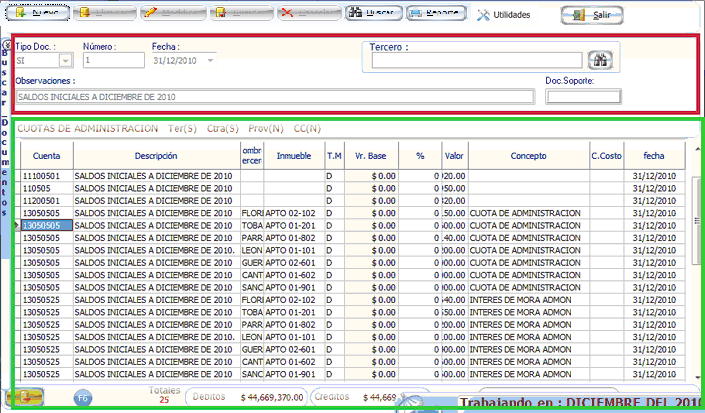
- TIPO DOC: SI, es el tipo de documentos que corresponde a los SALDOS INICIALES. Lo ideal es que no se superen los 400 registros por documento.
- NÚMERO: El documento tendrá automáticamente un consecutivo.
- FECHA HASTA Y VENCE: Debe coincidir con la fecha del balance, además debe ser igual a la fecha que fue digitada en la casilla FECHA SALDOS en la creación del proyecto.
- TERCERO: Para este documento deje el campo en blanco, especifique el(los) tercero(s) en la parte del detalle.
- OBSERVACIÓN: Ingrese una observación, la cual se replicará al momento de ingresar un registro en el detalle.
- FORMA DE PAGO: Para este documento no aplica.
Al terminar los campos del maestro, pase al detalle (parte inferior del documento). Aquí aparecen los siguientes campos:
- CUENTA: Haga clic con el cursor sobre este campo, puede digitar el número de cuenta si la conoce ó presione la tecla ENTER para desplegar la cartilla de cuentas.
- DESCRIPCIÓN: Ingresar la descripción correspondiente a la cuenta que sea seleccionada. El sistema mostrará por defecto la misma que ingreso en la observación del maestro.
- NOMBRE TERCEROS: En este campo debe especificar el tercero que interviene en ese movimiento.
- INMUEBLE: Ingrese un inmueble siempre y cuando la cuenta seleccionada sea de cartera. Para asociar presione la tecla ENTER.
- T.M: Corresponde al tipo de movimiento (Débito o Crédito).
- Vr. BASE: En conjunto con el campo porcentaje, permite identificar el cálculo que se realiza para el valor del registro.
- VALOR: Ingrese el valor del saldo para el registro.
- CONCEPTO: Seleccione un concepto sólo si la cuenta pertenece a cartera.
- C. COSTO: Sólo aplica si se maneja un centro de costos para la cuenta.
NOTA: Si en la parte inferior del documento el campo de diferencia NO se encuentra en 0 (cero), el documento no puede ser guardado. Verifique que los campos DÉBITOS y CRÉDITOS sean iguales.
Configuración

Niveles
Ingresar a la opción 'Cartilla de Cuentas', y dar clic en el botón de 'Niveles', dicho botón se ubica en la parte superior de esta ventana.
Se mostrará una estructura como se indica en la siguiente tabla:
| Nivel | Formato | Descripción |
|---|---|---|
| 1 | X | Identifica las cuentas tipo CLASE, la cual contendrá UN solo dígito, el caso de las cuentas: 1,2,3,4,5,6,7,8 y 9 |
| 2 | X | Cuentas tipo GRUPO, contienen dos dígitos el caso de las cuentas 11, 12, 22,23, entre otras |
| 3 | XX | Cuentas tipo CUENTA, contienen cuatro dígitos el caso de las cuentas 1105, 1110, entre otras. |
| 4 | XX | Cuentas tipo SUB CUENTA, contienen seis dígitos el caso de las cuentas 110505, 130505, entre otras. |
| 5 | XX | Cuentas Tipo AUXILIAR, contienen ocho dígitos, el caso de la cuentas 13050505, 22050505, entre otras. |
El formato, identifica la cantidad de dígitos que contendrá ese nivel, incluyendo el acumulado a los que lo preceden.
Nota: En caso de que el proyecto requiera un nivel de auxiliarización más amplio, el sistema permitirá registrar el nivel 'XXX'.
Cartilla de cuentas (PUC)
Opción mediante la cual podrá configurar las diferentes cuentas contables que se utilizarán en su proyecto. Para ingresar vaya por el menú contabilidad opción “cartilla de cuentas”.
Se mostrará una ventana como la que se indica a continuación:
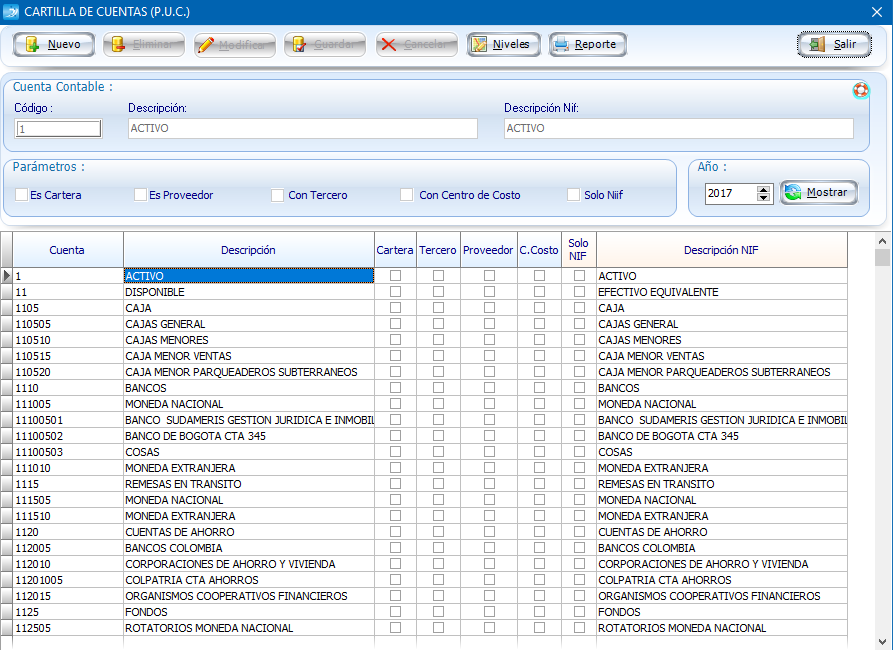
Creación de cuentas: Presionar el botón nuevo y llenar los campos que se solicitan en el área superior, los cuales son:
- El número de cuenta (acorde al formato de niveles).
- La descripción que manejará en la contabilidad local y la que manejará en los movimientos NIIF.
- Parametros correspondientes.
Descripción de parámetros: A continuación se describe la funcionalidad de cada parámetro:
- Cartera: Identificar las cuentas que llevarán el control de la cartera, esto obligará la asignación de un inmueble y un concepto al momento de su afectación, normalmente se marcan las cuentas 130505XX y la cuenta de anticipos 270550xx.
- Proveedor: Identificar las cuentas que llevan el control de las cuentas por pagar a los proveedores, normalmente se marcan algunas cuentas de la 2205XX o 2335XX.
- Tercero: Seleccionar todas las cuentas por la cuales quiera llevar control por tercero.
- Centro de costo: Seleccionar las cuentas que requieran llevar control por centro de costo, normalmente se marcan cuentas 4 y/o 5.
- Solo NIIF: Seleccionar las cuentas que únicamente se utilicen en los documentos NIIF, estas no se mostrarán al momento de afectar documentos de contabilidad LOCAL.
Modificar cuentas: En el área inferior seleccionar la cuenta que quiere cambiar presionando doble clic con el mouse, inmediatamente se cargará la información en el área superior, seguidamente presione el botón modificar y realice los cambios necesarios. El único campo que no se puede editar es la cuenta.
Borrar cuenta: Seleccionar la cuenta a borrar haciendo doble clic con el mouse, una vez se muestre la información en la parte superior presione el botón 'Eliminar', tener en cuenta que si la cuenta tiene movimiento no podrá eliminarse.
Búsqueda de cuentas: Para ubicar una cuenta, haga clic en cualquier título del área inferior según su criterio de búsqueda. Se mostrará una ventana como se indica en la siguiente imagen:
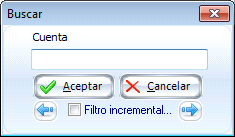
Para este ejemplo se hizo clic sobre la columna cuenta. Ingresar el número de la cuenta a buscar, con lo cual localizará la cuenta. Si se prefiere hacer filtro seleccionar el recuadro “Filtro incremental”, permitirá visualizar unicamente los registros que coincidan con este filtro.
Cuentas especiales (Impuestos)
Antes de realizar la configuración de las cuentas especiales es necesario llevar a cabo la creación de dichas cuentas en el P.U.C con marcación de terceros
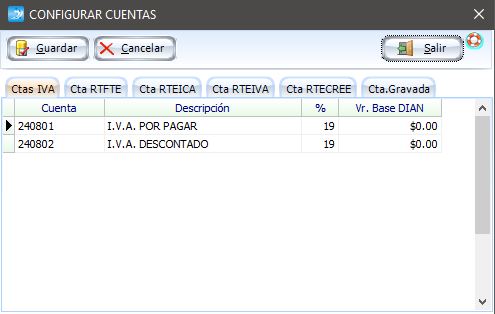
Para realizar la configuración de una cuenta especial, ubicar el cursor sobre el primer campo (cuenta) alli pulsar la tecla 'Enter' para buscar en el P.U.C la cuenta deseada, asignar el porcentaje aplicado y el Valor Base DIAN si aplica, al finalizar clic en el botón  para registrar la nueva cuenta.
para registrar la nueva cuenta.
Las siguientes cuentas especiales son configurables en el módulo:
- IVA
- ReteFuente
- ReteICA
- Rete IVA
- ReteCREE
- Cuentas Gravadas Ver Más
Tipos de documentos contables y consecutivos
Opción que permite la configuración de los diferentes Tipos de documentos contables que se utilizarán en el proyecto. Como ejemplo : Cuentas de cobro, recibo de caja etc.
En esta podrá definir parámetros como:
Consecutivos (manual o automático), control de resolución en las facturas, asignación de documentos para procesos de facturación y pagos tanto de cartera como de proveedores y administración de cada tipo de documento.
Para ingresar vaya por el menú contabilidad y seleccionar Tipos de documentos contables, se mostrará una imagen n como se a continuación:
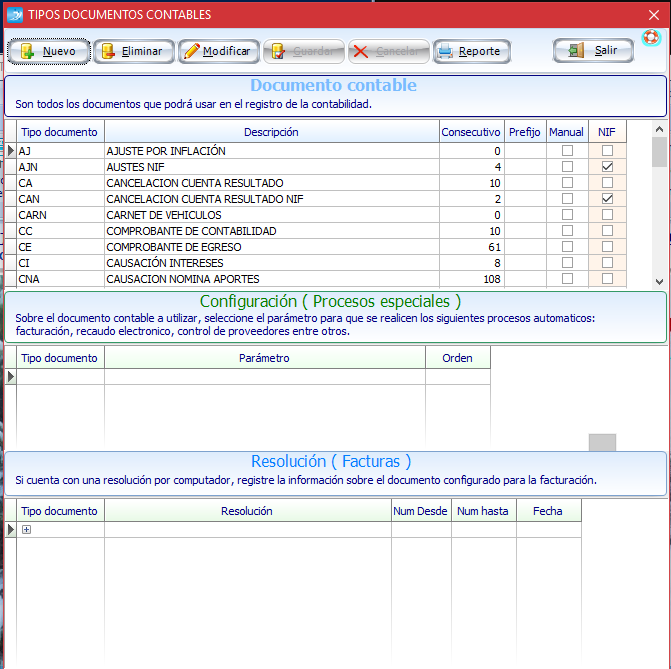
Si requiere crear, modificar o borrar algún tipo de documento haga uso de la barra de navegación para ubicar el registro correspondiente.
Para crear un nuevo documento soporte debe seleccionar Nuevo seguido de eso puede configurar el soporte necesario verificando cada una de las columnas de la siguiente manera.
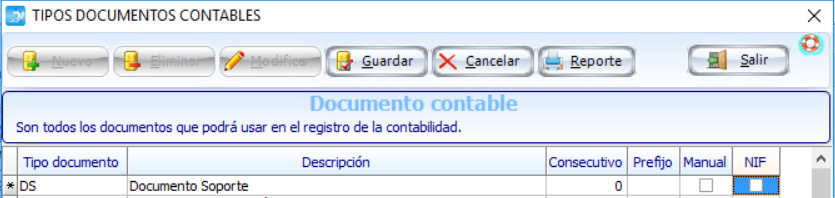
Para la configuracion de los procesos especiales debe asignar el tipo documento realcionado, el parametro y orden ya previamente configurado
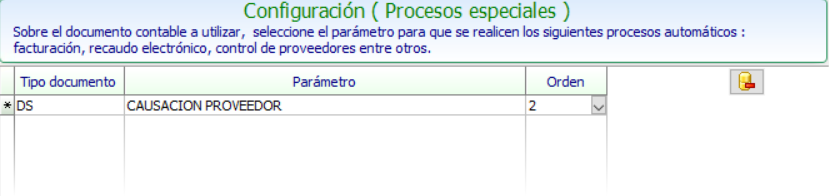
Una vez terminada la configuración debera dar click en Guardar
Área Documento Contable:
En esta encontrará los tipos de documento en lo cual podrá asignar el consecutivo, manual o automático (ingresar un número anterior al que desea iniciar). El parámetro NIIF, identificará que todas las transacciones afectadas en estos documentos NO se verán reflejadas en la contabilidad LOCAL.
Área Configuración (procesos especiales):
Está directamente relacionado con el documento que se encuentre seleccionado en el área documento contable. Aquí debe configurar los documentos que el sistema empleará en los procesos automáticos como:
- Ajustes de NIF (AJN): Se crea este documento para ajustar cuentas que tuvieron movimiento antes del traslado de cuentas. También, se usa para ajustar las cuentas que están vinculadas a cuentas con conceptos.
- Causación de cuentas de cobro o facturas de administración: Para este debe asignar el parámetro CAUSACION PH, con Orden 1, normalmente se utiliza el documento cuenta de cobro o factura de venta.
- Recaudo de pagos: Para este debe asignar el parámetro EJECUCION PH, con orden 1, normalmente se utiliza el Recibo de caja, aquí podrá usar otros documentos como Nota crédito, Comprobantes contables, entre otros con orden 2 o 3. El beneficio está en que al momento de recaudar los pagos podrá seleccionar cualquiera de los que configuro como orden 1,2 o 3.
- Causación de las zonas comunes: Es el documento empleado para realizar la facturación de las zonas comunes por el módulo designado, asignar el parámetro CAUSACION PH, con Orden 2, normalmente se utiliza el documento: factura de venta.
- Causación de intereses por cobro diario: En algunos proyectos suelen causar intereses por día de mora en la deuda de administración, si es su caso configurar un documento con los siguientes parámetros: EJECUCION PH, con orden 3.
- Causación de proveedor: Es aquel documento empleado para la causación de las cuentas por pagar a los proveedores, debe asociar el parámetro CAUSACION PROVEEDOR, con Orden 1,2 o 3, normalmente se utiliza el documento factura de compra.
- Ejecución de proveedor: Es el documento utilizado por el programa para la realización de los pagos a los proveedores, para este se debe asignar el parámetro EJECUCION PROVEEDOR, con orden 1, normalmente se utiliza el comprobante de egreso, aquí podrá usar otros documentos como Nota crédito, Comprobantes contables, entre otros con orden 2 o 3. El beneficio está en que al momento de generar el pago podrá seleccionar cualquiera de los que configuro como orden 1,2 o 3.
Los documentos mencionados para las diferentes configuraciones son de libre elección por el usuario del programa.
Área resolución (facturas):
Está directamente relacionado con el documento que se encuentre seleccionado en el área documento contable. Aquí es necesario configurar la resolución de las facturas según la designada por la DIAN. Normalmente se asignan a las facturas que tengan parámetro CAUSACION PH, con Orden 1 o 2, El principal beneficio es que conserve resoluciones históricas, permitiendo que al imprimir las facturas de años anteriores estas muestren la resolución correspondiente.
Nota: El sistema restringe que un tipo de documento configurado como Ejecución una vez no pueda configurarse con el mismo parámetro nuevamente. Ejemplo: El RC configurado como EJECUCION PH orden 1 no podrá configurarse tambíen como EJECUCION PH orden 2 (para esto se requerirá un nuevo tipo de documento contable), pero si podrá ser EJECUCION PH orden 1 y EJECUCION COMER orden 1.
Flujos de efectivo
Para acceder a la configuración de cada uno de los informes vaya por la opción FLUJO DE EFECTIVO.
MÉTODO DIRECTO
Haga clic sobre la pestaña Método Directo.
La configuración del flujo de efectivo en el método directo, consiste en complementar el estado de resultados para determinar el flujo de efectivo (caja, bancos etc) en las actividades de operación, como es necesario discriminar el ingreso o el gasto por cada concepto, se configura de esta manera: Los ingresos se toman de las cuentas por cobrar afectadas en los pagos (Recibos de caja), y para los gastos de las cuentas por pagar de los pagos realizados (Comprobantes de egreso), antes de iniciar identifique las cuentas contables que va a requerir en la configuración.
para configurar el reporte tenga en cuenta las siguientes opciones:
| Columna | Detalle |
|---|---|
| Orden | Determina el orden en que serán mostrados los conceptos. Nota: el orden uno (1) maneja el título del grupo (no trae valores) |
| Descripción | Ingresar el nombre del concepto que se va a mostrar. |
| Grupo |
Se clasifica en:
|
| Mes |
Seleccionar el mes en donde se desea realizar la configuración. Nota: Si se selecciona el mes de enero, y se realiza la configuración, se puede copiar para los siguientes meses |
| Documento | Seleccionar el/los, documento/s que afectaron el concepto indicando el tipo de movimiento. |
| Cuentas | Seleccione las cuentas que afectaron el/los documento/s configurados indicando si el valor suma o resta. |
Para ingresar una nueva fila haga clic en 'Modificar' y configuración de cuentas desplazarse hasta el último registro; luego digite los valores para los campos Descripción y Grupos como se muestra en el recuadro azul.
Luego hacer clic sobre Mes y seleccionar el Documento y Tipo de Movimiento que aplica en el recuadro verde y naranja , respectivamente.
En Fórmula de Cuentas buscar la Cuenta presionando ENTER y la Acción (recuadro morado).
Para tener en cuenta:
- Una vez se tenga configurado debe guardar para validar los cambios realizados.
- Dar clic en el botón 'Copiar' para que se replique la configuración de enero a todos los meses (el proceso se realiza en cada uno de los conceptos).
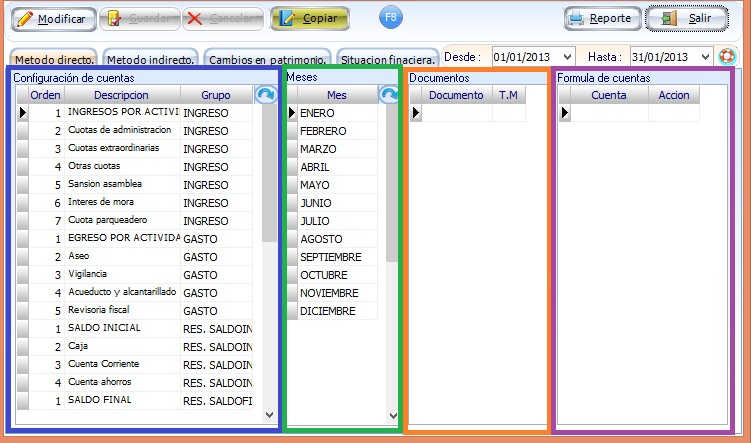
Ejemplos
Configuración Grupo Ingresos
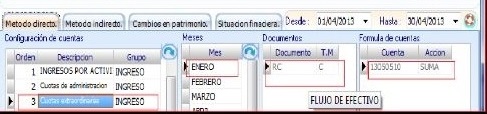
Se observan 3 conceptos, el orden 1 aplica para el título del grupo (no configurar documentos ni cuentas), desde el orden 2 se deben configurar documentos y cuentas para cada uno de los meses, en el recuadro marcado en rojo se observa un ejemplo de cómo podría ser la configuración de un ingreso.
Configuración Grupo Gastos

También se observan 3 conceptos de cuentas de gasto en la cual se muestra un ejemplo en el recuadro marcado con verde como podría ser la configuración de un concepto de gasto.
Configuración neto saldo inicial
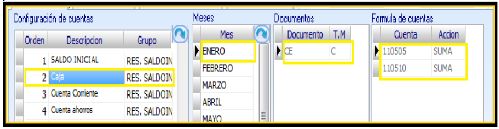
Se muestra los conceptos de saldo inicial y como deben ir configurados, se debe tener en cuenta que este concepto el sistema no valida el documento configurado, pero es necesario seleccionar cualquiera, solo va a tomar la cuenta afectada. Saldo inicial quiere decir que el sistema toma saldos iniciales del balance del mes que se va a configurar.
Configuración neto saldo final

Se muestra los conceptos de saldo final y como deben ir configurados, se debe tener en cuenta que este concepto el sistema no valida el documento configurado, pero es necesario seleccionar cualquiera, solo va a tomar la cuenta afectada. Saldo final quiere decir que el sistema toma saldos finales del balance del mes que se va a configurar.
MÉTODO INDIRECTO
La configuración del flujo de efectivo en el método indirecto, consiste en realizar una conciliación entre el flujo de efectivo y la utilidad neta. A diferencia del flujo de efectivo directo que rehace el estado de resultados con base en el sistema de caja, es decir, reconocer los ingresos cuando son recibidos y los gastos cuando son pagados.
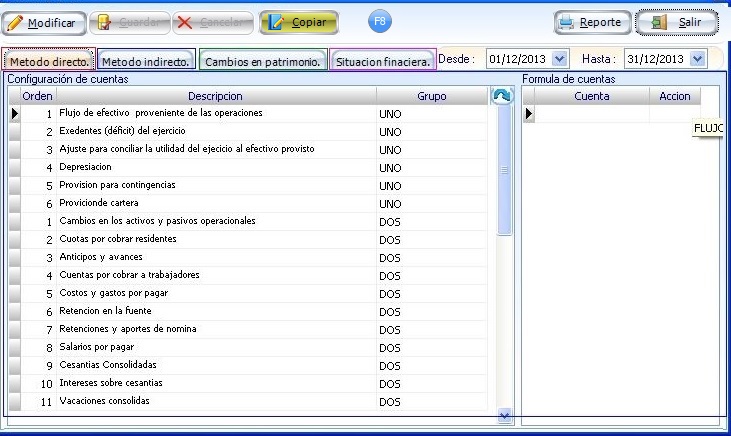
NOTA:
- Seleccionar el rango de fechas para el informe.
- Por cada grupo seleccionado le corresponde un orden en la numeración y el sistema se lo asigna automáticamente.
- GRUPO UNO
- Orden 1, 2, 3, etc.
- Al GRUPO DOS le corresponde por defecto de nuevo el orden 1.
En el momento de cambiar un grupo y asignar otro no cambia el orden deberá eliminar el registro con CTRL+SUPR.
Centros de costo
Opción que permite crear los centros de costos que va a manejar en los proyectos, hacer clic en la opción Centros de Costo del módulo de CONTABILIDAD.
En la ventana de Centros de Costo, seleccionar la pestaña Niveles, esto le permitirá configurar los niveles (máximo 2), para el uso de estos. Tenga presente que debe configurar los niveles necesarios antes de auxiliarizar. Manejo similar a la Cartilla de Cuentas. Como se muestra:
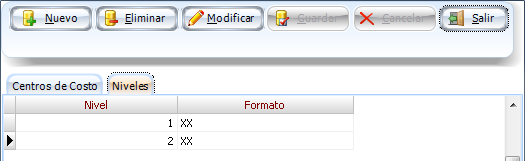
Una vez configure los Niveles, acceda a la pestaña Centros de Costo, luego haga clic en Nuevo.
En el campo Código, digite la abreviación y en el campo Nombre digite el nombre completo del centro de costo.
Después de hacer esto, se puede proceder a crear los Centros de Costo Auxiliares. El sistema tiene validaciones que no permiten Crear o Modificar los auxiliares, cuando hay movimiento en el Centro de Costo Superior, cuando está asociado a un Concepto y cuando los niveles no coinciden con el formato guardado.Cuando termine y verifique. Clic en Guardar.
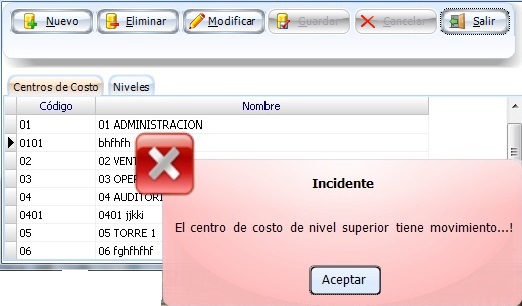
Los Centros de Costo se pueden asignar en los conceptos, donde valida que NO se asignen niveles superiores.
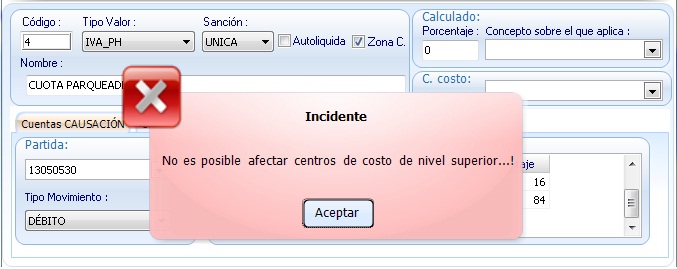
Sucede lo mismo en las opciones de Registro de Documentos y en asignar Centro de Costo, se muestra una ventana para asignarlos. Valida que no se puedan elegir niveles superiores.
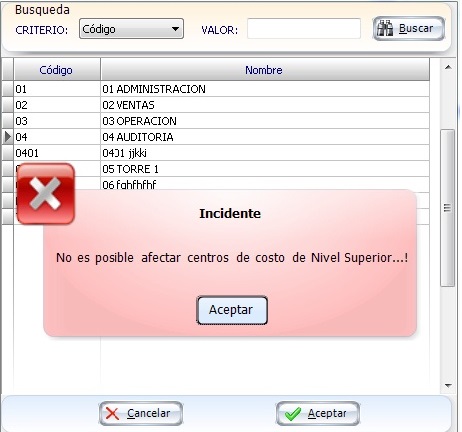
Para asociar centros de costos en la Contabilidad, es necesario marcar la opción CON MÓDULOS DE CONTRIBUCIÓN en la Configuración del proyecto. Las cuentas que manejan Centro de Costos se deben marcar en Cartilla de cuentas.
Cuentas para devoluciones
Esta nueva opción se encuentra en el módulo de contabilidad (recuadro rojo) y se usa para configurar las cuentas de devolución al momento de generar una nota contable de manera automática. Se debe configurar la cuenta base con la cuenta que se quiere aplicar para la devolución.
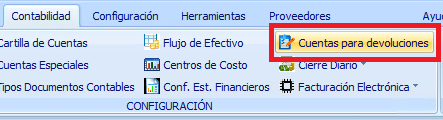
En el módulo hay tres opciones, para guardar los cambios, para cancelar los cambios que no han sido guardados y para salir de la opción. Para habilitar registros se hace con la tecla de flecha hacia abajo y para eliminar un registro se debe parar sobre él y oprimir la tecla suprimir. Acontinuacion se muestra un Ejemplo de una configuracion de diferentes cuentas y el modulo
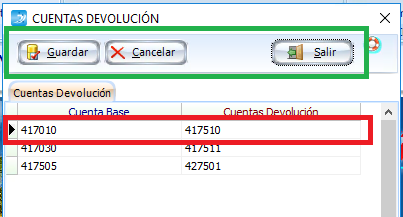
Por ejemplo en las cuentas configuradas en el ejemplo anterior, en el recuadro rojo, la factura tiene como cuenta de contrapartida del concepto 417010 y en cuenta de devolución la 417510. Entonces al momento de generar la nota contable ya sea total o parcial tomará la cuenta configurada en dicho módulo.
Cierre Diario
Herramienta de apoyo en el cumplimiento del Artículo 14 de la resolución No. 000055 de 2016, que permitirá realizar la configuración y registro de las ventas de bienes y servicios.
Títulos Cierre Diario
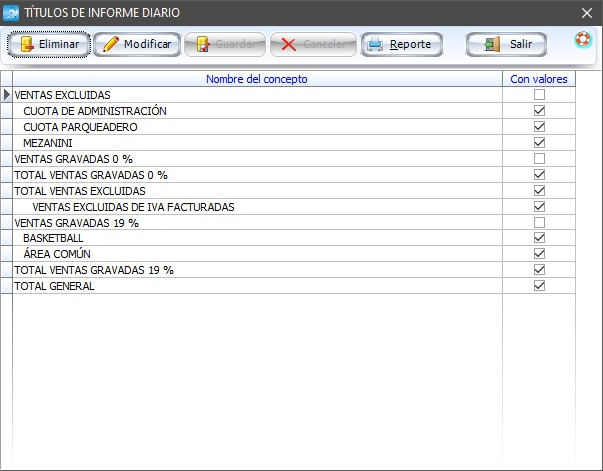
Estos títulos permiten la agrupación de cuentas al momento de la configuración del informe.
Para crear o modificar un título presionar el botón 'Modificar'.
Nombre del concepto: Será usado al momento de configurar el informe.
Con valores: Identifica si el concepto aplica formulación (casilla marcada) o será empleado como título en la configuración del informe (sin marcar).
Configurar Cierre Diario
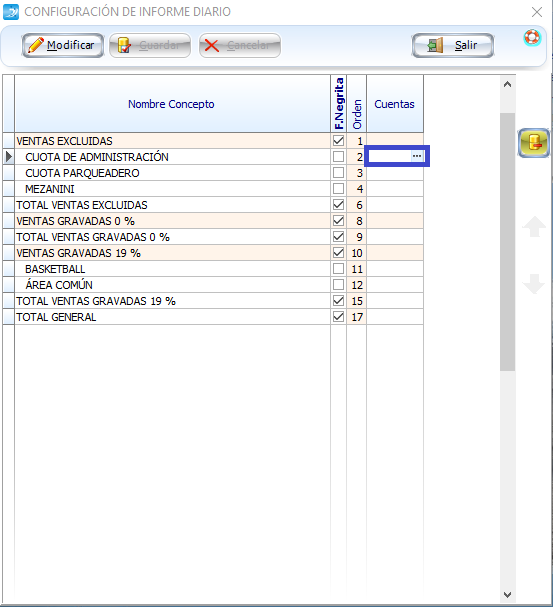
En la columna 'Nombre concepto' se asignan los títulos guardados en el formulario anterior, el sístema reconocerá cuales son texto y cuales son valores, la marcación de 'Negrita' hará que dichos títulos se muestren más resaltados y visualmente tendrán mayor relevancia en el reporte.
Debe existir un título con nombre TOTAL GENERAL el cual debe ser la sumatoria de todo lo causado ese día al final del reporte, al existir este título este total se restará del valor de los medios de pago correspondientes al día generado y lo asignará al registro de VENTAS A CRÉDITO en los medios de pago.
Nota: Luego de configurar el orden en que los títulos se mostrarán en el reporte, se debe guardar dicho ordenamiento y luego editarlo para ingresar las diferentes 'Cuentas' que aplican sobre los conceptos.
Dar clic en el campo Cuentas, ícono de los 3 puntos para abrir el formulario que permitirá configurar las cuentas de los conceptos (Recuadro azul de la imagén superior)
Fórmulas
Dar clic en el botón Modificar para agregar una nueva fórmula.
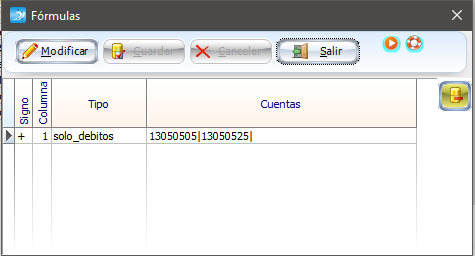
- Signo: (+) o (-), identifica la operación que se aplicará a las cuentas seleccionadas (suma o resta).
- Columna: Hace referencia a la columna del informe en la que será mostrada la configuración seleccionada. Usar únicamente la columna 1.
- Tipo: Se presentan los siguientes:
- Solo_debitos: Únicamente se tendrán en cuenta los movimientos débitos de las cuentas seleccionadas para esa fila.
- Solo_créditos: Únicamente se tendrán en cuenta los movimientos crédito de las cuentas seleccionadas para esa fila.
- Cuentas: Al pulsar la tecla 'Enter' se mostrará la cartilla de cuentas para que se seleccionen las que se aplicarán en la fila que se esta configurando. Se podrán marcar varias cuentas manteniendo sostenida la tecla CONTROL y seguidamente marcandolas con el clic del mouse.
Reporte de Cierre Diario
El Serial del PC, se configura desde esta misma opción, el sistema lo informará en la pestaña parametros y se debe diligenciar en el campo correspondiente:
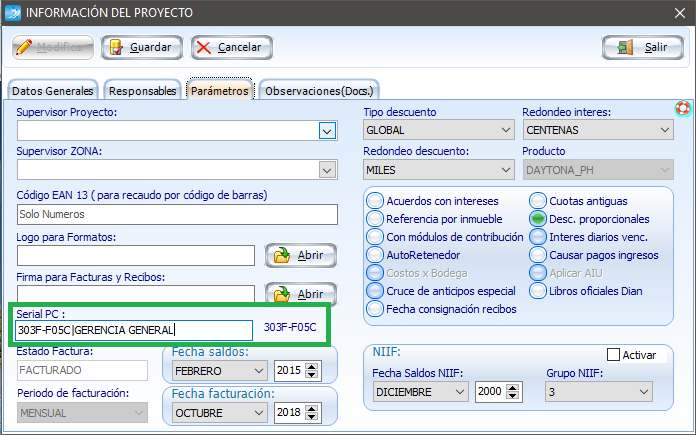
Nota: El sistema permitirá mostrar la ubicación desde donde se genera el informe diario, es necesario diligenciar el caracter pipeline '|' y despues el nombre de la ubicación como se muestra en el recuadro verde.

Si no se diligencia la ubicación, está no se mostrará en el reporte.
Desde la pestaña de Contabilidad -> Informes -> Libros Oficiales, se genera este reporte, se selecciona el día del cual se va a generar el reporte y el tipo de documento de causación.
El informe se divide en tres secciones:
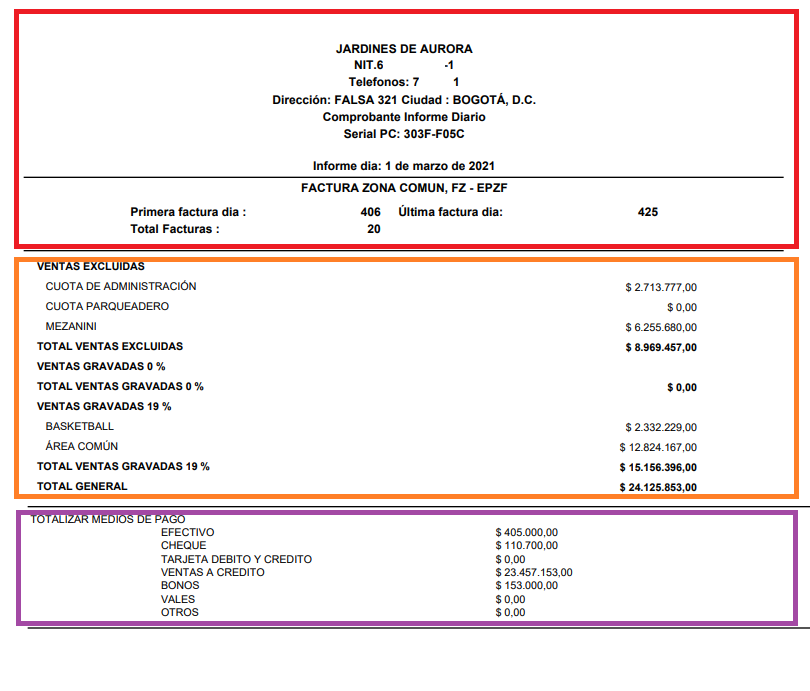
Nota: Los medios de pago del informe se muestran conforme a la resolución de la DIAN.
Facturación Electrónica
MANEJO DE DESCUENTOS (PROYECTOS PH):
Para configurar un descuento que aplique en una factura PH, se debe crear un concepto de tipo valor "RESTA_CART" e identificar el concepto sobre el cual aplica,para el ejemplo se creo un descuento que aplica sobre la cuota de administración, como se muestra en la siguiente imagen:
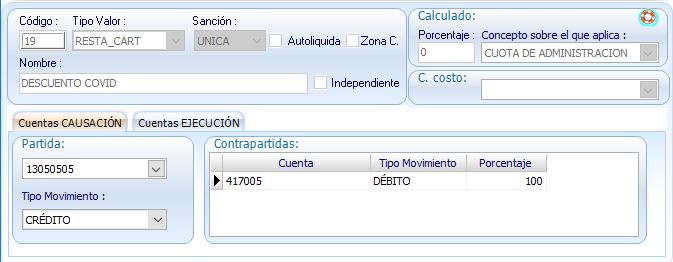
Para agregar el concepto a la factura se crea una novedad en el mismo documento del tercero, de la siguiente forma:
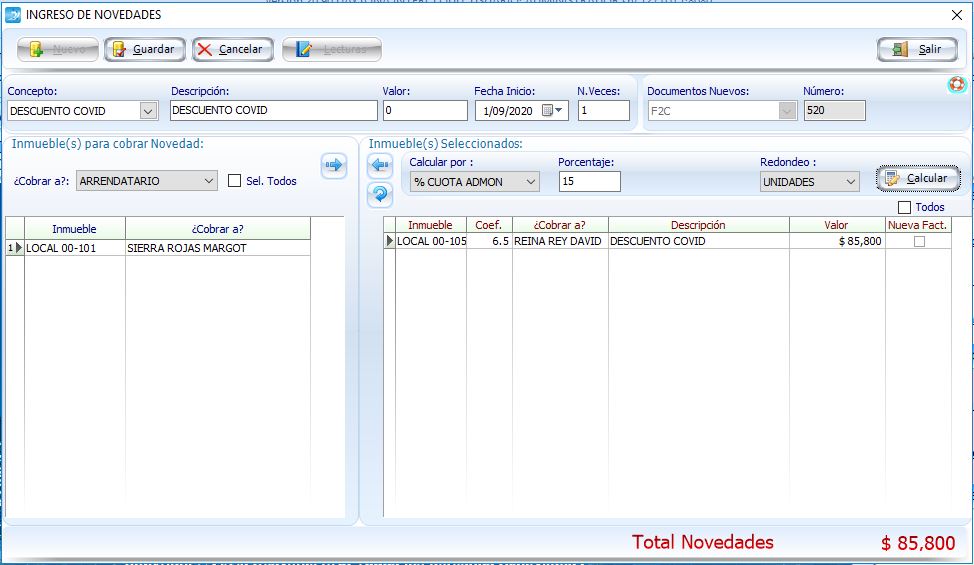
A continuación se muestra un modelo de factura como guía para aplicar este tipo de descuentos:
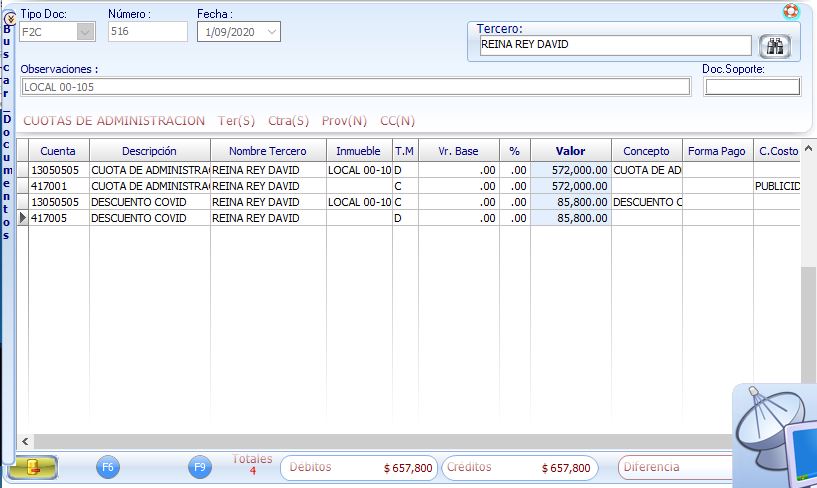
Nota: Si el valor del descuento diligenciado no coincide con el producto entre el valor base y el porcentaje de descuento la factura no se transmitirá y se mostrará un error.Para transmitir correctamente el documento es necesario validar el calculo.
Para esta guía se considera HKA Factory como proveedor de Facturación electrónica.
CONFIGURACIÓN DE MEDIOS DE PAGO - PROVEEDOR TECNOLÓGICO: HKA FACTORY.
Para definir el medio de pago que aplicará en los documentos a transmitir, ingrese por Configuración --> Configurar --> Modificar proyecto, en la pestaña parámetros podrá desplegar una lista en la que podrá seleccionar este campo, como se muestra a continuación:
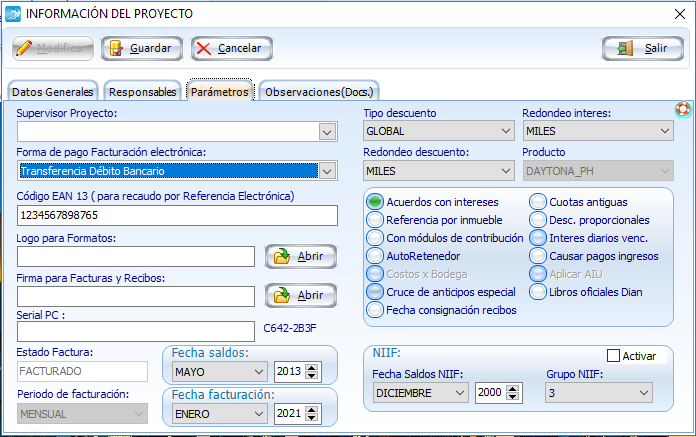
En la imagen anterior se muestran los medios de pago aceptados: efectivo,cheque,consignación bancaria,transferencia crédito bancario,transferencia débito interbancario,transferencia débito bancaria
Finalmente, en la factura el medio de pago seleccionado se mostrará de la siguiente forma:

Nota: Por defecto está definido medio de pago efectivo.
Ingresar al modulo de HKA Factory
Ingresar a la plataforma de HKA FACTORY con las credenciales que le fueron asginadas.
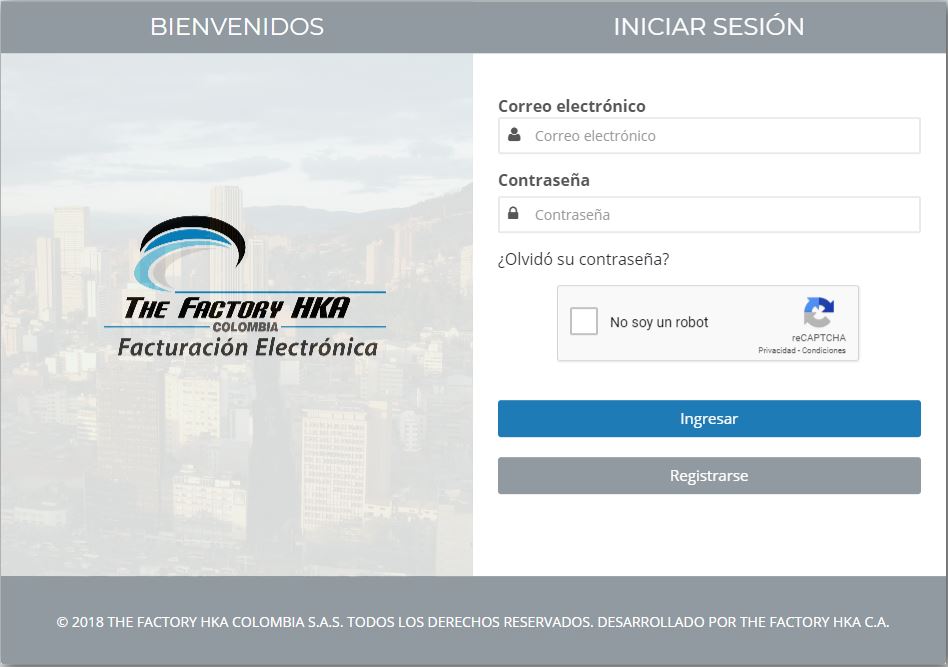
Nota: Si es la primera vez que ingresa a la plataforma debe configurar los datos asociados a la empresa y crear los secuenciales que servirán para la transmisión de los documentos electrónicos.
En la barra lateral ingresar a configuración -> documentos fiscales -> secuenciales para verificar que estén creados los prefijos y los rangos para la transmisión de documentos electrónicos (Nota crédito, nota débito y factura de venta)
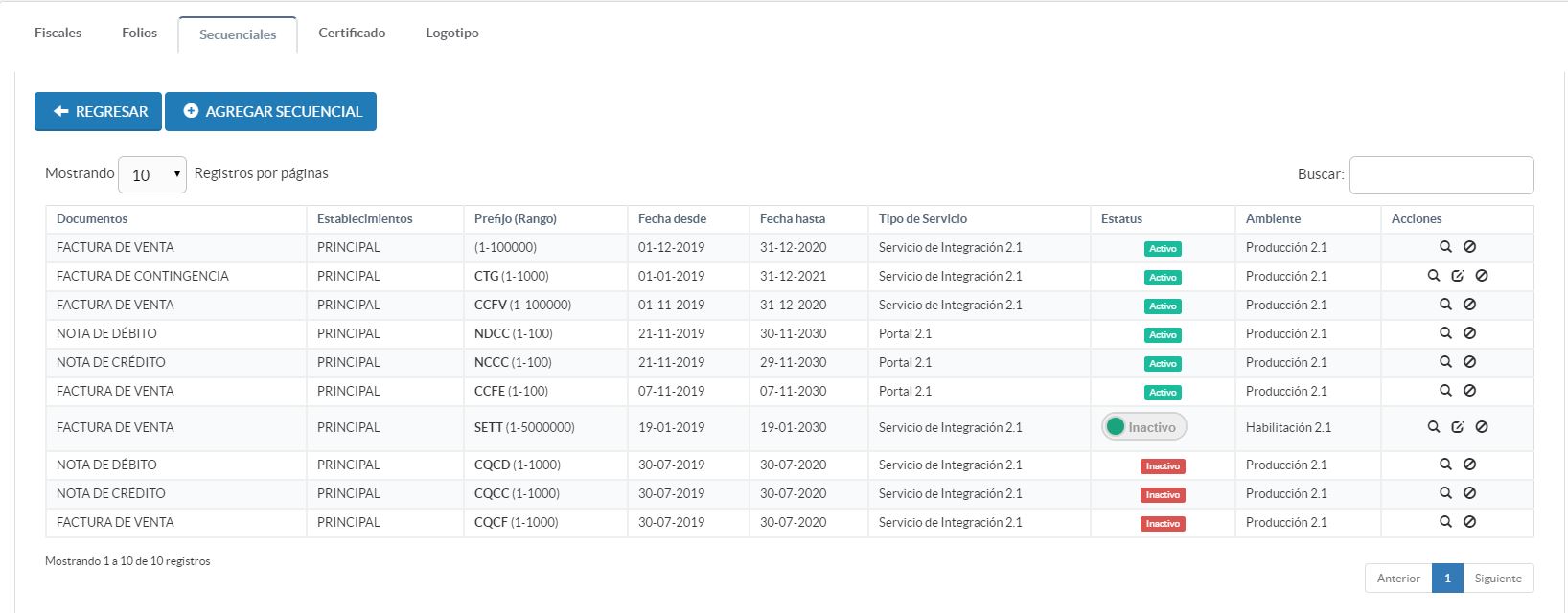
Configurar Documentos
Antes de iniciar los procesos de facturación electrónica se deben configurar los tipos de documentos con los cuales se realizarán las causaciones (facturas y notas débito),las anulaciones, devoluciones y descuentos (notas crédito) estos deben asignarse en la opción transmisión de documentos y configurar documentos contables.
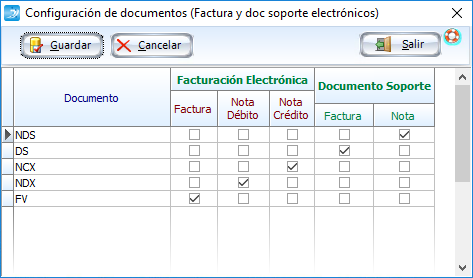
Posteriormente, para asegurar la correcta transmisión de los documentos, se debe configurar el prefijo, el rango y la fecha asignada con el proveedor de facturación electrónica en la sección tipos de documentos contables, como se muestra a continuación:
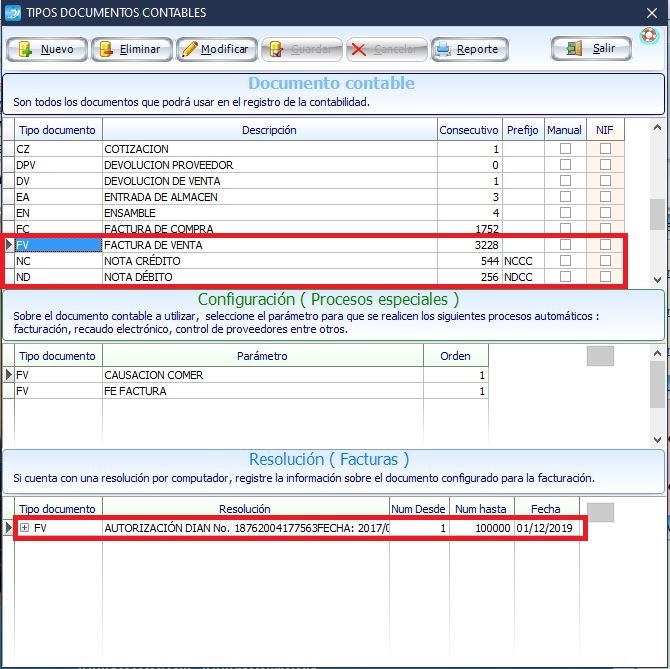
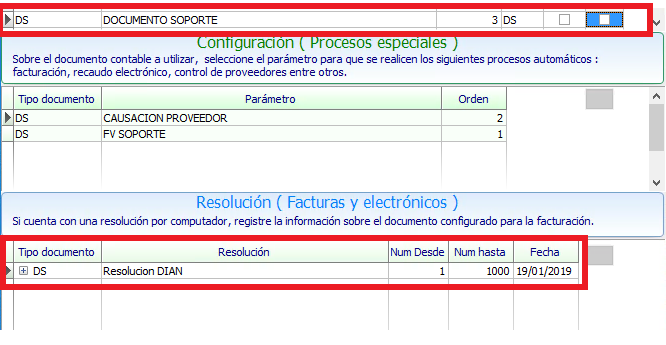
Esto se réplica para la nota crédito y la nota débito.

Enviar copia del documento transmitido correo de la entidad
En caso de que desee tener una copia de los documentos que envía a los clientes, debe hacer la siguiente configuración:
1. Ingresar al formulario de Modificar proyecto y en la pestaña de parámetros marque la opción:FV electrónica recibir copia al correo del proyecto.
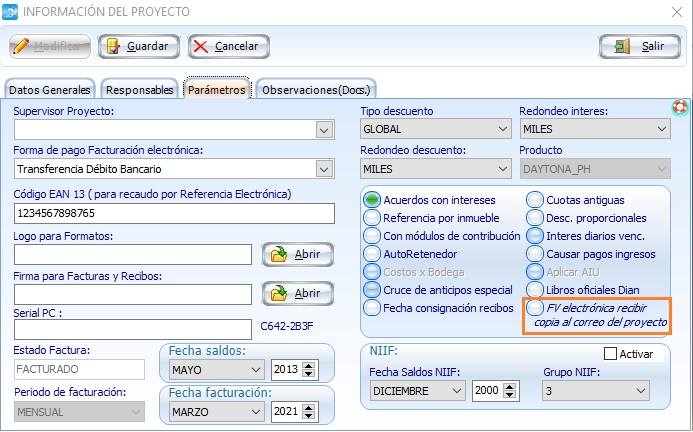
2. Este correo debe configurarse en el mismo formulario en la pestaña datos generales. Una vez concluya la configuración recuerde guardar los cambiosp para que estos se actualicen.
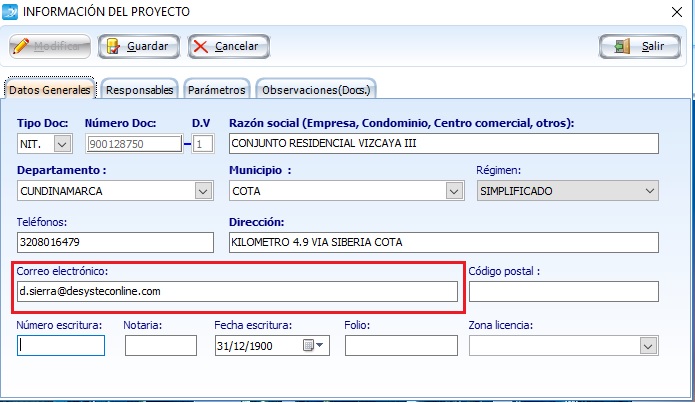
Nota: Para el envío de correos el campo resaltado en la imagen anterior no debe estar vacío y debe contener un solo correo electrónico.
Transmitir Documentos
En el formulario de transmisión de documentos se llevará a cabo la gestión de la facturación electrónica.
A continuación se muestra la ventana que se despliega en el menú de transmitir facturas y posteriormente una descripción de su estructura:
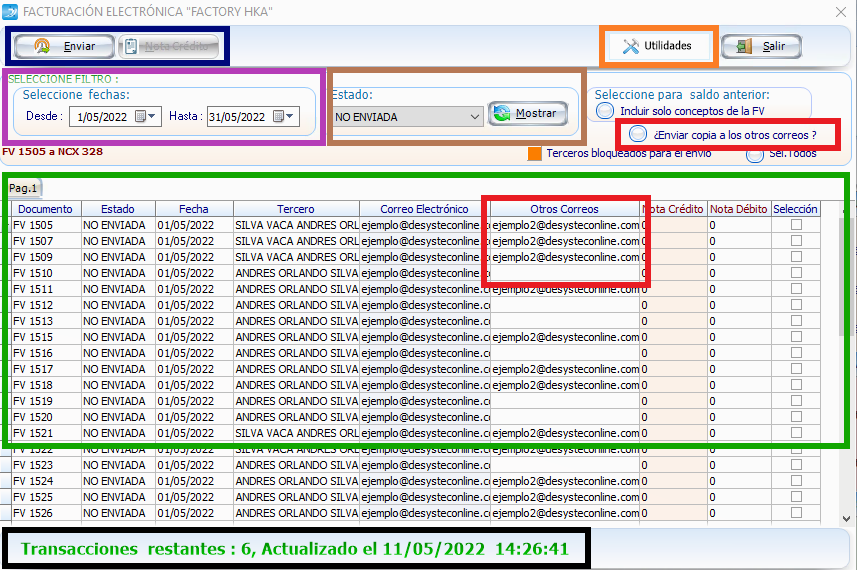
- Cuadro Azul: En esta sección se encuentran los botones para transmitir las Facturas, Notas débito y Notas crédito seleccionadas. Es importante tener en cuenta en qué casos se puede transmitir cada tipo de documento, estas consideraciones se describen en el recuadro Marrón.
- Cuadro Naranja: En este cuadro se muestran las siguientes utilidades:

- Actualizar Estados: Marcar uno o varios documentos para actualizar su estado respecto al que se encuentra en el sistema del proveedor de facturación electrónica.
- Actualizar Folios: Marcar uno o varios documentos para actualizar los folios (en la parte inferior del formulario se evidenciará el número de folios pendientes por transmitir)
- Guardar PDF: Guarda un archivo en formato .pdf del documento seleccionado en el formato del proveedor de facturación electrónica pero sin valor fiscal.
- Guardar XML: Guarda el archivo en texto plano .xml del documento generado.
Tenga en cuenta que este tipo de archivo puede abrirse en el block de notas o en cualquier editor de texto y su estructura es similar a la que se muestra a continuación: - Pre Factura: Se generará un documento con los detalles de la causación pero sin validez para el recaudo.
- Pre-NotaCredito: Es posible generar un reporte de Pre-Nota contable con los detalles pero sin validez para el recaudo, este documento lo podra generar en la siguiente opcion y seleccionado unicamente una Nota Credito.
- Envío Correo: Reenvía el reporte al tercero correspondiente (solo se envían causaciones,las notas crédito no aplican para envío).
- Informe Estados: Se muestra el total de los documentos de la consultas con su respectivo estado.
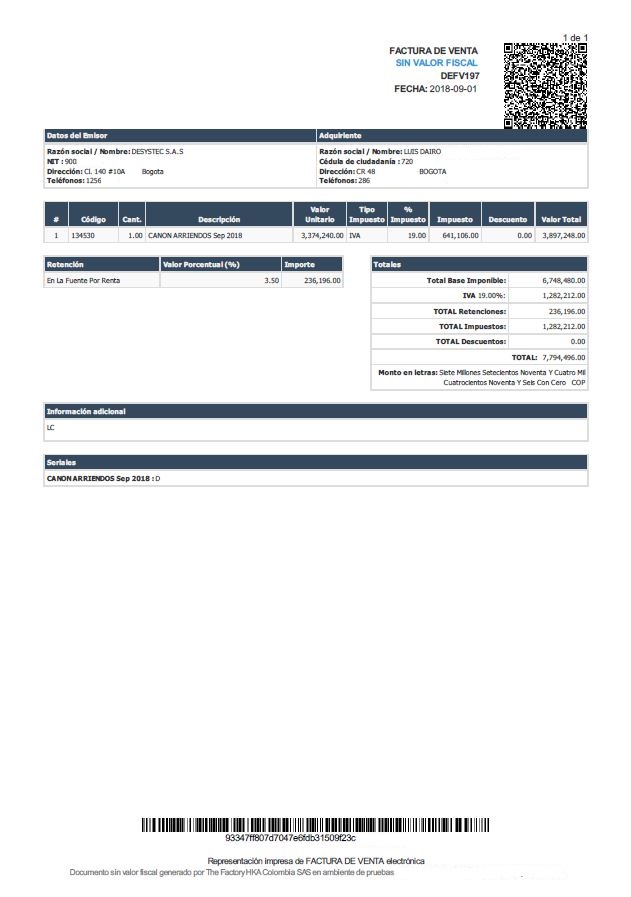
Nota: Es posible exportar mas de un documento al mismo tiempo con un maximo de 15 documentos por descarga y para ello inicialmente debe seleccionar los documentos.
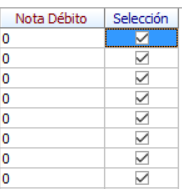
Una vez seleccionados ya podra realizar la descarga correspondiente, en caso tal de haber seleccionado un número mayor a 15 documentos le saldra el siguiente mensaje
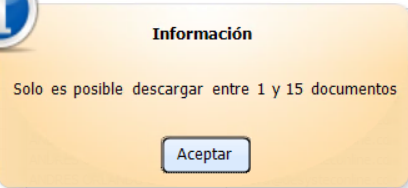
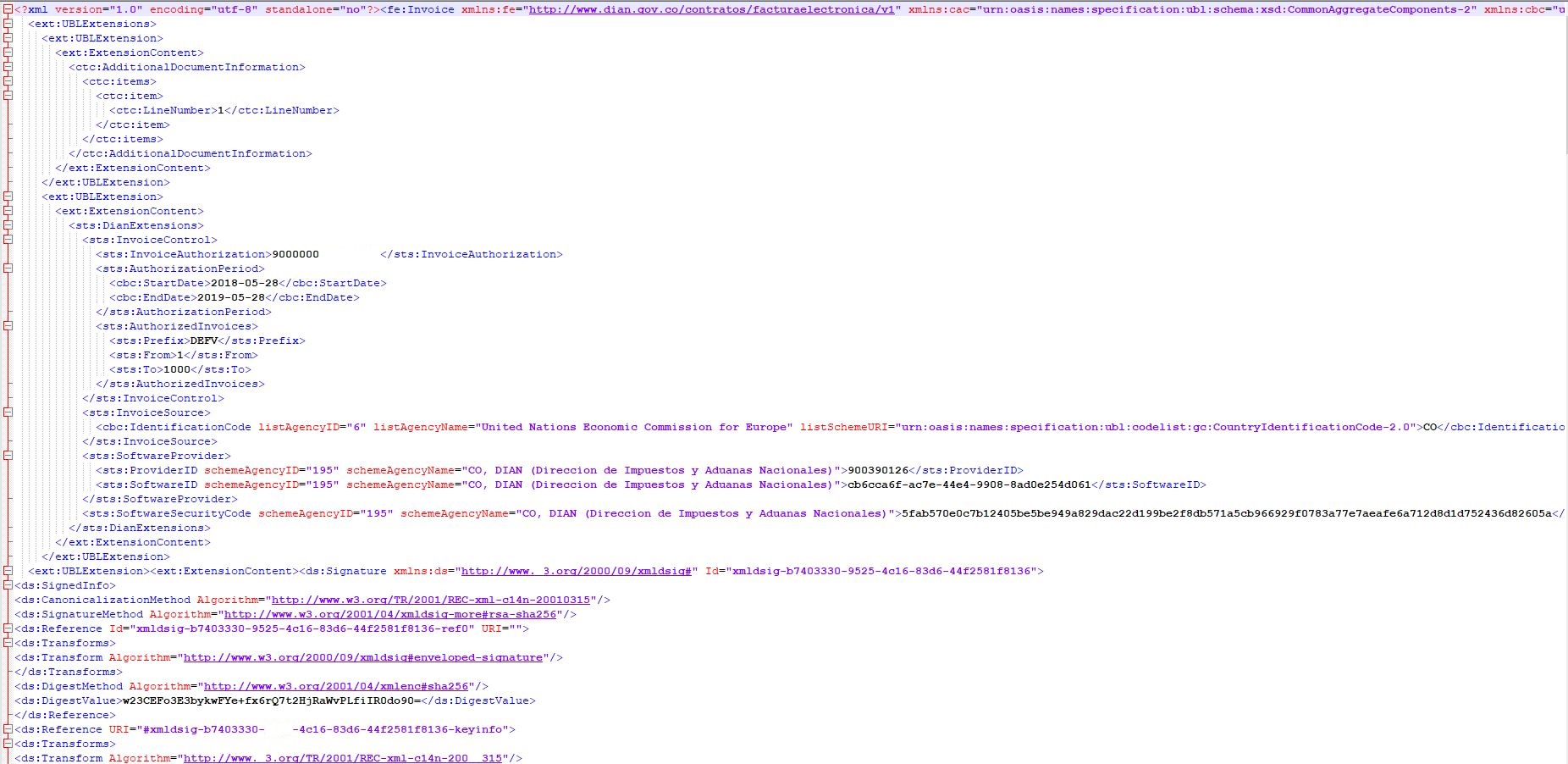
Nota: Para generar el XML o PDF de una factura esta debió ser transmitida previamente, es decir el estado debe ser PENDIENTE o APROBADA.
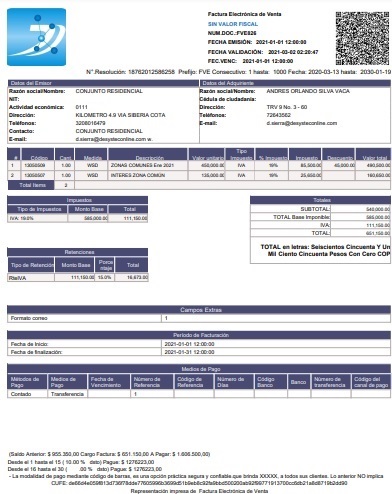
Nota: Puede descargar como máximo 99 pre-facturas por transacción puede seleccionarlas y proceder a descargar desde el boton correspondiente, recuerde que solamente puede generar facturas electrónicas.

Nota: Puede generar solamente 1 Pre-Nota por transacción en el formato que más le convenga.
- Cuadro Morado: Se encuentra la selección de fechas, lo que permitirá consultar las facturas y las notas dentro del rango configurado.
- APROBADA: Muestra las facturas aprobadas por el acuse de recibo o la DIAN.
- PENDIENTE: Muestra los documentos que ya fueron transmitidos y están pendientes por aprobar. En este estado se generan las notas crédito.
- RECHAZADA: Muestra los documentos que fueron rechazadas por el acuse de recibo por parte del cliente o por la DIAN.
- ANULADA: Muestra las facturas a las cuales se les generaron notas crédito.
- NO ENVIADA: Muestra los documentos que no han sido trasmitidos. En esta sección se pueden transmitir los tres tipos de documentos.
Al hacer click en el botón  se listan los documentos de acuerdo a los parámetros seleccionados.
se listan los documentos de acuerdo a los parámetros seleccionados.
 uno o más de un correo separado por comas diferente al que ya está registrado. Si estas dos condiciones se cumplen al transmitir la factura se enviaran el documento a todos los correos electrónicos registrados. Si el campo Otros correos está en blanco o la casilla está desmarcada, no presentara ningún problema, solo que no llegaran dichos correos.
uno o más de un correo separado por comas diferente al que ya está registrado. Si estas dos condiciones se cumplen al transmitir la factura se enviaran el documento a todos los correos electrónicos registrados. Si el campo Otros correos está en blanco o la casilla está desmarcada, no presentara ningún problema, solo que no llegaran dichos correos.Transmisión de Facturas y Notas Débito:
Para iniciar la transmisión se definen los siguientes parámetros: el período de tiempo en el cual se encuentran las facturas a transmitir y en estado NO ENVIADA, de esta forma se listarán los docuemtos que cumplan con esas condiciones.Posteriormente, el usuario debe seleccionar las facturas que desea transmitir (puede ser una o varias) y se da clic en el botón 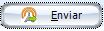 .
.
Para finalizar el proceso, se confirma que se desea transmiir cada documento y este será enviado al proveedor lo cual podrá verifcarse en la plataforma de HKA como se describirá en la siguiente sección.
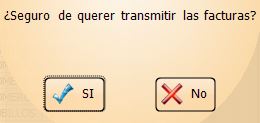
Es importante tener en cuenta que las Notas Débito se crean desde el módulo de registro de documentos y deben estar asociadas a la factura en el campo de documento soporte.
Transmisión de Notas crédito
Generar una nota crédito por el valor total del documento:
Para crear una nota crédito, debe seleccionar una factura que ya haya sido transmitida es decir, cuyo estado sea PENDIENTE o APROBADA y dar clic en el botón 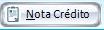 de esta forma el sistema generará una nota cancelando esta cartera (la fecha de la nota debe ser igual o mayor a la fecha de la factura),esta quedará referenciada a la factura en la columna 'Nota Crédito' y debe transmitirse también al ente de control, siguiendo los pasos descritos anteriormente.
de esta forma el sistema generará una nota cancelando esta cartera (la fecha de la nota debe ser igual o mayor a la fecha de la factura),esta quedará referenciada a la factura en la columna 'Nota Crédito' y debe transmitirse también al ente de control, siguiendo los pasos descritos anteriormente.

Cuando seleccione el documento, marque TOTAL para anular el total de la factura:
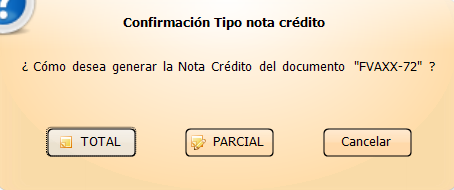
Seleccione la fecha y el motivo por el cual anula el documento,después de guardar este quedara anulado y aparacerá la nota crédito lista para la transmisión.
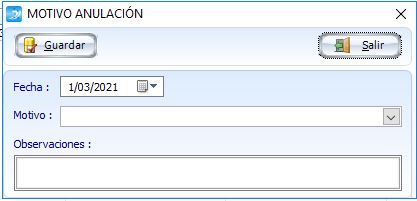
Nota: Solo es posible transmitir los documentos bajo las siguentes condiciones:
- Fecha de transmisión: Fecha en que se transmitirá el documento.
- Fecha del documento: Debe estar entre los 5 días calendario anteriores a la fecha de transmisión o 10 días posteriores, si no se cumple esta condición, no se permite transmitir el documento.
Generar una nota crédito parcial Intercloud
Para crear una nota crédito por un porcentaje de valor del documento,debe seleccionar una factura que ya haya sido transmitida es decir, cuyo estado sea PENDIENTE o APROBADA y dar clic en el botón 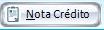 de esta forma el sistema generará una nota cancelando esta cartera (la fecha de la nota debe ser igual o mayor a la fecha de la factura),esta quedará referenciada a la factura en la columna 'Nota Crédito' y debe transmitirse también al ente de control, siguiendo los pasos descritos anteriormente.
de esta forma el sistema generará una nota cancelando esta cartera (la fecha de la nota debe ser igual o mayor a la fecha de la factura),esta quedará referenciada a la factura en la columna 'Nota Crédito' y debe transmitirse también al ente de control, siguiendo los pasos descritos anteriormente.
Seleccione el documento y marque PARCIAL, para modificar los valores a anular.
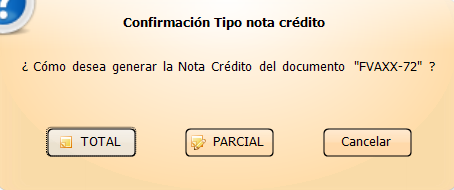
Se abrirá un formulario en el que podrá asignar el porcentaje del valor a descontar en la nota y los demás datos del documento. Una vez los guarde se generará el documento que podrá ser transmitido y quedará anulada la factura sobre la cual se está haciendo la operación.
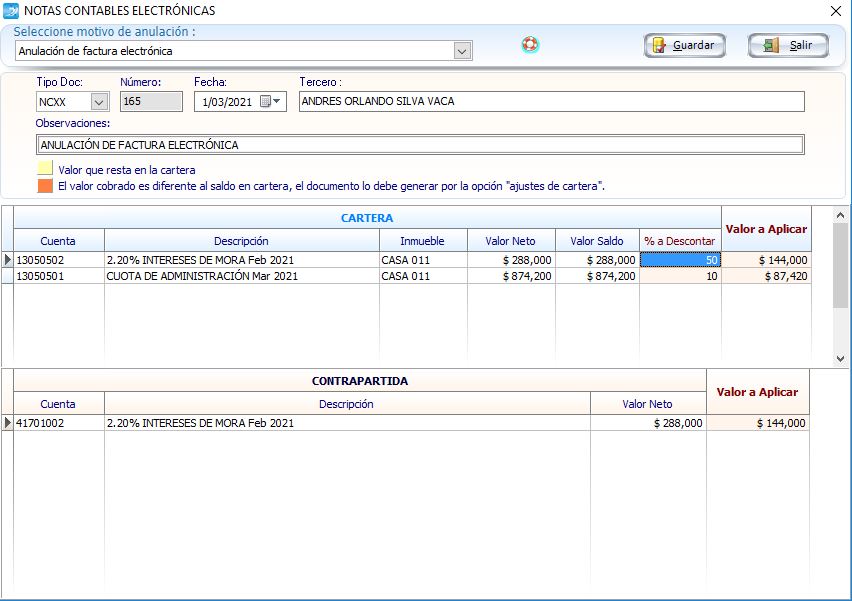
Nota: Solo es posible generar la nota crédito parcial si el documento no ha sido aplicado.
Generar una nota crédito parcial Comercial
Para generar una nota crédito por un valor inferior al total del valor del documento debe buscar el documento
al cual desea generar el ajuste. Para esto debe seleccionar el estado pendiente o aprobada y luego el botón
mostrar, una vez se muestre la lista de los documentos, seleccionar un documento únicamente y luego dar clic en el botón nota crédito. 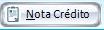
Se mostrará la siguiente ventana y se debe seleccionar la opción parcial:
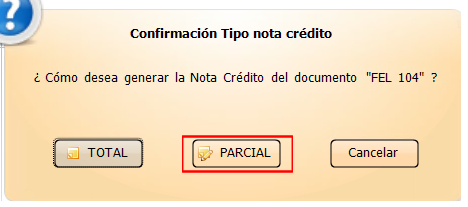
Luego mostrara la pantalla en donde se generara la nota crédito
- Recuadro Morado: Se debe escoger de la lista el motivo por el cual se va a realizar la anulación del documento transmitido según corresponda.
- Recuadro azul oscuro: Muestra el tipo de documento en el que se generara la nota contable, el consecutivo de dicho documento, la fecha (La fecha debe ser igual o mayor a la del documento que se va a anular), el tercero es el que tiene asociado el documento y la observación se puede conservar o cambiar.
- Recuadro verde: En el ítem muestra la descripción, cantidad, valor unitario, descuento e IVA si aplica y valor total, los anteriores campos no se pueden modificar.
- Recuadro amarillo: En el campo valor a aplicar se debe colocar el precio que se va a ajustar por unidad y el sistema automáticamente calculará el valor total a aplicar.
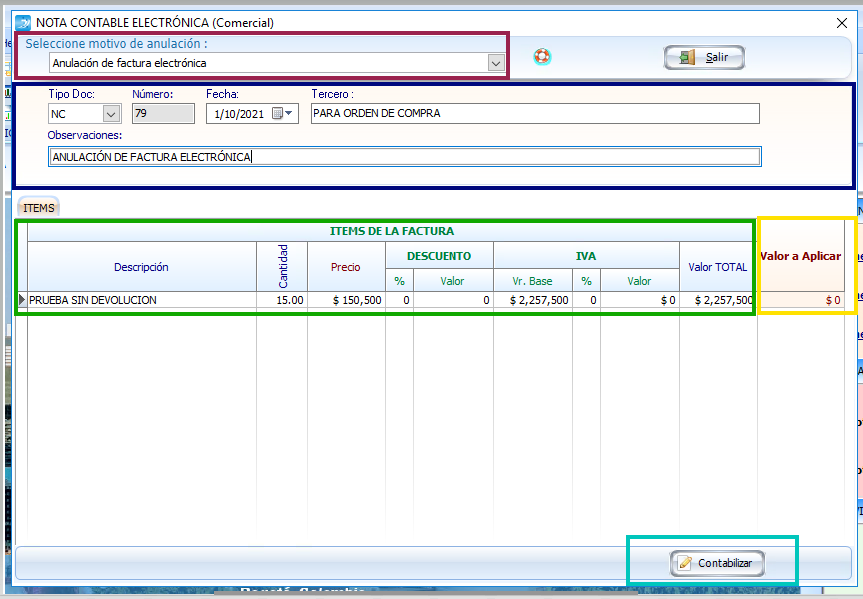
Al darle en la opción contabilizar se habilitara otra pestaña en donde podrá verificar los valores con los que quedara la nota contable, si necesita hacer algún cambio puede realizarlo en la pestaña ítem y cuando la información sea correcta darle guardar.
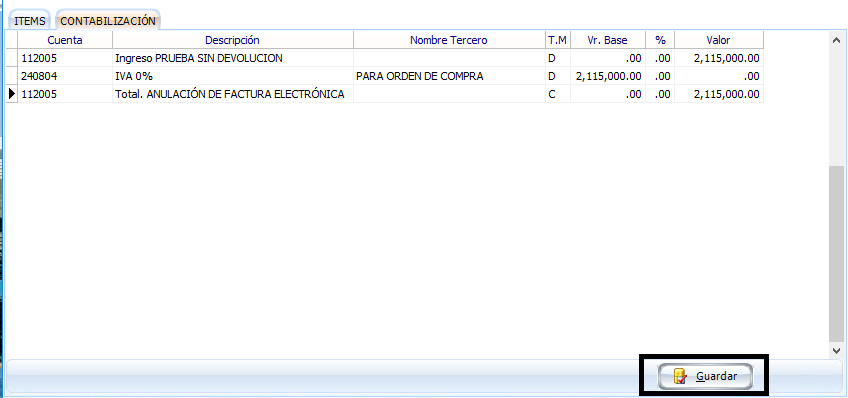
Notas contables sin factura asociada
Las notas contables, sean parciales o totales, se pueden transmitir sin necesidad de tener una factura asociada, esto en caso de que el usuario lo necesite. Para que las notas se transmitan de manera correcta, se debe buscar la nota contable por registro de documentos (Antes de transmitirla) y oprimir el botón editar, en el campo Doc. soporte se debe colocar NO-REF debe tener en cuenta que tiene que estar en mayúsculas y con el guion, si coloca letras en minúscula o algo diferente se presentará un error al momento de transmitir las notas. A continuación se muestra un ejemplo con dicho parámetro.

Validación HKA Factory
Para verificar que los documentos fueron enviados correctamente puede ingresar a HKA FACTORY y en la sección Emisión,Documentos Emitidos se mostrarán las facturas que fueron transmitidas, así como algunas opciones para su visualización en formatos XML y PDF (Recuadro rojo ),esta versión del documento está en un formato definido por HKA Factory.
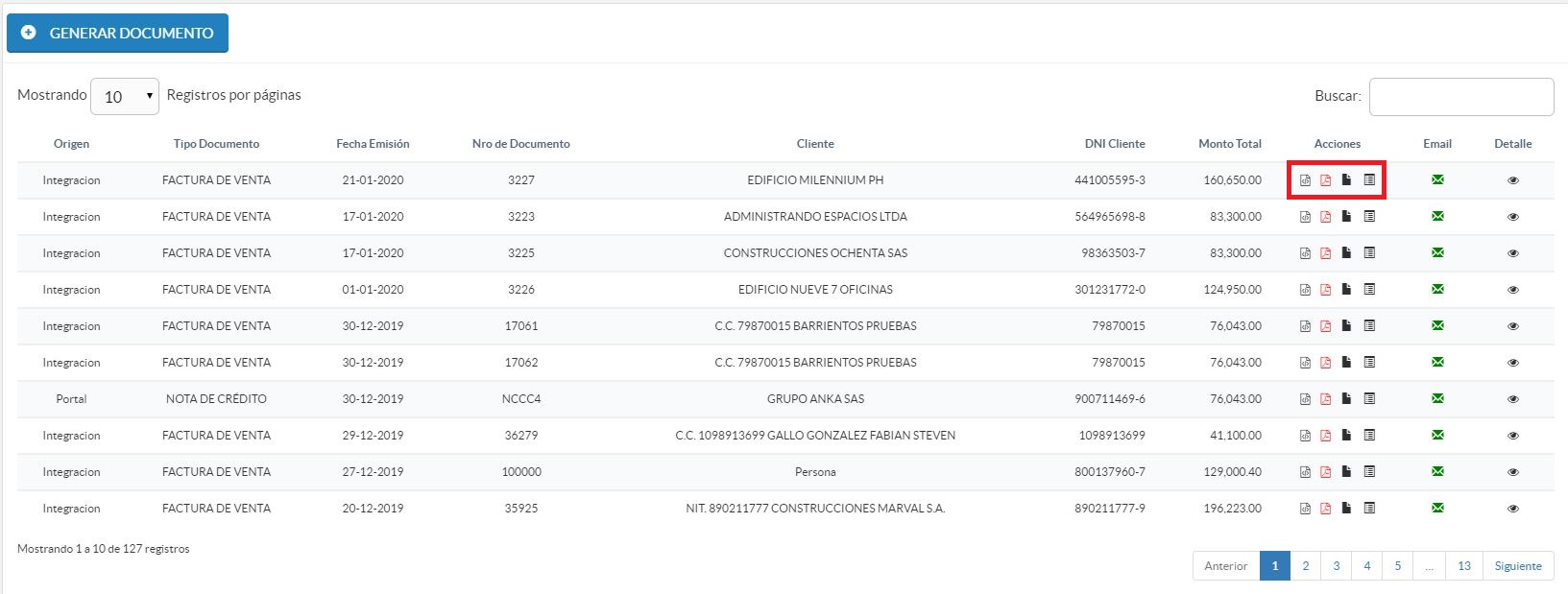
Documento soporte
El documento soporte es un documento equivalente a la factura que expiden los obligados a facturar electrónicamente. Y se genera a proveedores o terceros que no tiene obligaciones ni responsabilidades ante la DIAN. En resumen, es un documento que se realiza para demostrar la compra de un servicio o bien y poderlo registrar en su contabilidad.
Para la transmisión del documento soporte electrónico se deben crear dos tipos de este, uno para el documento soporte y uno para nota del documento soporte(si ya se tiene creado un documento soporte no es necesario crear nuevamnete este). Una vez se hayan creado los documentos anteriormente mencionados, se deben configurar en el módulo de contabilidad, opción, facturación electrónica y luego configurar docs, se deben agregar los dos documentos y seleccionar el ítem del documento en la columna documento soporte como se muestra en la siguiente imagen:
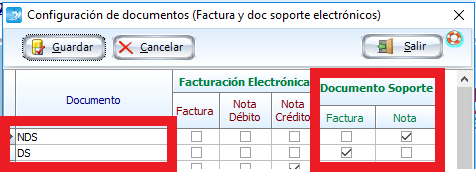
Una vez configurados se debe ir por la opción de tipos de documentos contables y en el documento en resolución (parte inferior), colocar la resolución, número desde, número hasta y la fecha (si ya se tiene creado un documento soporte no es necesario crear nuevamente este), se debe colocar tambien el prefijo del documento de acuerdo a lo configurado en la plataforma del proveedor electronico. A continuación se muestra una imagen de ejemplo de como quedaría la configuración y esta se debe hacer también para la nota de documento soporte.
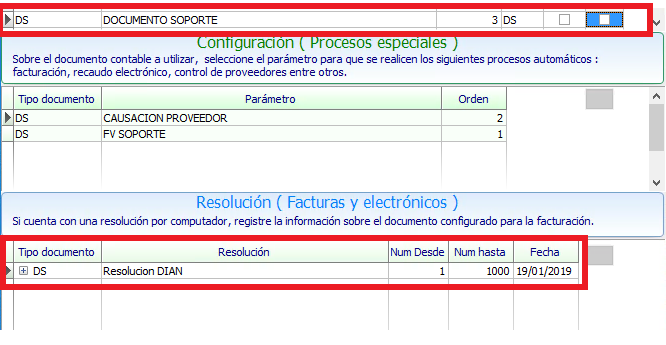
Se debe tener en cuenta que antes de realizar la transmisión del documento soporte o de la nota contable, ya debe estar hecha la configuración de los secuenciales en la plataforma del proveedor electrónico. Si requiere ayuda con dicha configuración puede consultar el manual de the factory aqui.
Cuando ya se tenga la configuración de los documentos, se pueden empezar a generar y estos estarán listos para la transmisión. Para esto se debe ir por el módulo de contabilidad, opción facturación electrónica y seleccionar la opción transmitir Doc. Soporte, acá podemos encontrar las notas y los documentos generados, se podrán seleccionar, enviar y previsualizar los documentos soporte, la vista se ve de la siguiente manera.
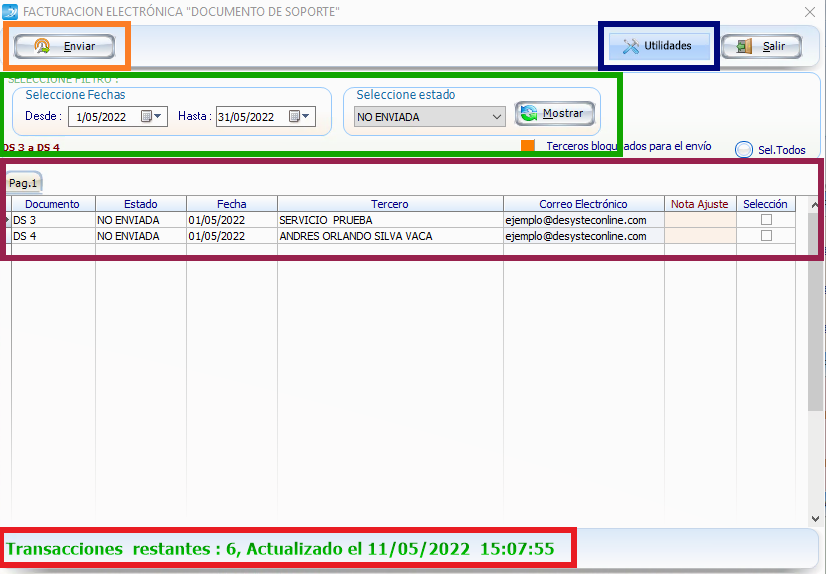
- Recuadro Naranja: Una vez se haya confirmado que los datos de los documentos son correctos con el pre-documento, se seleccionan los que se desean enviar y se oprime el botón enviar y si dichos documentos cumplen con los parámetros requeridos serán transmitidos de manera correcta.
- Recuadro azul: En la opción de utilidades se podrá actualizar el estado y los folios, guardar el PDF y el XML, enviar al correo electrónico el documento y generar el pre-documento. Como se ve en la imagen:

- Recuadro verde: En este espacio podemos encontrar el filtro de los documentos que se van a mostrar en la parte inferior, hay tres filtros, la fecha desde y la fecha hasta que es para filtrar por la fecha que tiene el documento soporte y el estado que depende del resultado de la transmisión de los documentos si fue rechazada, está pendiente, anulada o los demás estados. Una vez establecidos los parámetros de búsqueda se oprime buscar y aparecerán los documentos que cumplan con dichas condiciones.
- Recuadro morado: En este espacio se muestran los documentos soporte creados y las notas que cumplen con los parámetros de búsqueda, se muestra la información principal del documento como correo electrónico, tercero, fecha, estado y demás, en la parte derecha se seleccionan los documentos que se quieren transmitir.
- Recuadro rojo: Muestra información de la resolución configurada en el proveedor electrónico, los folios restantes y la fecha y hora de actualización, este espacio se modifica automáticamente.
Pre Documento Soporte
Para generar una previsualización del documento antes de ser transmitido, se puede ingresar por el módulo de la transmisión del doc soporte, opción, utilidades y pre Doc. Soporte. Para esto hay que tener en cuenta que debe estar seleccionado solo un documento y por ahora solo se puede previsualizar uno por uno.

Luego de oprimir esta opción se generara un reporte como se muestra en la siguiente imagen y en donde podremos validar la información que se va a transmitir, el formato es muy similar al documento electrónico del proveedor electrónico, se puede generar el pre documento cuantas veces sea necesario para confirmar que la información sea correcta.
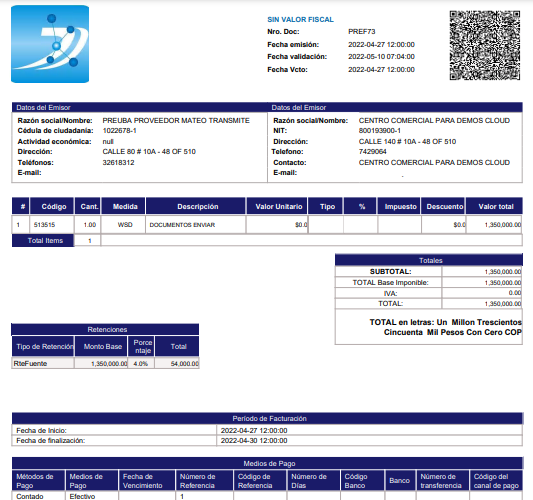
- Notas:
- Por ahora las notas de los documentos soporte se deben hacer de manera manual por la opcion de registro de documentos, pero de igual forma se pueden transmitir normal siempre y cuando cumpla con los parametros.
- Al momento de crear la nota del documento en el campo de Doc.Soporte se debe colocar el tipo de documento y el número del documento ejemplo: DS-35 (tener en cuenta que no es el prefijo sino el tipo del documento).
- Luego de que haya hecho la transmisión de los documentos, puede verificar que se enviaron de manera correcta por medio del proveedor electrónico en donde se muestre el documento tal y como se transmitio.
Nómina Electrónica
Para la nómina electrónica debe tener en cuenta que el proyecto debe tener configurado el módulo web de Nomina, desde allí es donde podrá hacer uso de las herramientas disponibles.
Configurar Tipo Documentos
En el ejecutable daytona podra realizar la configuracion de los documentos de nomina electronica con los que podra posteriormente, asegurar la correcta transmisión de nómina, se debe configurar el prefijo, el rango y la fecha asignada con el proveedor de nómina electrónica en la sección tipos de documentos contables, como se muestra a continuación:
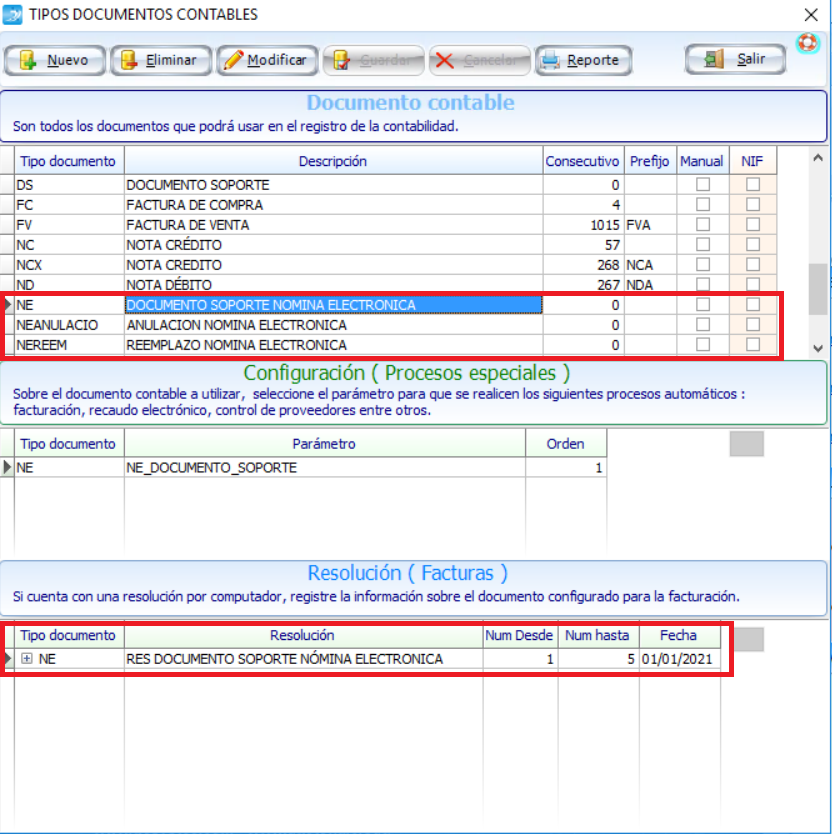
Una vez configurado podrá ir a el módulo web (Payday) para continuar con todo lo relacionado la nómina de los empleados, desde allí podrá también realizar las transmisiones correspondientes de nómina electrónica requeridas por la DIAN.
Procesos
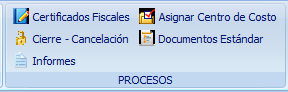
Cierre de cancelación
Este módulo permite la elaboración de los documentos de cierre tanto para las cuentas de resultado (4 y 5), como para las cuentas de impuestos (2365). Ir por el menú contabilidad, procesos y seleccionar CIERRE DE CANCELACIÓN.
CIERRE DE CANCELACIÓN DE CUENTAS DE RESULTADO
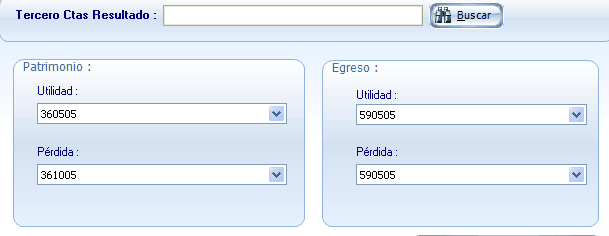
Hacer clic en  .
.
Primero se debe configurar las cuentas de patrimonio y egreso tanto en las utilidades como perdidas; una vez configuradas quedaran guardadas para los siguientes años. En el campo año seleccionar el año a cancelar. El programa define las fechas 01/01/aaaa hasta 31/12/aaaa del campo año.
Seleccionar el tercero presionando el botón 'Buscar'. Este servirá para asignarse en algunos movimientos de documento.
Luego guardar los cambios presionando el botón 'Guardar', por último presionar el botón CANCELAR CUENTAS RESULTADO.
El sistema procesará en forma automática el documento.
El sistema elabora un documento de tipo CA en el mes de diciembre del año seleccionado.
Nota: Recuerde que debe trasladar la utilidad o pérdida del ejercicio a años anteriores, proceso que se realiza por la opción REGISTRO DE DOCUMENTOS.
CIERRE DE CANCELACIÓN DE TERCEROS PARA CUENTAS DE IMPUESTOS
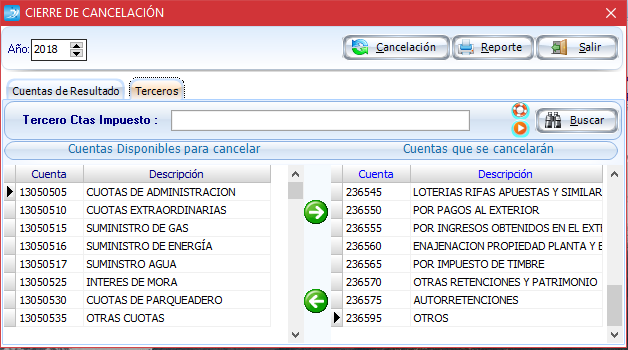
En el recuadro CUENTAS DISPONIBLES A CANCELAR aparecerán todas las cuentas que se encuentren marcadas como terceros.
Ubicar cada una de las cuentas que desea cancelar y muévalas al área derecha CUENTAS QUE SE CANCELARAN.
Para mover las cuentas hacer doble clic o presionar el botón verde con dirección derecha.
Para devolverlas de igual forma o presionando el botón con dirección izquierda.
Seleccionar el tercero de la DIAN presionando el botón BUSCAR, el cual servirá para trasladar cada cuenta.
Por último, presionar el botón CANCELAR CUENTAS IMPUESTO. El documento utilizado por el sistema es CT y queda en diciembre del año seleccionado.
Nota: Como este método solo aplica para la DIAN, si se desea causar impuestos con otro tercero como la Secretaria Distrital de hacienda se debe realizar otro proceso. El procedimiento consiste en no cambiar el tercero sino hasta generar el informe y agregar todos las cuentas de impuestos en el cierre de cancelación de terceros. Luego, en el registro de documentos se debe cambiar el tercero por la otra entidad. Es importante mencionar que no se puede generar una cancelación independiente sino que las entidades aparecerán en el mismo documento.
Certificados fiscales
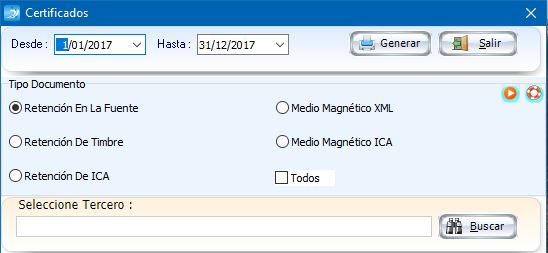
Mediante este módulo podrá emitir informes como: Retención en la fuente, retención de timbre y retención de ica.
De igual forma podrá generar los medios magnéticos para las retenciones practicadas como la de ica.
Para ingresar ir por el menú de contabilidad, procesos y seleccionar CERTIFICADOS FISCALES.
Seleccionar el rango de fechas que desea consultar o generar, luego seleccionar el tipo de reportes o movimientos que desea obtener, según el tipo de consulta buscar el tercero correpondiente, para generar reportes de todos los terceros marcar la casilla correspondiente.
Usando la opción de Retención en la Fuente, puede generar el certificado para rte CREE, el sistema muestra la retención según la cuenta configurada en Cuentas Especiales.
Medios Magnéticos
Resolución 000147 del 7 de Diciembre de 2021Para toda empresa, la DIAN solicita reportar toda la información exógena tributaria correspondiente al año gravable anterior, esta información es solicitada para realizar cruces de información y poder detectar casos de evasión de impuestos, debe ser suministrada por un universo de personas naturales y jurídicas, públicas y privadas, etc.
Configuración general
El sistema da la opción de realizar la configuración de las cuentas en cada uno de los formatos que se deben reportar.
Los medios magnéticos se generan por medio del módulo de contabilidad, opción certificados fiscales. Se selecciona medio magnético DIAN y se da clic en generar.
El formulario de medios magnéticos, la parte de Fecha de envío hace referencia a la fecha en la cual se va a generar el reporte a la DIAN. Y el botón Generar en XML implica la creación de un reporte en formato XML. Usualmente se genera el reporte en excel para verificar y se sube a la DIAN.
Al momento de configurar o generar los archivos se deben registrar los datos en cada una de sus opciones
- Numero de envio: Se deja el valor de 00000001 cuando es la primera entrega del formato, pero si es una corrección se cambia el consecutivo y se cambia la casilla Cod. Concepto de insertar a reemplazar.
- Configuración: En la casilla de año se debe seleccionar el año del cual se va a generar la información. En la Casilla Iva Calculado Hasta se ingresa la fecha de inicio de año, la cual se tomará como fecha de partida para calcular el iva correctamente hasta final de año.
A continuación se indica que el recuadro de color muestra el formato el cual se va a utilizar.
En la siguiente imagen se pueden ver los campos a tener en cuenta. El recuadro de color VERDE muestra la lista desplegable en donde se escoge el formato que se va a usar para generar el documento.
En el Recuadro AZUL se selecciona de la lista desplegable el concepto del cual se va a parametrizar para que se muestre la información.
En el recuadro CAFÉ se muestra la configuración de la cuenta que se va a ingresar para que muestre su movimiento de acuerdo a unos parámetros.
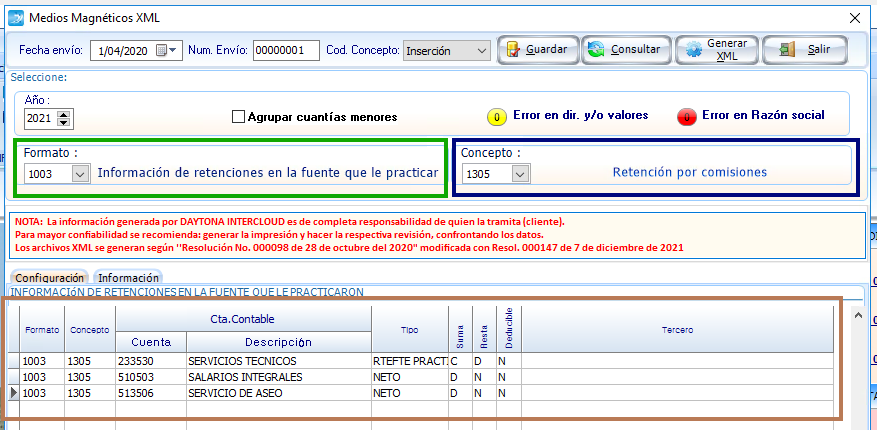
Al dar clic en la columna de formato se agrega el formato y el concepto si es necesario, se debe seleccionar la cuenta y su descripción, así como el tipo. En suma y resta se debe seleccionar el tipo de movimiento contable por el cual suma o resta, y si alguno no aplica se debe seleccionar 'N' lo mismo pasa para la pestaña del deducible.Y de ser necesario se debe seleccionar el tercero.
Dependiendo del formato seleccionado así mismo se mostrarán o no los conceptos, si el formato contiene algún concepto se debe seleccionar el concepto y luego configurar las cuentas para cada uno. Si el formato no tiene ningun concepto es porque no es necesario y solo se deben configurar las cuentas.
Guardar: Al momento de configurar cada formato y luego de dar clic en este botón quedará configurada cada opción para generar el archivo .xml.
Generar: Con esta opción se carga en la pestaña información todos los datos correspondientes al formato seleccionado y los conceptos configurados.
Al momento de generar la información, los registros con resaltados en amarillo son errores de dirección o valor. Se debe tener en cuenta que si el tercero tiene retención pero no valor se debe configurar una cuenta de gatos para que aparezca el pago o abono. Y cuando el tercero se muestra resaltado en rojo significa que la razón social tiene un punto o carácter especial.
Crear XML: Con esta opción se crea el archivo que se debe validar (Prevalidador de la DIAN). Se debe seleccionar el formato que se desea configurar o generar la información.
Crear reporte en Excel: Dar clic derecho en el primer recuadro de la parte izquierda superior donde se encuentra la marcación de color ROJO, y oprimir en Guardar Como, ubicando el documento en la carpeta deseada. Por último guardar este archivo como tipo Excel.
Vista previa: Seleccionar con clic derecho izquierdo los campos que se desean ver en el reporte. Después, dar clic derecho y seleccionar vista previa con el fin de generar un reporte que muestre los registros seleccionados.
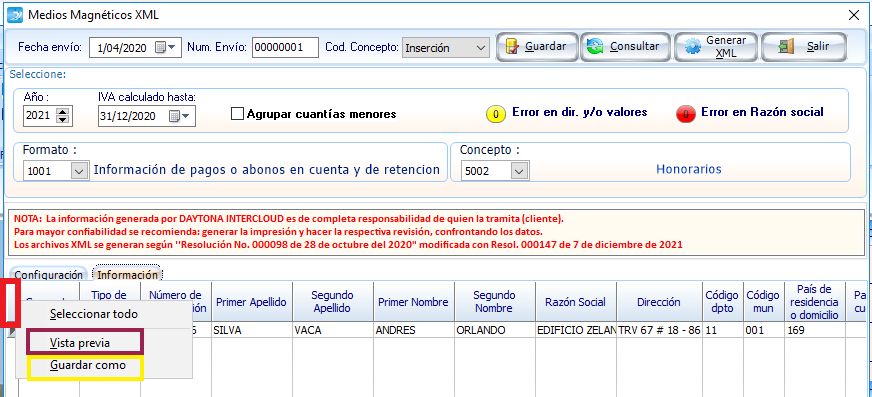
Configuración por formatos
Las cuentas indicadas en cada ejemplo, son de referencia, estas deben ser configuradas según el criterio del contador y uso de las mismas en su contabilidad.
FORMATO 1001 - Información de pagos o abonos en cuenta y de retenciones en la fuente practicadas.- Concepto 5004 – Servicios
- Cuenta: 513X Cuenta de Honorarios.
- Tipo: NETO.
- Suma: D.
- Resta: N.
- Deducible: N.
- Concepto 5002– Honorarios
- Cuenta: cuenta de honorarios (511X)
- Tipo: NETO.
- Resta: N.
- Suma: D.
- Deducible: N.
En este formato se ingresan las retenciones en la fuente que se practicaron según el concepto:
- Cuenta: cuenta de la retefuente (2365XX)
- Tipo: Retefuente práctica.
- Suma: C.
- Restan: N.
- Deducible: N.
En este formato se ingresa el valor de IVA descontable correspondiente al año gravable.
- Cuenta: cuenta del Iva descontable (2408XX).
- Tipo: Neto.
- Suma: D.
- Restan: N.
- Deducible: N.
En este formato se ingresa el valor del IVA generado donde el valor acumulado del ingreso hubiese sido igual o superior a quinientos mil pesos ($ 500.000).
- Cuenta: cuenta del Iva descontable (2408XX).
- Tipo: Neto.
- Suma: D.
- Restan: N.
- Deducible: N.
En este formato se ingresa la información de los ingresos recibidos en el año cuando el valor acumulado del ingreso obtenido por el año gravable hubiese sido igual o superior a quinientos mil pesos ($500.000) indicando el valor total de los ingresos devengados y el valor de las devoluciones, rebajas y descuentos. el valor de IVA descontable correspondiente al año gravable.
- Cuenta: cuenta del ingreso de la entidad.
- Tipo: Neto.
- Suma: C.
- Restan: N.
- Deducible: N.
En este formato se ingresa la información de los deudores de créditos activos a 31 de diciembre cuando el saldo acumulad por edudor a 31 de ingresos recibidos en el año de diciembre sea igual o superior a un millón de pesos ($1.000.000), o el saldo total de los créditos a 31 de diciembre sea igual o superior a cien millones de pesos ($100.000.000), en cuyo caso deberá informarse a cada uno de los deudores con saldos acumulados iguales o superiores a quinientos mil pesos ($500.000).
- Cuenta: cuenta de deudores (13).
- Tipo: Neto.
- Suma: D.
- Restan: C.
- Deducible: N.
En este formato se ingresa la información de los saldos de los pasivos a 31 de diciembre cuando el saldo acumulad por edudor a 31 de ingresos recibidos en el año de diciembre sea igual o superior a un millón de pesos ($1.000.000), o el saldo total de los créditos a 31 de diciembre sea igual o superior a cien millones de pesos ($100.000.000), en cuyo caso deberá informarse a cada uno de los deudores con saldos acumulados iguales o superiores a quinientos mil pesos ($500.000).
- Cuenta: cuenta de deudores (13).
- Tipo: Saldo
- Suma: C.
- Restan: D.
- Deducible: N.
Nota: Los conceptos han sido actualizados según la resolución 000147 del 7 de diciembre de 2021
Asignar centro de costo
Permite Modificar los Centros de Costo asociados a los documentos que se ha realizado en el sistema, de acuerdo al criterio de búsqueda que se realice.
Cada casilla permite hacer una búsqueda según sea necesario filtrando la fecha o el tipo de busqueda.
Para el ejemplo se realiza por Cuenta:
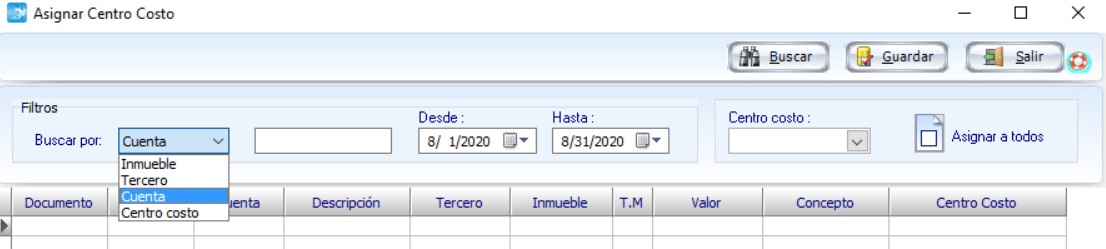
Puede dar doble click a la casilla y se abrira la ventana correspondiente para filtrar la busqueda
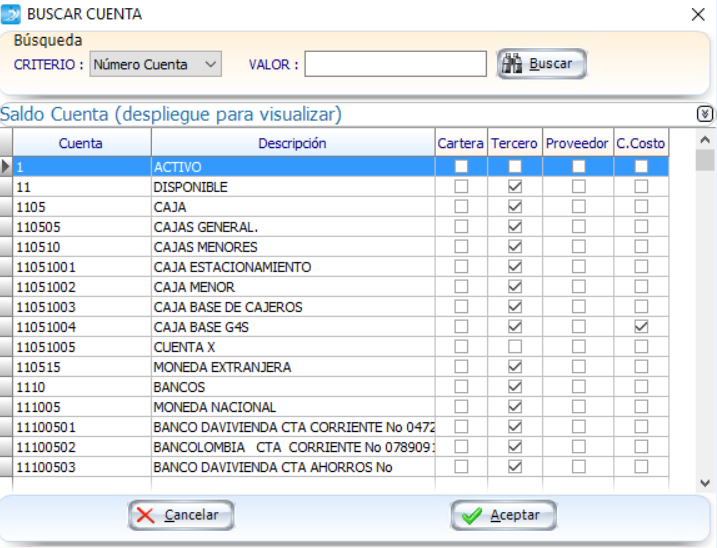
Se desplegaran las cuentas asociadas en las que podremos asignar el Centro de costo
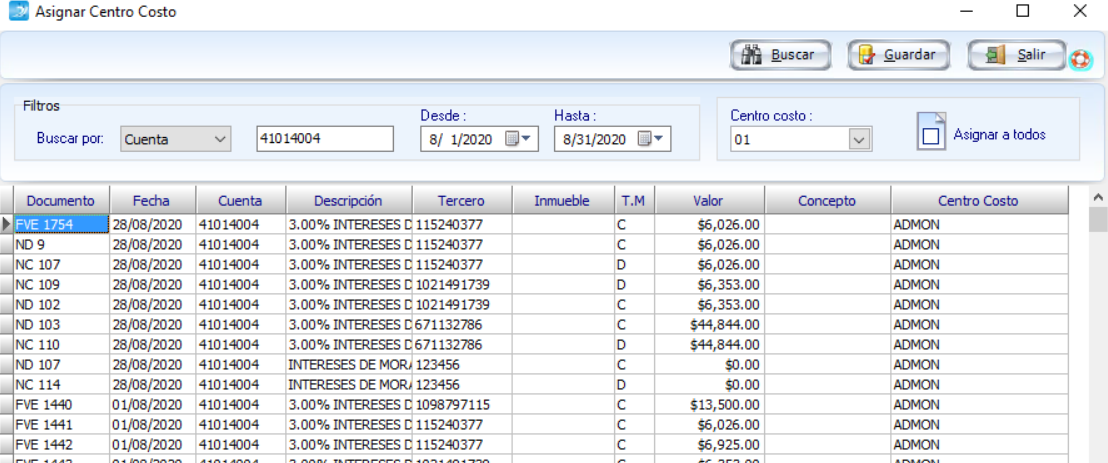
Si requiere realizar algún cambio al Centro de Costo a uno o más registros, seleccionar el primer registro a cambiar y oprimir la tecla Enter en la columna 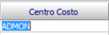 , se desplegará un menú con los Centros de Costo existentes y seleccionar el deseado.
, se desplegará un menú con los Centros de Costo existentes y seleccionar el deseado.
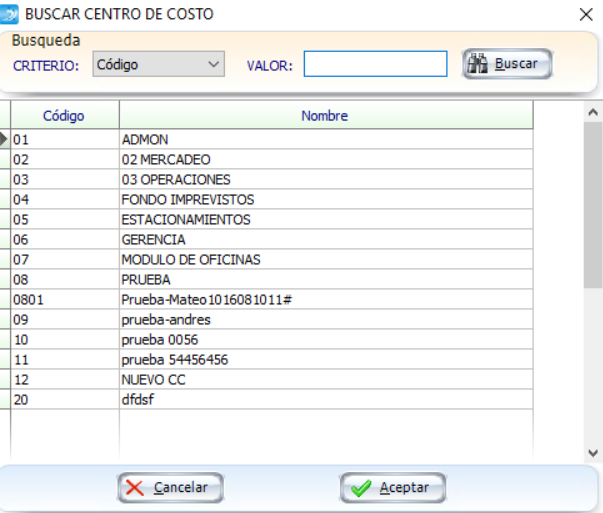
Si se desea cambiar el centro de costo de todos los registros debe seleccionar el Centro de costo deseado y enseguida habilitar Asignar a todos
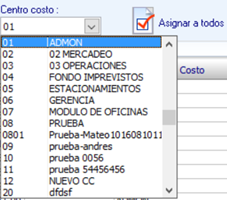
Podra visualizar que automaticamente se van a cambiar todos lo centros de costo de acuerdo a la busqueda relacionada.
Nota: Recuerde verificar y Guardar los cambios realizados.
Documentos Estándar
En este formulario se podrán imprimir los documentos del sistema en un formato estándar base (ajustado y no ajustado). Dirigirse a la pestaña de CONTABILIDAD y seleccionar DOCUMENTOS ESTÁNDAR. Aparecerá un ventana con las siguientes opciones:
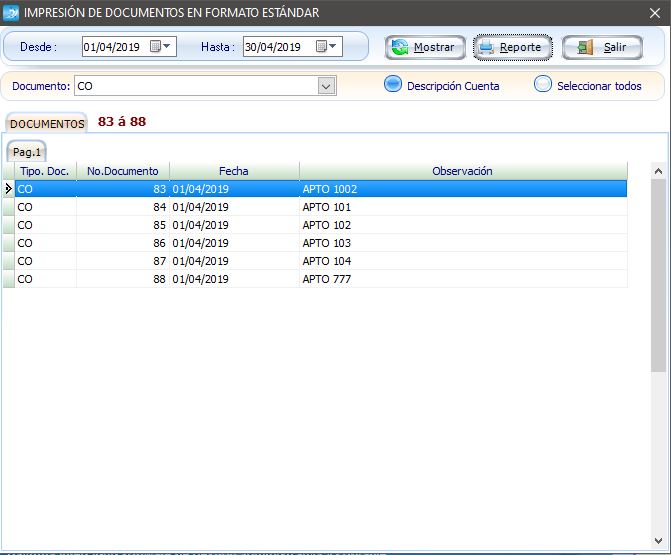
Seleccionar el tipo de documento. Aclarar el rango de fechas en la que se encuentran los documentos, luego dar clic en el botón  .
.
Se podrá generar impresion de las siguientes maneras:
- Documentos individuales
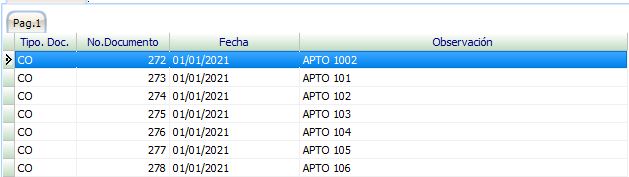
- Rango (Manteniendo presionada la tecla 'Control' para elegir el inicio y fin del rango)
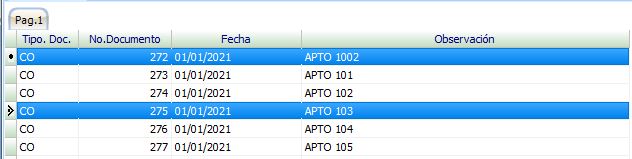
- Todos los documentos de la pagina actual, marcando la casilla 'Seleccionar todos'. (cada página mostrará 100 documentos)
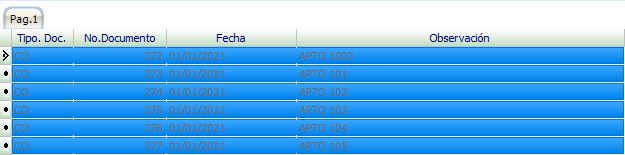
Luego de validar correctamente los documentos utilice el  para imprimir.
para imprimir.
Nota: Para los comprobantes de egreso el formulario permitirá seleccionar los formatos de cheques y egresos (Pulsar la opción 'No' cuando la validación solicite si se desea imprimir los documentos estándar).
Informes de contabilidad

En esta opción, se validarán los campos requeridos según el tipo de informe(Terceros, Cuentas o Centros de Costo), con la siguiente opción de búsqueda.

BALANCE
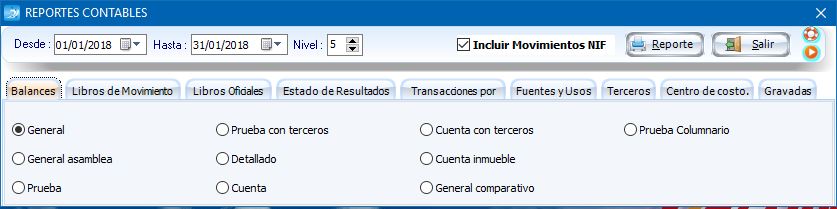
General: Muestra de manera general la ecuación contable, ya que solo se exponen los saldos y no muestra los niveles de las cuentas.
General Asamblea: Diseñado para exponerse ante la asamble de una manera general.
Prueba: Muestra el saldo inicial, los débitos, los créditos y el nuevo saldo. Además, expone los niveles de las cuentas, y el total de débitos y créditos.
Prueba con Terceros: Evidencia los mismo aspectos del balance de prueba e incluye los terceros con nombre e identificación involucrados con cada cuenta.
Detallado: Se diferencia del balance general en que en este informe se muestran todas las cuentas no solo las de primer, segundo y tercer nivel.
Cuenta: Es un balance de prueba de una cuenta en específico con los subniveles de la misma.
Cuenta con Terceros: Es un balance de cuenta con los terceros con nombre e identificación involucrados en la misma.
Cuenta Inmueble: Muestra lo mismo que el balance de prueba. Las diferencia radica en que solo muestra los movimientos contables de las cuentas 13, 27, 52.
General Comparativo: Es un informe de balance general que compara el saldo entre fechas. También, muestra la variación y porcentaje de las misma.
Prueba Columnario: Evidencia el saldo inicial de los débitos y créditos de cada mes del periodo seleccionado.
LIBRO DE MOVIMIENTOS
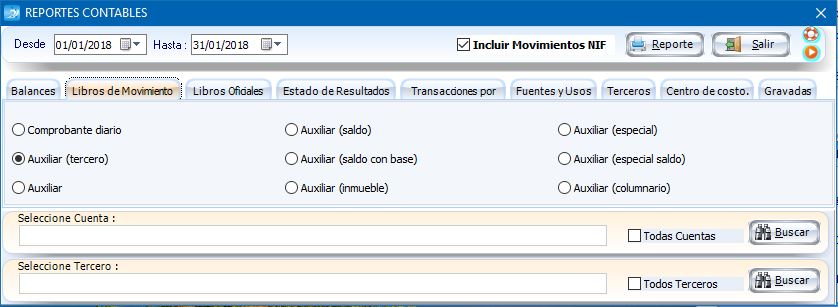
- Comprobante Diario: Muestra los documentos realizados al arrendatario, propietario o proveedor en las fechas seleccionadas.
- Auxiliar (Tercero): Evidencia los movimientos realizados considerando los terceros en el periodo seleccionado . En este informe se puede observar el saldo inicial con valor base y porcentaje, así como, los debitos y creditos.
- Auxiliar: Evidencia las cuentas de cobro realizadas a terceros con movimientos débito y crédito.
- Auxiliar (Saldo): Muestra los saldos de las cuentas de cobro.
- Auxiliar (Saldo con Base): Muestra los saldos de las cuentas de cobro con base.
- Auxiliar (Inmueble): Muestra los saldos de las cuentas de cobro y el nombre del propietario del inmueble.
- Auxiliar (Especial): Muestra el movimiento de la cuenta con documento de soporte.
- Auxiliar (Especial Saldo).
- Auxiliar (Columnario): Muestra los ingresos y gastos acumulados y ejecutados comparados entre los meses seleccionados.
LIBROS OFICIALES
Para poder imprimir informes de los libros oficiales en formato DIAN, se debe marcar el parámetro Libros Oficiales Dian dentro del Proyecto.
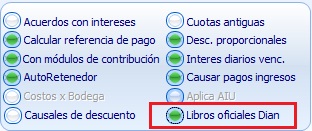
Para numerar hojas, digite los campos del recuadro Numeración, # Desde, # Hasta, Código del Libro asignado, y Título del informe y seleccionar el libro oficial a imprimir.
NOTA: En la parte superior al tener la opción de “Informes Oficiales DIAN” no se imprime el nombre del reporte solo la fecha de selección.
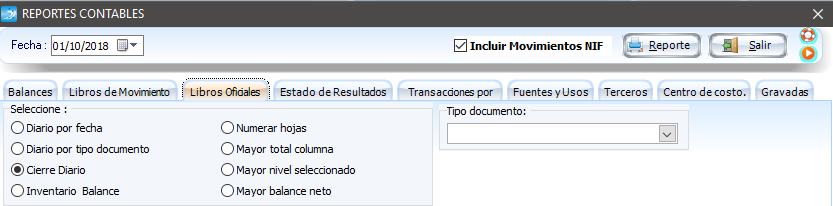
- Diario por Fecha: Muestra el movimiento diario de las cuentas.
- Diario por Tipo de Documento: Muestra el movimiento de los tipos de documentos en las fechas seleccionadas.
- Inventario Balance: Muestra el saldo de las cuentas al corte especificado segun nivel.
- Cierre Diario: Muestra el informe de cierre diario, el cual se genera seleccionando el día y el tipo de documento de causación, para la configuración de este reporte ver más.
- Numerar Hojas: Enumera hojas de un documento específico.
- Mayor Total Columna: Muestra los movimientos de las cuentas segun nivel, así como, los movimientos del periodo y el nuevo saldo.
- Mayor Nivel Seleccionado: Muestra los débitos y créditos de los saldos iniciales, movimientos del periodo y nuevo saldo de las cuentas de tercer nivel.
- Mayor Balance Neto: Muestra los débitos y créditos de los saldos iniciales, los movimientos del periodo y el nuevo saldo de las cuentas.
ESTADO DE RESULTADOS
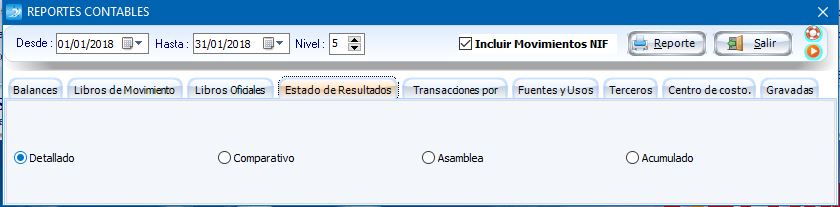
- Detallado: Evidencia el valor acumulado y el valor del periodo de los ingresos y egresos. Con cancelación de cuentas.
- Comparativo: Puede Generar reportes de años distintos.
- Asamblea: Muestra el saldo acumualdo de la primera fecha seleccionada, el ejecutado entre la primera y segunda fecha, y el acumulado de la segunda fecha.
- Acumulado: compara el valor acumulado y ejecutado del estado de resultados entre el mes seleccionado y el mes anterior.
TRANSACCIONES POR
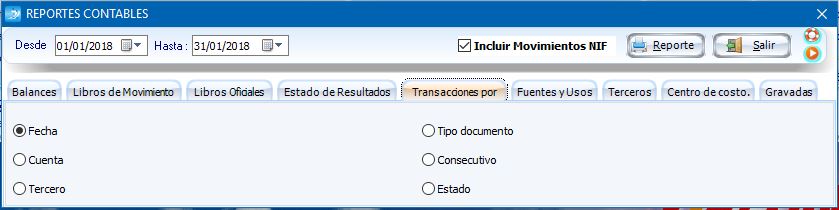
- Fecha: Muestra las transacciones por fechas.
- Cuenta: Muestra las transacciones por cuenta realizadas.
- Tercero: Muestra las transacciones por tercero realizadas.
- Tipo Documento: Evidencia los débitos y créditos de las transacciones de dos manera por fecha o por documento. La primera opción, muestra quien elaboró la transacción. Y en la segunda se separan las transacciones por el día en que fueron realizadas.
- Consecutivo: Muestra el tipo de documento, la fecha, el concepto, el tercero y el usuario que lo elaboró.
- Estado: Permite consultar el estado de los documentos por tipo, en las fechas seleccionadas. (Insertados, editados, eliminados y anulados)
FUENTES Y USOS
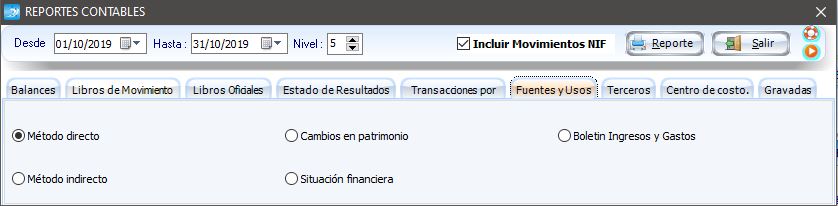
- Método Directo: Muestra el flujo de efectivo de los ingresos y gastos.
- Método Indirecto.
- Cambios en Patrimonio: Muestra el déficit del ejercicio y el déficit acumulado.
- Situación Financiera: Muestra el total de recursos financieros provistos y los cambios en los componentes del capital de trabajo.
- Boletín de Ingresos y Gastos: En este informe se podrán evidenciar los ingresos y gastos ejecutados del mes y un acumulado según la configuración realizada en el módulo de Flujo de efectivo - pestaña Método directo.
Ejemplo:
-
Ingresos: Se configura en la sección de ingresos, el tipo de documento, la cuenta y el movimiento que se quiere evidenciar en el informe.
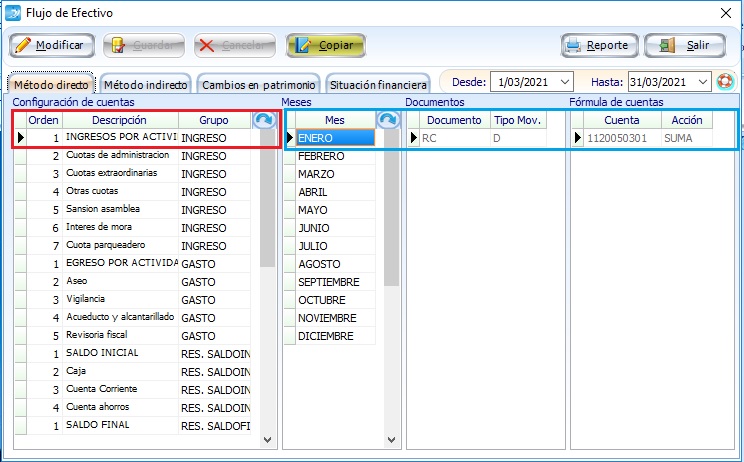
- Egresos: Se configura en la sección de egresos, el tipo de documento, la cuenta y el movimiento que se quiere evidenciar en el informe.
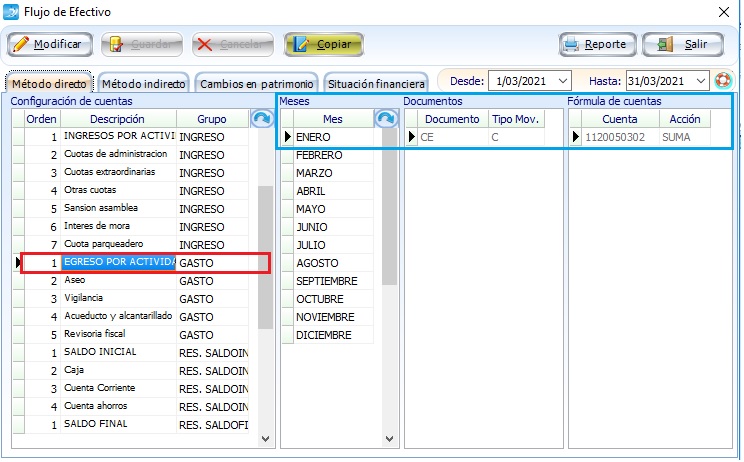
- Total: La sumatoria de ingresos y egresos del mes consultado
- Acumulado: Corresponde al saldo anterior del año en curso de las cuentas y documentos configurados en cada grupo, al último día del mes anterior.
- Total: Corresponde a la sumatoria de los totales y los acumulados.
- Bancos: Es la diferencia entre ingresos vs egresos, este valor de sumará a la columna donde el total sea el menor valor.
- Sumas: Ingresos vs egresos sin diferencia.
Se genera el reporte en el mes requerido y contiene la siguiente información:
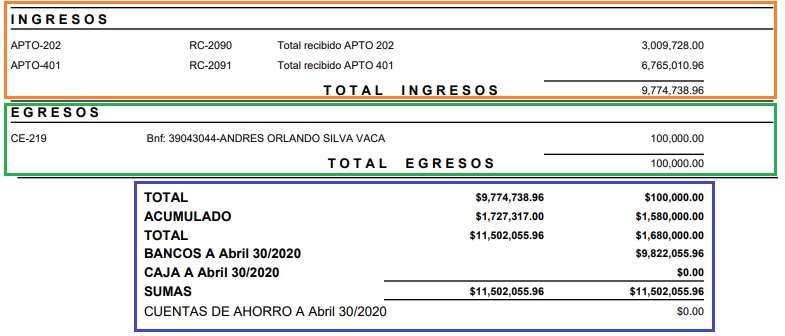
Cuadro Naranja: Se evidencian los documentos generados por concepto de ingresos mostrando el inmueble, el documento asociado, la descripción del movimiento y el valor, al final realiza la sumatoria correspondiente a TOTAL INGRESOS.
Cuadro Verde: Se evidencian los documentos generados por concepto de egresos, mostrando el documento, la descripción del documento y el valor, al final realiza la sumatoria correspondiente a TOTAL EGRESOS.
Cuadro Azul: Se muestran dos columnas, la izquierda correspondiente al ingreso y la derecha al egreso, con la siguiente información:
-
Ingresos: Se configura en la sección de ingresos, el tipo de documento, la cuenta y el movimiento que se quiere evidenciar en el informe.
TERCEROS
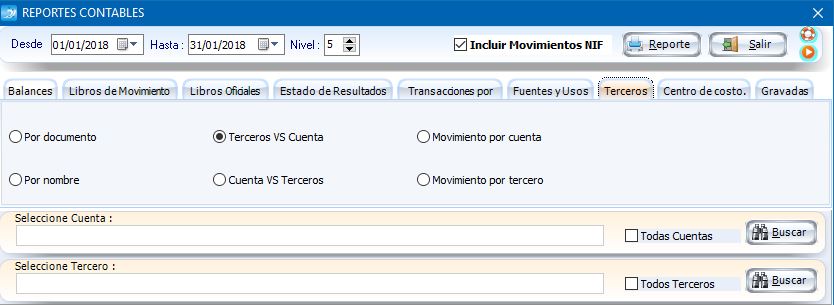
- Por documento: Listado de terceros por número de documento.
- Por nombre: Listado de terceros por nombre.
- Terceros vs cuenta: Evidencia los movimientos que realizó un tercero según una cuenta predeterminada.
- Cuenta vs Terceros: Evidencia los movimientos por cuenta y el detalle de los terceros.
- Movimiento por Cuenta.
- Movimiento por Tercero.
CENTROS DE COSTO
Muestra los valores totales registrados en cada cuenta detallada por centro de costo. Los valores se evidencian en balance de prueba, movimientos contables y el estado de resultados.
Balances
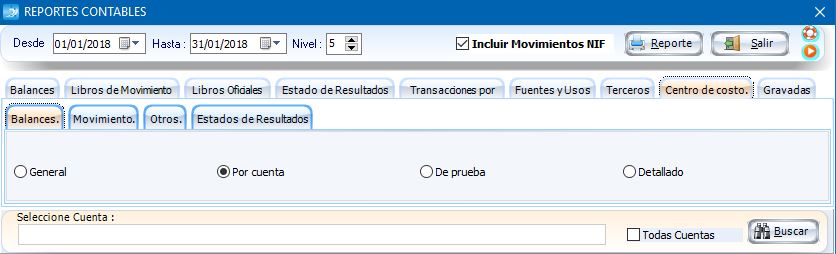
- General.
- Por cuenta.
- De Prueba.
- Detallado.
Movimiento
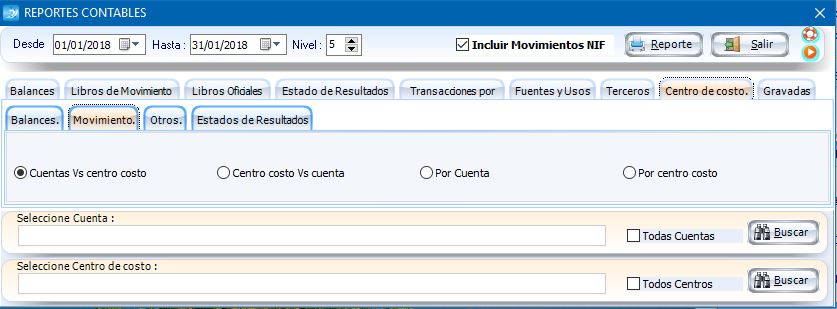
- Cuentas vs Centro de Costo.
- Centro de Costo vs Cuentas.
- Por Cuenta.
- Por Centro de Costo.
Otros
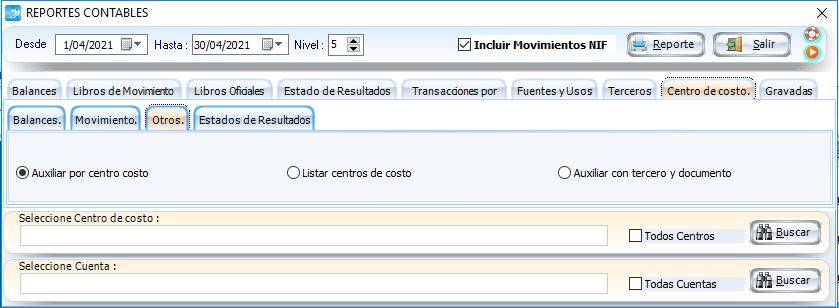
- Auxiliar por Centro de Costo.
- Listar Centros de Costo.
- Auxiliar con tercero y centro de costo.
Estado de Resultados.
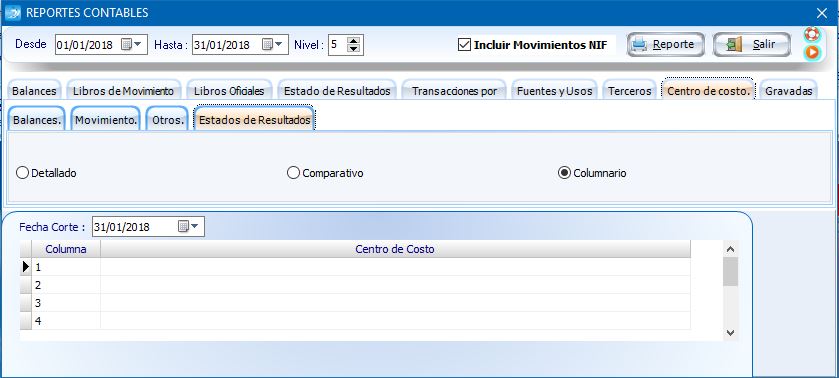
- Detallado.
- Comparativo.
- Columnario.
GRAVADAS
Desde esta pestaña se generan los reportes asociados a cuentas gravadas:
- Balance de Prueba
- Estado de Resultados
Presupuestos
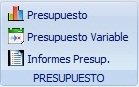
Presupuesto mensual y/o anual
MENSUAL
Opción que permite registrar el valor del presupuesto para que posteriormente el sistema pueda generar informes de acuerdo al movimiento de ingresos y egresos.
Para ingresar dirigirse al menú de contabilidad, opción presupuesto. Para crearlo, dar clic en el botón Nuevo y seleccionar un mes en el rango de fechas. Ejemplo: 01/01/2011 al 31/01/2011. En tipo presupuesto seleccionar REAL y en la descripción escribir el período que corresponde a este presupuesto. En la parte inferior ingresar cada una de las cuentas que serán presupuestadas.

En la ventana los campos que se registran son: CUENTA, DESCRIPCIÓN, CENTRO DE COSTO (Si aplica) y VALOR.
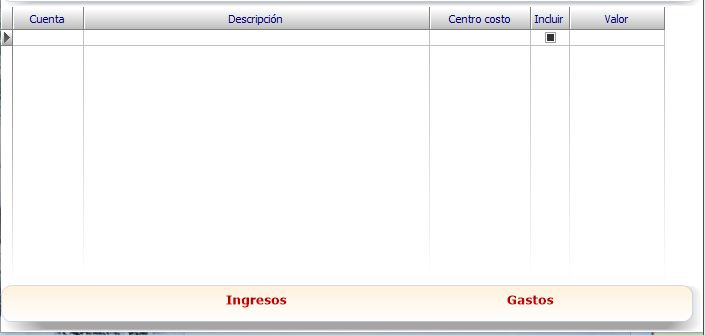
El botón  permite tomar los registros de un mes y trasladarlos a los meses siguientes.
permite tomar los registros de un mes y trasladarlos a los meses siguientes.
En el campo valor digitar el número de veces a copiar. Ejemplo: fecha de inicio 01/01/2011 hasta 31/01/2011.
Si el presupuesto es el mismo hasta el mes de diciembre digitar 11.
Para realizar la búsqueda de los presupuestos creados, dar clic en el botón  , lo que permitirá buscarlos por rango de fechas.
, lo que permitirá buscarlos por rango de fechas.
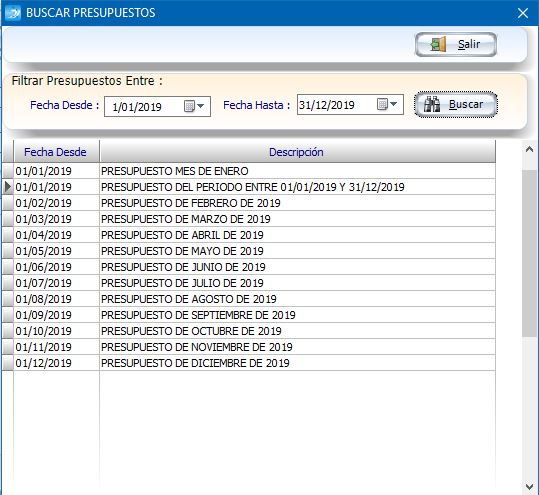
Para llevar a cabo los incrementos se debe seleccionar el presupuesto, dar clic en el botón 'Modificar' y luego en el botón 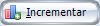 para habilitar la sección que permitirá realizar los incrementos por porcentaje y valor fijo para la totalidad de las cuentas del presupuesto.
para habilitar la sección que permitirá realizar los incrementos por porcentaje y valor fijo para la totalidad de las cuentas del presupuesto.

Para realizar el borrado en bloque, dar clic en el botón 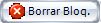 , allí se debe configurar el rango de fechas de la búsqueda y marcar los presupuestos que serán borrados con el botón 'Eliminar'.
, allí se debe configurar el rango de fechas de la búsqueda y marcar los presupuestos que serán borrados con el botón 'Eliminar'.
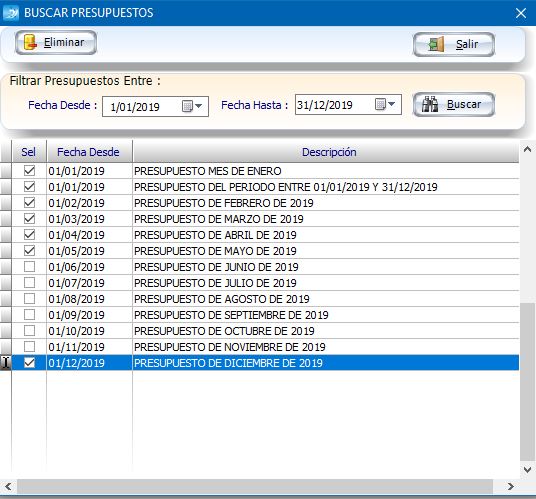
GENERAR PRESUPUESTO ANUAL
Mediante esta opción podrá calcular el presupuesto del año, partiendo de los mensuales ya creados.
Pulsar el botón 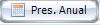 y filtrar las fechas en la que se encuentran los presupuestos base para el anual.
y filtrar las fechas en la que se encuentran los presupuestos base para el anual.
Luego se deben marcar los presupuestos mensuales que se incluirán en el presupuesto anual, al terminar la marcación dar clic en el botón 'Guardar', posteriormente se podrá validar en la búsqueda de los presupuestos que se ha generado el anual con los valores correspondientes
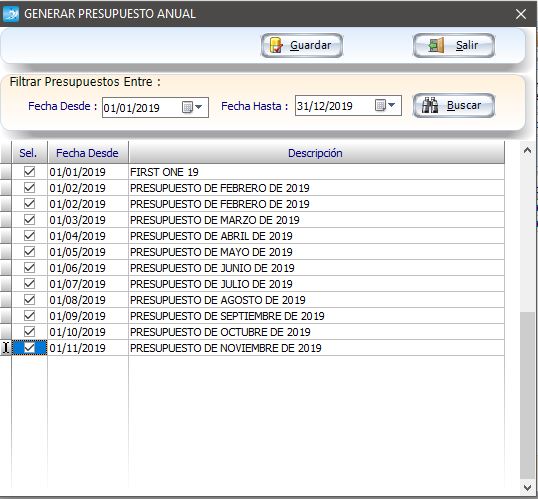
Presupuesto variable
Opción que permite registrar el presupuesto variable, para que posteriormente el sistema pueda generar informes de acuerdo al movimiento de ingresos y egresos.
Este presupuesto se registra por el módulo de contabilidad, en la opción de presupuesto variable, dar clic en el botón modificar.
Este presupuesto maneja: GRUPOS (recuadro rojo) y SUBGRUPOS (recuadro verde).
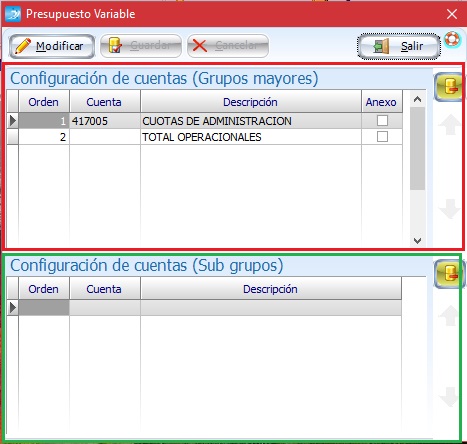
Para ingresar la información del presupuesto variable, es necesario ingresar la información en la sección de los grupos.
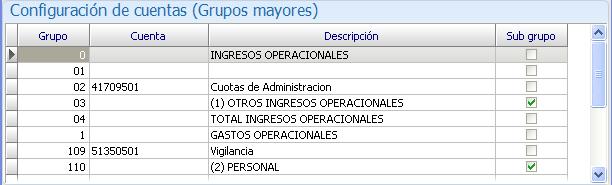
Cuando una cuenta maneja subgrupos se debe seleccionar la casilla de la columna subgrupo, e ingresar la información.
En la parte inferior de la pantalla pulsar la tecla ENTER en el campo cuenta, para ingresar la información de la cuenta.
Para el campo código se toma la información del código del grupo y el orden se asigna automáticamente.
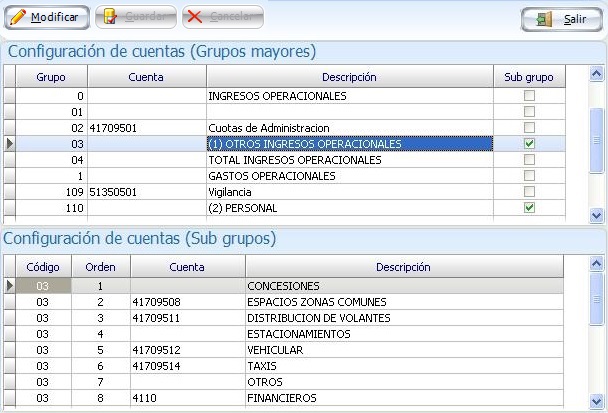
Cuando se termina de ingresar la información del presupuesto, dar clic en GUARDAR para terminar con el proceso.
El informe del presupuesto variable se puede ver en el módulo contabilidad, informe de presupuesto y seleccionar la opción Variable.
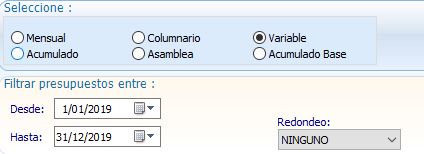
Seleccionar el rango de fechas en el cual se quiere consultar el presupuesto y dar clic en el botón REPORTE para generar el informe.
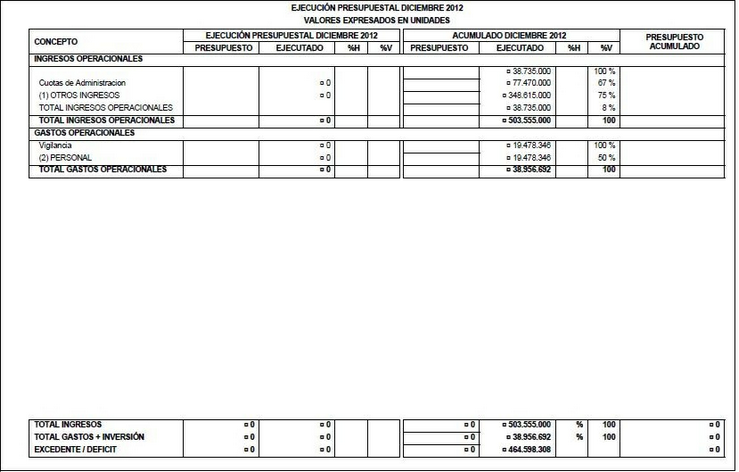
Informes presupuesto
Puede generar los siguientes informes:
Mensual: Muestra la variación entre el valor mensual presupuestado y el ejecutado.
Acumulado: Evidencia el valor presupuestado y ejecutado del mes seleccionado vs. el valor presupuestado y ejecutado del período acumulado.
Columnario.
Asamblea: Muestra el presupuesto acumulado y ejecutado del período seleccionado.
Variable.
Acumulado base.
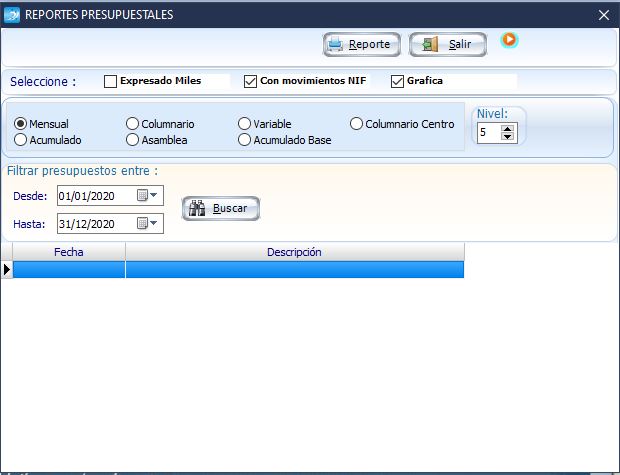
NIF
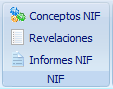
Configuración
Las actividades recomendadas para lograr una convergencia satisfactoria hacia el estándar NIIF se presentan a continuación:
1. Clasifique la entidad: La primera actividad es reconocer dentro de la entidad, cuál es el grupo aplicable y las razones para acogerse a esta clasificación.
2. Diseñe plan de implementación: Atendiendo la recomendación de la Superintendencia de Sociedades en su circular 115-000002 de 2014 (publicada en el Diario Oficial página 19 del 7 de marzo del 2014), es importante que la entidades definan el alcance, los objetivos y el plan de acción que guiará el proyecto de transición hacia los estandares internacionales. En particular, algunas preguntas que se debe hacerse son:
¿Quiénes son los responsables del proceso? (Administradores, contadores, revisores fiscales).
a. ¿Conocen todos los respondables el marco normativo y sus implicaciones?
b. ¿Se cuenta actualmente con las políticas contables y financieras adecuadas para dar soporte a los nuevos requerimientos? ¿Quién las define? ¿se aplican en el día a día de los procedimientos de negocio?
c. ¿Conoce el verdadero impacto de los cambios que debe realizar a nivel operativo y tecnológico?
d. Están conscientes los copropietarios y miembros del consejo del alcance del proyecto que se debe llevar a cabo?
3. Elaboración del Balance de Apertura: Esta es una de las actividades más importantes y requiere un análisis minucioso de cada caso particular. Es vital que esta actividad sea llevada a cabo tomando como base las políticas y objetivos de cada entidad en particular. Para tener una idea del alcance de este procedimiento, puede seguir el ejercicio práctico dispuesto en la guía práctica para elaborar el Estado de Situación Financiera de Apertura bajo NIF PYMES de la superintendencia de sociedades.
4. Supervisión y control en el período de transición: Es importante que las entidades realicen un seguimiento detallado del estado de implementación en el período previo a la aplicación definitiva de las NIF y estén al tanto de modificaciones a la normativa que puedan realizar organismos del estado como la DIAN.
5. Definición de documento de políticas: Es importante que las entidades definan todas sus políticas contables en un documento firmado y aprobado por los individuos competentes. Este documento servirá luego para parametrizar la información requerida en el sistema.
En resumen, es importante que las directivas en la entidad estén conscientes del trabajo que debe realizarse y aprovechen esta oportunidad para “evolucionar” en los aspectos contables y financieros. Es necesario aclarar que aunque las Normas Internacionales de Información Financiera son un estándar definido, su aplicación depende de la situación particular de cada entidad y del criterio profesional de las personas responsables de su implementación.
Una vez superadas las actividades recomendadas para la adopción de las Normas Internacionales de Información Financiera, se debe definir dentro del sistema los siguientes elementos:
PARAMETROS GENERALES:
Proyecto:
Ingresar en el sistema la fecha que la entidad definió como inicio de aplicación de la contabilidad bajo el estándar NIF, de acuerdo a su grupo. Para esto, debe dirigirse por el menú configuración, opción de proyectos y seleccionar el proyecto, haciendo click en el botón modificar. Sobre la pestaña “parámetro” seleccione la fecha NIF. Es importante antes de guardar, verificar esta fecha ya que despues no podrá ser modificada.
Tipos de documentos contables:
Crear documentos de uso exclusivo para transacciones NIF, por el menú contabilidad opción tipos documentos contables, crear estos documentos con marcación NIF. Las transacciones de estos documentos se verán reflejas únicamente en los informes NIF y NO afectarán la contabilidad bajo el decreto 2649. Para mayor información ver Tipos de documentos contables.
Cartilla de cuentas:
En caso de requerir cuentas que solo tengan afectación en la contabilidad NIF, se podrá establecer ese parámetro desde la opción cartilla de cuentas del menú contabilidad. Recuerde que las cuentas que actualmente son usadas se podrán utilizar tanto en contabilidad LOCAL como NIIF. El documento contable es el que determina qué contabilidad se afectará según parametrización del documento. Ver Cartilla de cuentas.
REGISTRO DE DOCUMENTOS:
En el momento de registrar documentos por el menú contabilidad, opción Registro de documentos y esten marcados con el parámetro solo NIF, se activará un mensaje informando que este documento solo se verá reflejado en los informes NIIF.
Conceptos NIF
CONCEPTOS NIF: Permiten la agrupación de cuentas al momento de la configuración en los informes.
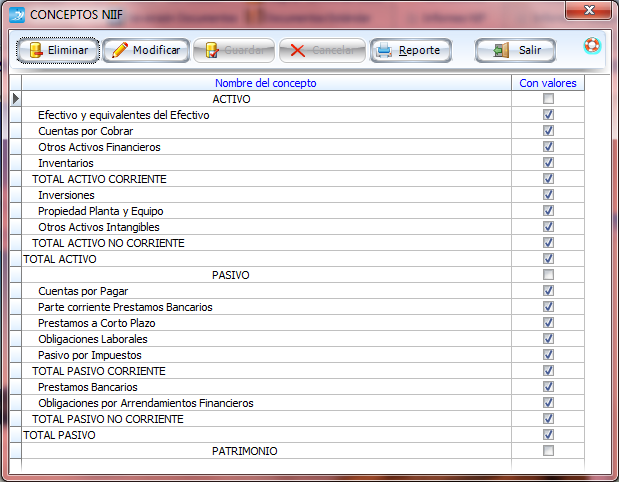
Para crear o modificar un concepto presionar el botón 'Modificar'.
El nombre: Será usado al momento de configurar los diferentes informes.
Con valores: Identifica si el concepto aplica formulación o será empleado como título en la configuración del informe.
Revelaciones NIF
REVELACIONES NIF: Para configurar una revelación ingresar a la opción 'Revelaciones', se mostrará la siguiente ventana.
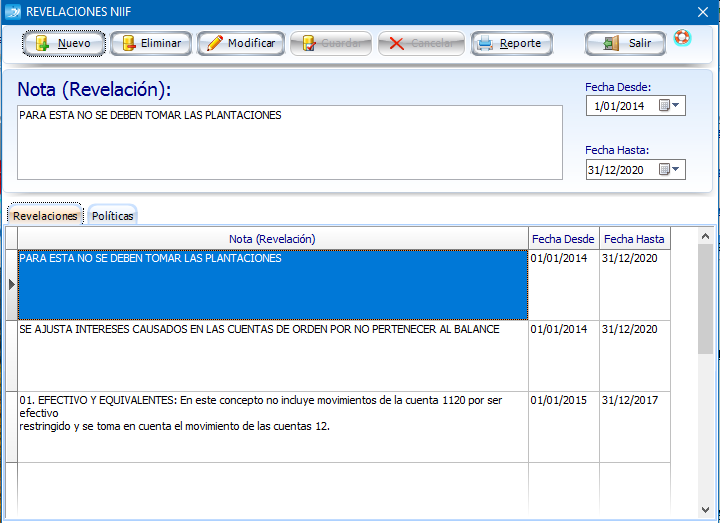
Para la creación de una revelación y/o política dar clic en el botón 'Nuevo', se ingresa la descripción de la revelación o política, se debe seleccionar el rango de fechas en las cuales se mostrará esta política.
Informes NIIF
INFORMES NIF: Para generar y/o configurar los informes nif se debe ingresar por la opción de Contabilidad/Informes Nif, se mostrara la siguiente ventana.
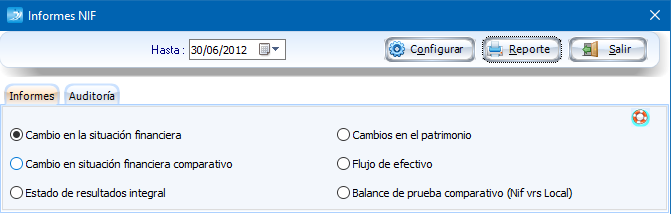
En esta ventana se podrán visualizar los reportes seleccionados, al dar clic en la opción de reporte que se encuentra en la parte superior derecha (Al momento de presentar el reporte, permite seleccionar el redondeo de los valores en miles o unidades). Para configurar los informes se debe ingresar por la opción 'Configurar' que se encuentra en la parte superior derecha.
CONFIGURAR: Para configurar los informes nif se debe ingresar por la opción de Contabilidad/Informes Nif opción 'Configurar', se mostrara la siguiente ventana.
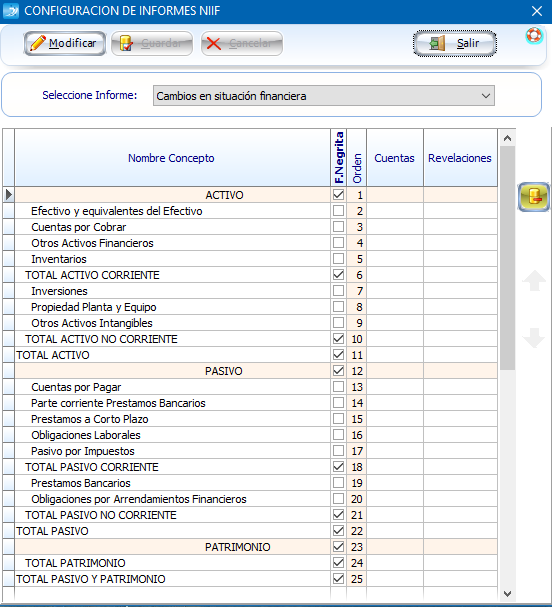
Asignación de conceptos por informe: En el área superior se debe seleccionar el informe que se desea configurar y el concepto que va asociado a este.
En la opción de cuenta aparecerá la siguiente ventana.
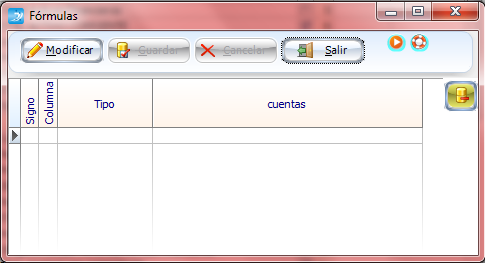
Configuración de formula por concepto:
- Signo: (+) o (-), identifica el signo que se aplicará a las cuentas seleccionadas.
- Columna: Hace referencia a la columna del informe en la que será mostrada la configuración seleccionada. Usar únicamente la columna 1.
- Tipo: Se presentan los siguientes:
-
- Neto_saldo_final: A las cuentas seleccionadas les será calculado el saldo al último dia del mes seleccionado.
- Neto_saldo_inicial: A las cuentas selecciondas les será calculado el saldo al primer día del mes seleccionado.
- Solo_debitos: Únicamente se tendrán en cuenta los movimientos débitos de las cuentas seleccionadas para esa fila.
- Solo_créditos: Únicamente se tendrán en cuenta los movimientos crédito de las cuentas seleccionadas para esa fila.
- Sumatoria: Permite aplicar la sumatoria de los conceptos que se seleccionen en el campo 'Cuentas'.
- Cuentas: Si el tipo es diferente a 'Sumatoria', al pulsar la tecla 'Enter' se mostrará la cartilla de cuentas para que se seleccionen las que se aplicarán en la fila que se esta configurando. Se podrán marcar varias cuentas manteniendo sostenida la tecla CONTROL y seguidamente marcandolas con el clic del mouse. Si el tipo es igual a “sumatoria” al pulsar la tecla 'Enter' se muestran los conceptos configurados en el informe para indicar las filas que serán sumadas en esa línea, se podrá hacer con el comando mencionado para las cuentas (CRTL + Clic).
En la opción de revelaciones aparecerá la siguiente ventana.
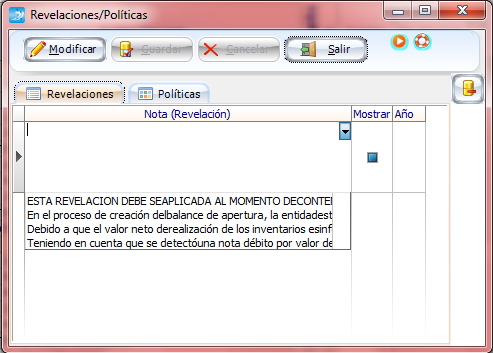
Configuración de revelaciones por concepto: En la pestaña de revelaciones seleccionar una de las revelaciones ya creadas anteriormente, se marcará automaticamente el check de mostrar y el año de la revelación.
Configuración de políticas por concepto: En la pestaña de políticas seleccionar una de las políticas ya creadas anteriormente, se marcará automaticamente el check de mostrar y el año de la politica.