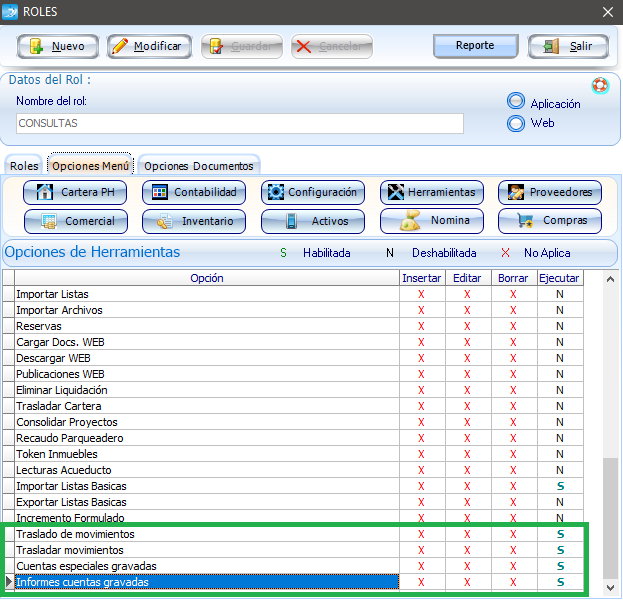Controles
Log Transaccional
En el módulo de herramientas encontrará el log o bitácora, la cual guardará todos las acciones que tiene un usuario desde el momento en que ingresa al sistema hasta cuando termina sesión. Hacer clic en el botón "Log transaccional", seleccionar un rango de fechas y presionar el botón  .
.
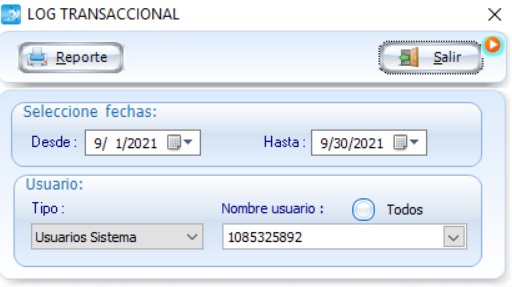
El reporte mostrará los campos Fechas, Nombre Usuario, Tipo, en este último campo se muestran la acción realizada en detalle, se anexan los números de documentos cuando se realiza algún cambio.
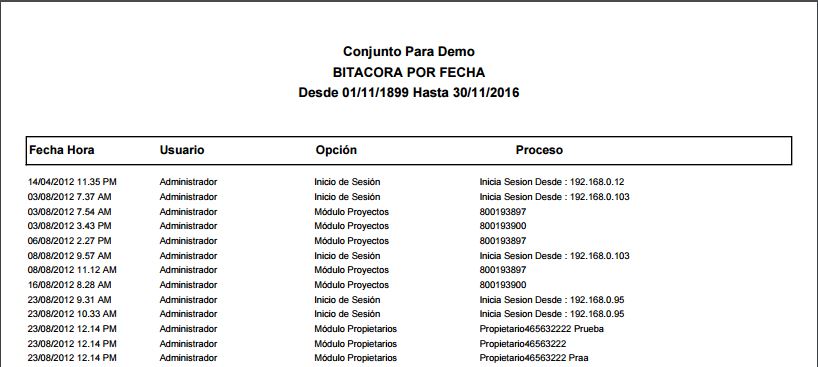
Cambiar de Clave

Para realizar un cambio el usuario debe ingresar con su cuenta y por el módulo de HERRAMIENTAS -> Controles -> Cambiar de Clave.
Se debe diligenciar la contraseña actual, la nueva contraseña y confirmarla siguiendo las condiciones dadas en la ventana posteriormente dar clic en ACEPTAR para validar la nueva clave de ingreso.
Bloqueo de meses
Esta opción permite al usuario administrar y bloquear los períodos contables, evitando así que se puedan realizar cambios, aplica sobre los grupos PROCESOS, CONFIGURACIÓN, UTILIDADES de cada módulo.
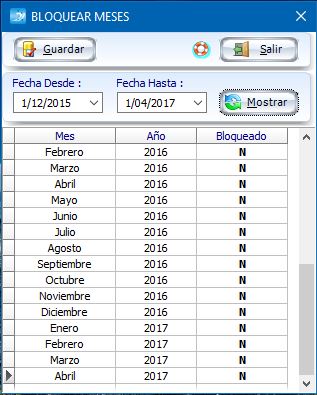
Para ingresar ir por el menú herramientas y seleccionar la opción "bloqueo de meses". Luego seleccionar el rango de fechas para filtrar los meses que requiera bloquear o desbloquear.
En el campo “BLOQUEADO” dar doble clic para cambiar el estado del mes. Entre "S/N"
En los meses bloqueados solo es posible consultar, no se permite registrar, editar o eliminar documentos.
Cambiar usuario

Para cambiar rápidamente entre usuarios, hacer clic sobre la opción CAMBIO DE USUARIO. Luego aceptar el mensaje para cerrar la sesión.
Utilidades
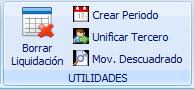
Borrar liquidación

- Opción que permite borrar la última facturación de un proyecto.
- Para realizar el borrado de una liquidación se debe confirmar el proceso diligenciando el nombre completo de la entidad.

- No se pueden borrar dos facturaciones seguidas.
- Este proceso consiste en borrar documentos que estén afectando la cartera del proyecto como lo son los de tipo causación ph y ejecución ph.
- Al mismo tiempo se encarga de cambiar los consecutivos y la fecha de liquidación.
- Para realizar este proceso si el usuario es diferente a Administrador, se requiere tener los permisos necesarios.
Crear períodos
CREAR PERÍODOS CONTABLES

Esta utilidad sirve para crear períodos después de la fecha de facturación actual. Esta se muestra de color rojo.
Para crear uno, se elige el período y se hace clic en GUARDAR.
Nota: Si se está ejecutando la opción de 'CREAR PERIODO' no podrá ejecutarse nuevamente en otro Intercloud abierto en el mismo o en otro equipo, hasta que este haya finalizado.
Unificar Terceros
Esta herramienta es usada para borrar terceros e incluirle toda la información de ese tercero a uno nuevo.
Hacer clic en la utilidad UNIFICAR TERCEROS, en el módulo HERRAMIENTAS.
Va a aparecer la siguiente ventana:

Para utilizar este comando se deben tener en cuenta dos cosas: El TERCERO A BORRAR y el TERCERO A UNIFICAR.
En el TERCERO A BORRAR se coloca el que se quiere desaparecer el sistema.
En UNIFICAR CON TERCERO se coloca el que va a tomar toda la información del que va a ser borrado.
Busque los terceros correspondientes y al final haga clic en UNIFICAR.
Nota: Si se está ejecutando la opción de 'UNIFICAR TERCERO' no podrá ejecutarse nuevamente en otro Intercloud abierto en el mismo o en otro equipo, hasta que este haya finalizado.
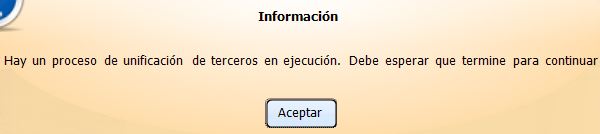
Web
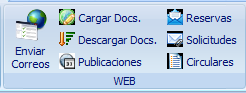
Enviar correos
Hacer clic en la opción envió de correos del módulo HERRAMIENTAS.
En la ventana aparecerán los siguientes campos:
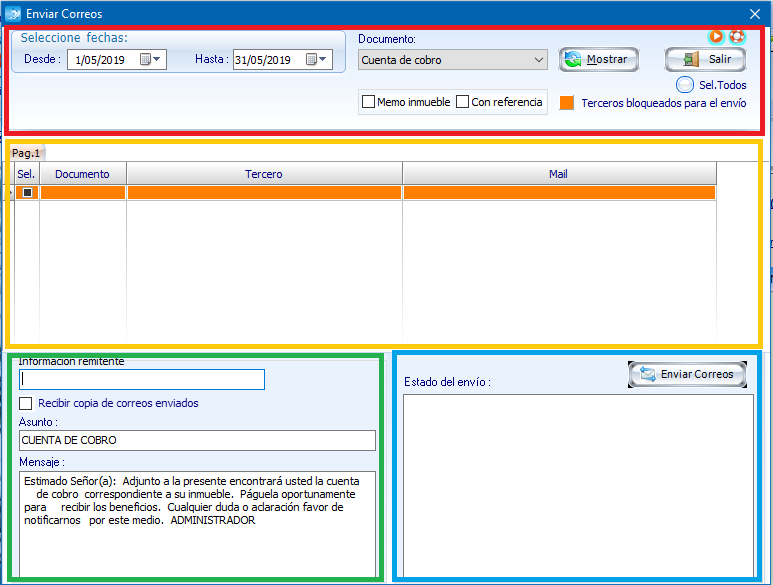
ENCABEZADO(ROJO)
FECHA: El sistema muestra los documentos que existen según las fechas que se hayan escogido.
DOCUMENTO: Muestra el tipo de documento que se puede enviar, se pueden incluir memos de inmueble o referencia de pago. Se pueden enviar los siguientes tipos de documentos: Cuentas de cobro, Recibos de Caja, Facturas y Estados de Cuenta.
Hacer clic en MOSTRAR para traer los documentos.
TERCEROS (AMARILLO) Muestra los terceros disponibles para el envío. Seleccionar los que vaya a enviar.
NOTA: Recordar que el tercero debe tener un correo electrónico válido. Debe ingresar el correo electrónico en cada uno y activar la opción de envío de información por Mail. Para registrar más de un correo electrónico en un tercero, se deben separar con una coma ",".
La columna correo electrónico en la ventana es editable, recordar que los correos cambiados se actualiza en la lista de los terceros.
CONFIGURACIÓN (Recuadro VERDE)
- Información Remitente: Se debe ingresar el correo al cual se enviará la copia de los mensajes enviados.
- Asunto: Aplica solamente para Estados de Cuenta y Circulares.
- Mensaje.
NOTA: Si no se tiene un correo electrónico registrado, ingresarlo en el campo 'Información Remitente'.
Si ya está parametrizado todo lo anterior, hacer clic en ENVIAR CORREOS.
ESTADO DEL ENVÍO (AZUL) Muestra el estado del envío de cada correo electrónico, al pulsar el botón de 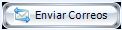 , el sistema validará si se desea enviar el documento con saldo anterior por concepto (conceptos que no estan en las facturas y tienen fecha inferior a la fecha de generación de las causaciones) si se da clic en 'Cancelar' se detendrá el envío de los documentos.
, el sistema validará si se desea enviar el documento con saldo anterior por concepto (conceptos que no estan en las facturas y tienen fecha inferior a la fecha de generación de las causaciones) si se da clic en 'Cancelar' se detendrá el envío de los documentos.
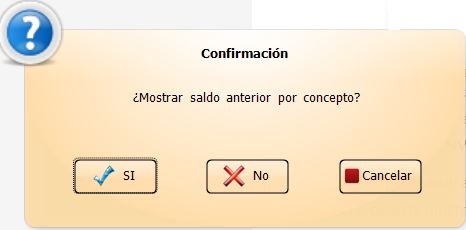
Cuando el envió ha sido completado satisfactoriamente muestra OK.
En caso contrario, mostrará las direcciones de correo electrónico a las cuales no fue posible enviar el correo.
Cargar documentos en la WEB
Para cargar los documentos en la WEB, se ingresa por HERRAMIENTAS, Cargar Docs. Web, esto nos dirige a una ventana con las siguientes características:
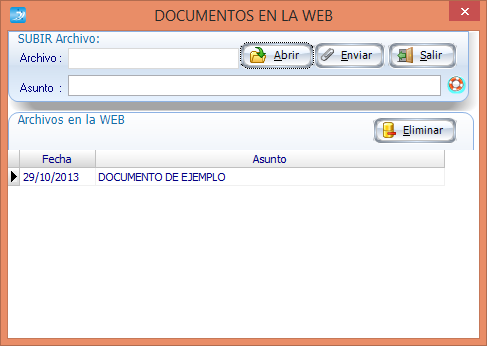
En esta ventana se configura el archivo que se publicara. Primero hacer clic en el botón ABRIR, seleccionar el archivo a publicar en la web, digite el nombre del asunto y hacer clic en el Botón ENVIAR.
Una vez cargado el archivo dirigirse al módulo web y en la página principal hacer clic en archivos, este mostrará el archivo ya publicado.
Descargar documentos en la web
Esta opción permite recibir la información de los pagos que envían los usuarios a través de la PLATAFORMA WEB.
Hacer clic sobre la opción "Descargar WEB" del menú HERRAMIENTAS.
En la ventana puede filtrar los pagos aplicados o NO aplicados.
Mientras exista un pago sin aplicar el sistema le informará cada 15 minutos en un formulario emergente.
Hacer clic sobre esta para desplazarse al documento.
Hacer clic en la zona inferior y aparecerá la información del pago.
Hacer doble clic sobre campo adjunto para descargar la imagen, aparecerán los datos de la persona que envió el pago.
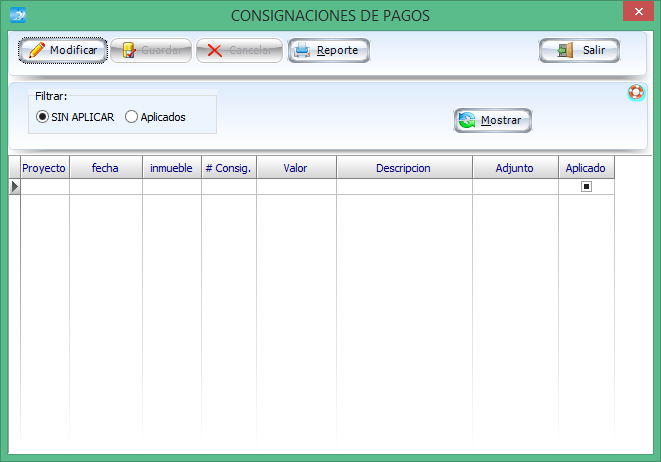
Luego de comprobar el pago marque la casilla  de APLICADO.
de APLICADO.
El registro no aparecerá en la ventana "Pendientes".
Publicaciones web
En el módulo web se maneja la publicación de noticias durante un rango de fechas, para realizar una publicación web dirigirse por Herramientas, Publicaciones web lo cual lo dirige a la siguiente ventana:
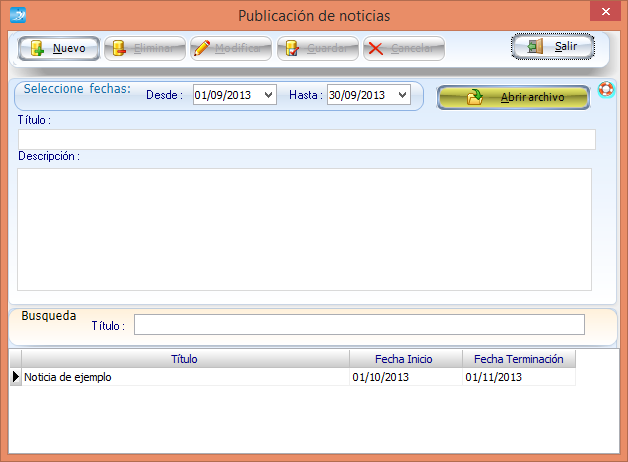
Para subir la noticia a la web dar clic en el Botón Nuevo, seleccionar el rango de fechas desde, hasta (es el tiempo que dura la publicación en la web) digitar el título, y la descripción detallada de la información, una vez finalizado dar clic en el botón guardar.
Para verificar la publicación ingresar al módulo web y en la página principal dar clic en el botón Noticias, allí se evidencia la publicación.
Reservas
La PLATAFORMA WEB tiene la opción para que los propietarios realicen reservas de las zonas comunes, para ingresar al sistema y visualizarlas dirigirse por HERRAMIENTAS, RESERVAS donde se identifica la siguiente ventana:
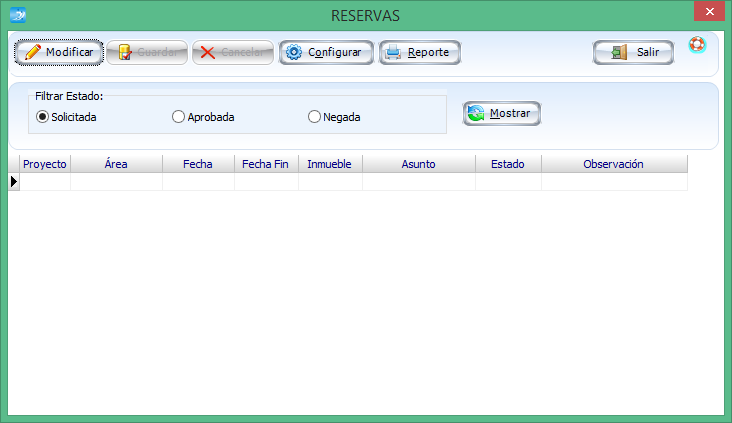
Para ingresar las zonas comunes del proyecto dirigirse por el botón ubicado en la parte superior central de la ventana CONFIGURAR y se despliega la siguiente ventana:
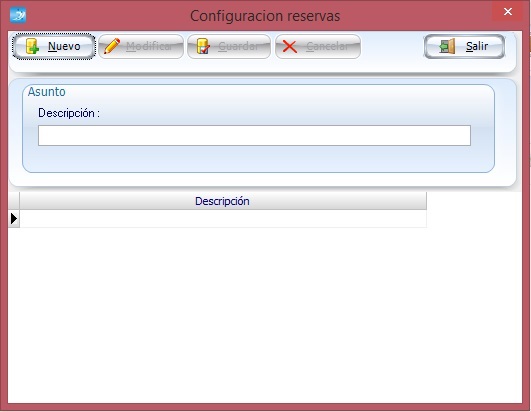
Para crear una Zona Común dar clic en el botón nuevo y se digita el nombre de la zona a alquilar, para finalizar GUARDAR el registro.
REVISAR LA SOLICITUD DE RESERVAS DEL PROYECTO
La opción es muy similar a Descargar Documentos, permite administrar las solicitudes de los usuarios y marcar el estado de estas, para que el solicitante tenga la respuesta en su portal WEB.
Pueden negar o aprobar las solicitudes, en cualquiera de los casos es necesario agregar una descripción a la respuesta, luego hacer clic en 'Guardar'.
Solicitudes
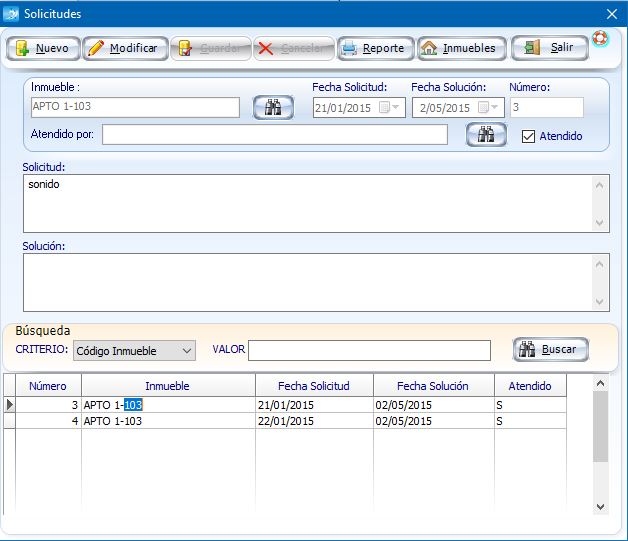
Permite controlar y registrar las observaciones, quejas y reclamos de los residentes.
En la zona de búsqueda de la parte inferior del formulario se consultarán las solicitudes existentes, doble clic para seleccionar la solicitud y luego en el botón 'Modificar' para dar la respectiva respuesta, asignado la persona que atendío la solicitud y diligenciando la solución.
No es necesario que se registre la solución al instante, se puede volver a buscar la solicitud y completar la solución cuando este lista.
Luego de terminar un caso, marcar la casilla  Atendido.
Atendido.
Para generar un informe de consulta en el cual se indica el estado de las solicitudes realizadas por los usuarios del módulo Web, dar clic en el botón 'Reporte'
Circulares
Desde esta opción se podrá realizar el envío de circulares a los diferentes inmuebles de la copropiedad.
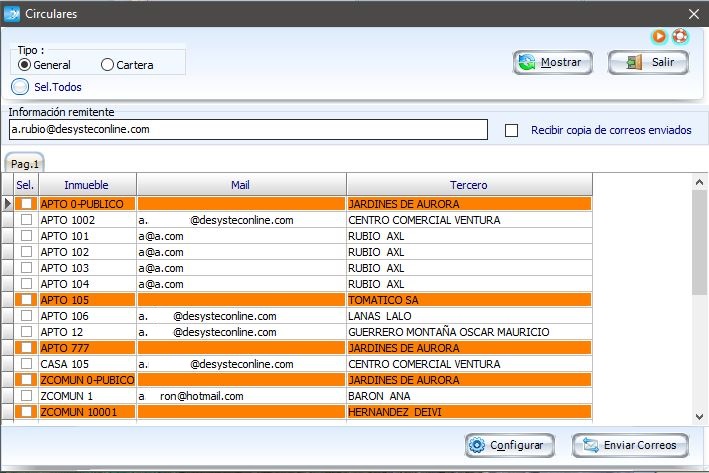
Si se marca en Tipo la casilla de 'General', dar clic en el botón  para traer en la búsqueda la totalidad de los inmuebles de la copropiedad, luego se debe configurar la dirección de correo del remitente y marcar los inmuebles a los que se les enviará la circular.
para traer en la búsqueda la totalidad de los inmuebles de la copropiedad, luego se debe configurar la dirección de correo del remitente y marcar los inmuebles a los que se les enviará la circular.
Al marcar la casilla 'Cartera', se podrán filtrar los inmuebles por el valor de la cartera para ello diligenciar el valor en el campo correspondiente, al dar clic en el botón  traerá en la búsqueda los inmuebles que tengan cartera mayor o igual al valor diligenciado.
traerá en la búsqueda los inmuebles que tengan cartera mayor o igual al valor diligenciado.

Nota: . Si se selecciona la circular por cartera y en el memo contiene la etiqueta 'Cartera Inmueble' traerá en el reporte el valor de la cartera de los inmuebles seleccionados.
Al finalizar la configuración del memo y la selección de los inmuebles, dar clic en 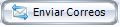 , para enviar la circular a los terceros seleccionados, se deben tener diligenciadas las direcciones de correo desde los formularios de tercero.
, para enviar la circular a los terceros seleccionados, se deben tener diligenciadas las direcciones de correo desde los formularios de tercero.
Configurar memo de la circular
Dar clic en el botón de  en la parte inferior de la ventana para editar el memo que se enviará en la circular el cual es el siguiente por defecto:
en la parte inferior de la ventana para editar el memo que se enviará en la circular el cual es el siguiente por defecto:
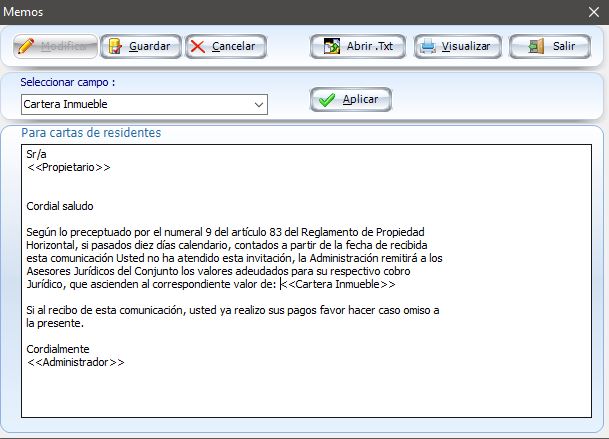
El memo se podrá editar y agregar etiquetas, según se necesiten las cuales son las siguientes:
- Nombre Propietario
- Nombre Arrendatario
- Código Inmueble
- Dirección Inmueble
- Cartera Inmueble
- Coeficiente Inmueble
- Valor Admon
- Nombre Administrador
- Email Proyecto
- Teléfonos Proyecto
- Dirección Proyecto
- Nombre Proyecto
Para adjuntar la etiqueta se debe dar clic en el memo donde se requiera y luego dar clic en el botón aplicar, en el reporte de la circular se reemplazarán las etiquetas por la información real del proyecto, tercero o inmueble según corresponda.
Dar clic en el botón  para obtener una vista previa de la circular que será enviada.
para obtener una vista previa de la circular que será enviada.
Ejemplo:
Configuración
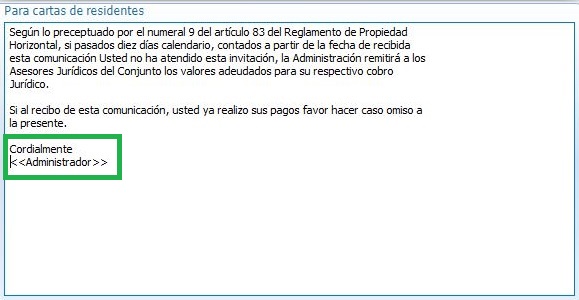
Reporte
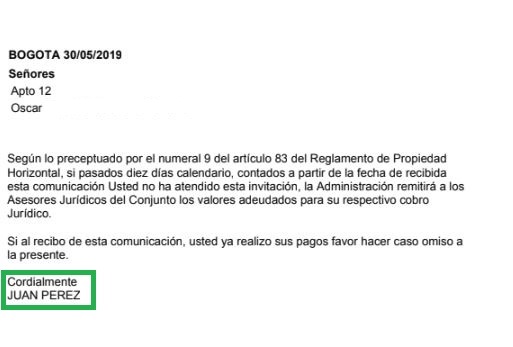
Se podrá cargar un archivo .txt con el memo, dando clic en el botón  y seleccionado el archivo en la ubicación dentro del equipo.
y seleccionado el archivo en la ubicación dentro del equipo.
Si en el proyecto se carga el logo y la firma se verán reflejados en la circular enviada a los terceros.
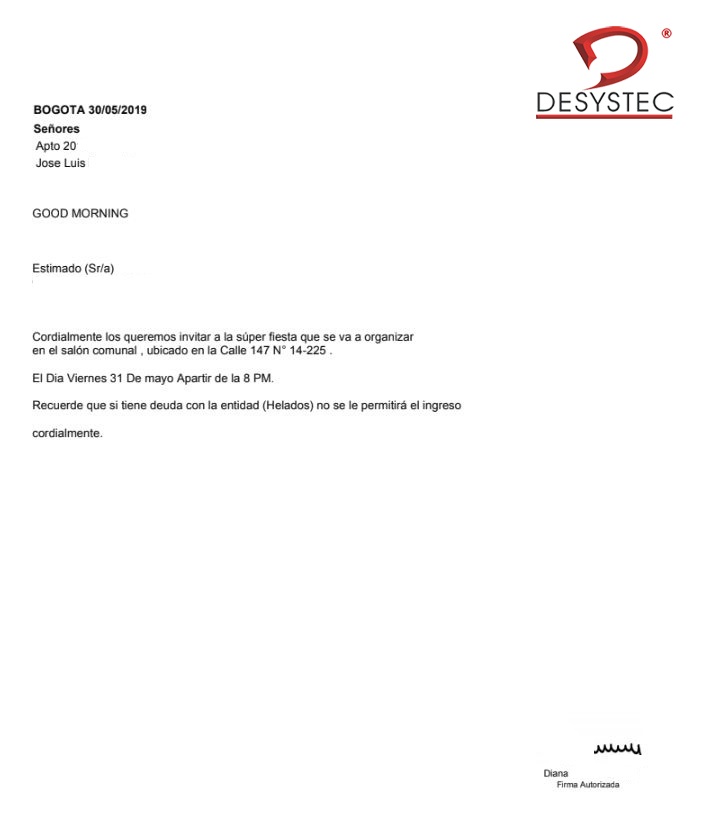
Listas
Importar documentos
Con esta utilidad se pueden importar documentos de formato excel a registro de documentos.
Al dar click en el botón de Formato nos descargara una archivo tipo EXCEL en el cual nos muestra los campos que se deben diligenciar para la importación de documentos.
Cuando se tenga el documento debidamente llenado dar click en el botón de importar, el cual nos permitirá seleccionar el archivo previamente guardado para hacer el cargue del documento.
Es necesario asignar una cuenta puente si el documento que se va a cargar tiene más de 400 registros, ya que el sistema generará un documento nuevo cada 400 registros y esta cuenta se colocará como cuenta puente para cuadrar el documento.
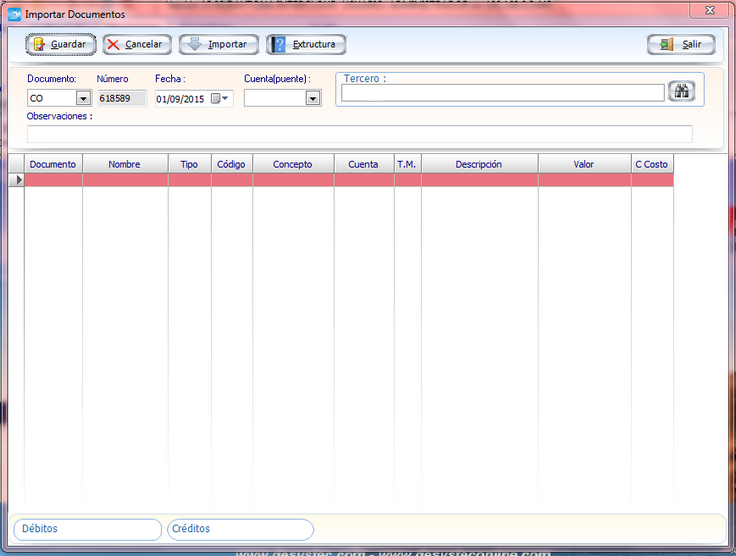
Importar listas
Permite copiar algunos parámetros que se hayan configurado en proyectos anteriores a un proyecto nuevo.
Es necesario que el proyecto al cual se van a copiar se encuentre limpio y sin movimientos, (si es necesario crear modificar algo en la configuración se recomienda hacerlo después de ejecutar esa opción.
Hacer clic en Importar Listas del módulo de HERRAMIENTAS. En la ventana aparecerán dos listas y tres opciones:
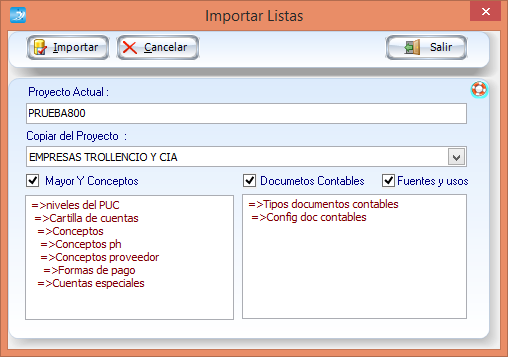
En el campo proyecto actual, debe aparecer el nombre del proyecto que se acaba de crear.
En el campo Copiar del proyecto, desplegar la lista y seleccionar el proyecto del cual se va a copiar los parámetros.
Se pueden copiar tres términos "Mayor Y Conceptos", "Documentos Contables" y "Fuentes y usos".
Marcar con  sobre las opciones a copiar.
sobre las opciones a copiar.
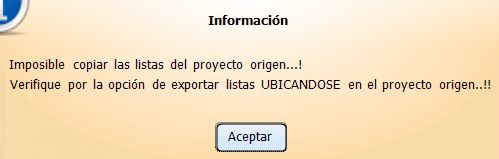
Nota: La opción permite solo copiar parámetros de configuración de los proyectos, no copia ningún documento, informe o registros.
Importar listas básicas
Nota: para ingresar a esta opción se debe tener en cuenta que no se puede tener ningún movimiento contable realizado, y las listas del sistema se reemplazarán con las que se carguen por este módulo.
Se deben cargar los archivos planos dando clic en el botón cargar que se encuentra en el recuadro ROJO, se debe seleccionar la carpeta en la cual se encuentran los archivos para cargar.
Al terminar de cargar la información se podrá visualizar los datos cargados.
Allí únicamente se puede corregir los tipos de documentos de identidad y los tipos de inmuebles.
Al terminar de verificar la información dar clic en el botón sincronizar en el recuadro AZUL.
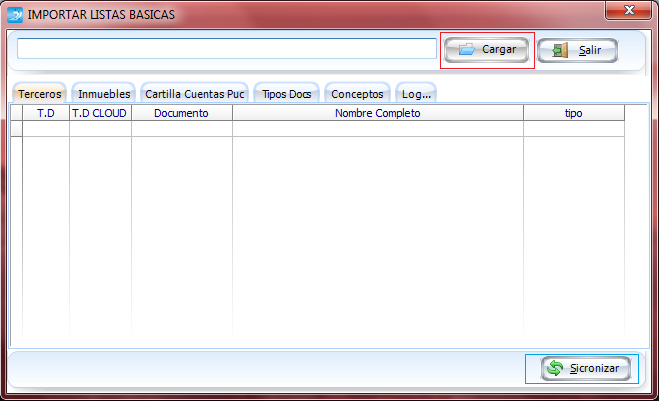
Nota: la información cargada por este módulo se ingresará al sistema después de las 23:59 del día de carga.
Exportar Listas
Permite copiar algunos parámetros que se hayan configurado en proyectos anteriores a un proyecto nuevo en el caso de que se presente la excepción en el procedimiento de importar listas.
Es necesario que el proyecto al cual se van a copiar (ver Importar listas básicas) se encuentre limpio y sin movimientos.
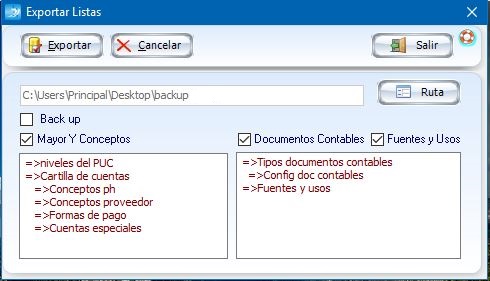
Nota 1: Este módulo solo será habilitado para usuarios con rol ADMINISTRADOR.
Nota 2: Se debe crear una carpeta en una ruta facil de recordar, ya que alli se alojaran las listas del proyecto, que posteriormente seran cargadas en la importación dentro del proyecto nuevo.
Generar Backup Informativo
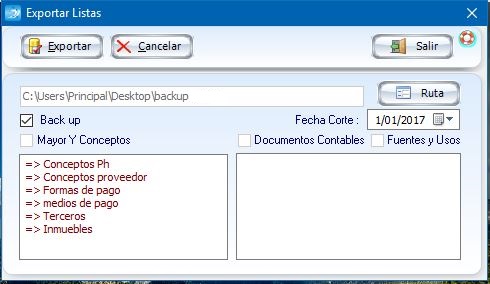
Al realizar marcación de la opción de backup, se podrán generar archivos planos (.csv) del proyecto a fecha actual de caracter informativo además de los siguientes reportes. (de igual manera debe crearse una carpeta en la cual se alojaran estos archivos y seleccionarla en la opción Ruta)
- Balance de prueba con terceros
- Cartera por edades detallado (inmuebles)
- Cartera por edades detallado (terceros)
- Cartera por edades proveedor
La fecha de corte de los reportes se configura en el campo correspondiente.
Especiales

Recaudo parqueadero tipo 1
Esta opción permite importar y contabilizar los archivos de facturación de los estacionamientos de la entidad, ya sea por mensualidades o por estacionamiento diario; Para utilizar esta opción dirigirse por el módulo de Herramientas, RECAUDO PARQUEADERO.
Configuración Inicial
Previo a la utilización de esta opción se debe realizar una configuración para el uso del recaudo electrónico, esta configuración consiste en la creación de dos conceptos, el concepto de Mensualidad y el concepto de Estacionamientos como se identifica a continuación:
Concepto de MENSUALIDAD
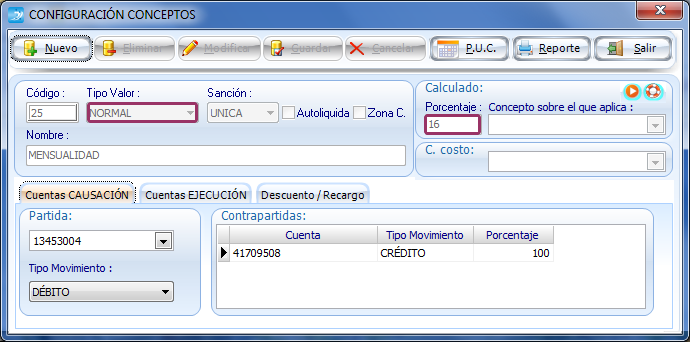
Este concepto se debe crear con los siguientes criterios.
- Tipo valor: Normal.
- Porcentaje: 16.
- Nombre: MENSUALIDAD (Mayúscula).
Como este concepto maneja Causación en el documento CO y ejecución en el documento RC se debe configurar el movimiento contable de estas acciones, de la siguiente forma:
CAUSACIÓN
PARTIDA: 13 con tipo de movimiento Débito.
CONTRAPARTIDA: 41 con tipo de movimiento Crédito.
EJECUCIÓN
PARTIDA: 11 con tipo de movimiento Débito.
CONTRAPARTIDA: 13 con tipo de movimiento Crédito.
Concepto de ESTACIONAMIENTOS
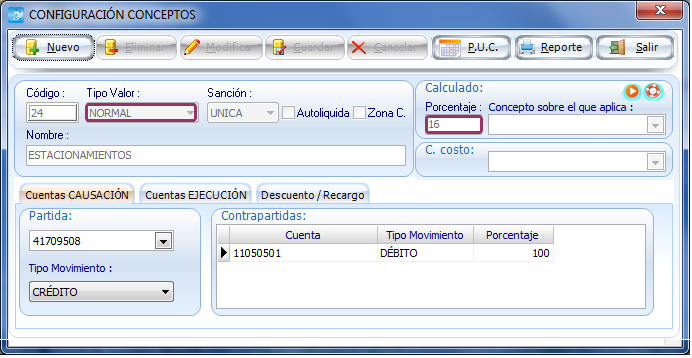
Este concepto se debe crear con los siguientes criterios.
- Tipo valor: Normal.
- Porcentaje: 16.
- Nombre: ESTACIONAMIENTOS (Mayúscula).
Como este concepto maneja ejecución en el documento RC se debe configurar el movimiento contable de esta acción, de la siguiente forma:
CAUSACIÓN
PARTIDA: 41 con tipo de movimiento Crédito.
CONTRAPARTIDA: 11 con tipo de movimiento Débito.
EJECUCIÓN
PARTIDA: 41 con tipo de movimiento Crédito.
CONTRAPARTIDA: 11 con tipo de movimiento Débito.
Opción 1. Recaudo de Estacionamiento
Para realizar la importación de un registro se debe configurar un archivo Excel con los parámetros como se muestran en la siguiente imagen:
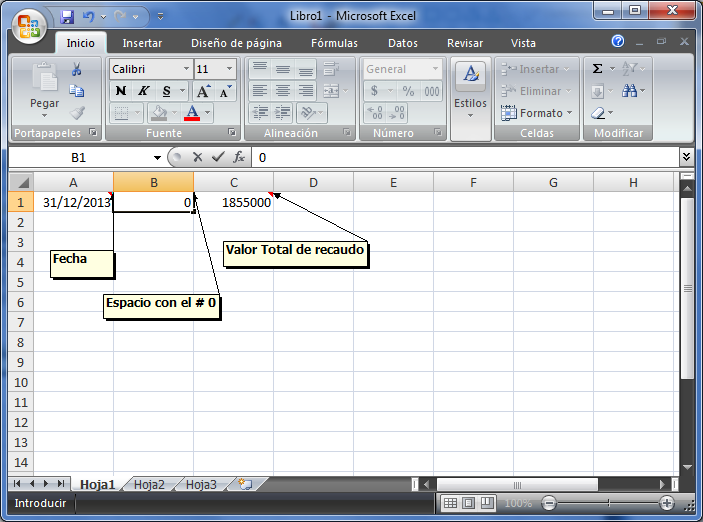
Una vez se configure el archivo se procede a guardar como un archivo de tipo TXT (Delimitado por comas). Cabe anotar que si el sistema de facturación de estacionamiento ya genera este archivo se omite el proceso anterior.
Opción 2. Recaudo Mensualidad
Para realizar la importación de un registro se debe configurar un archivo Excel con los parámetros como se muestran en la siguiente imagen:
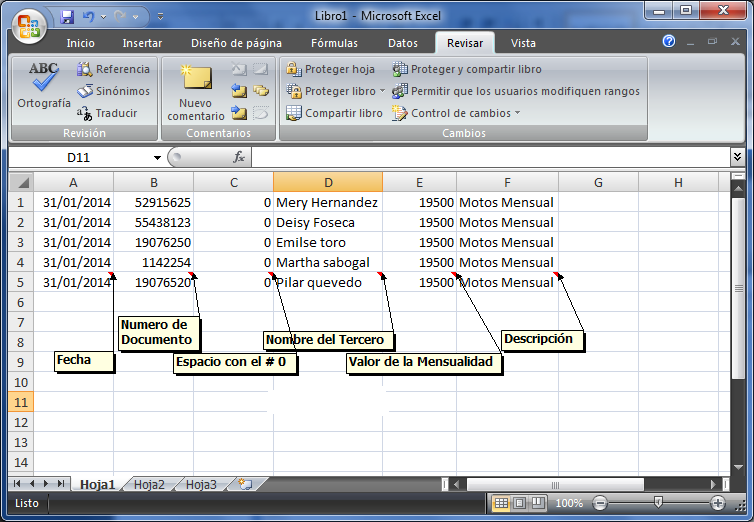
Una vez se configure el archivo se procede a guardar como un archivo de tipo TXT (Delimitado por comas). Cabe anotar que si el sistema de facturación de estacionamiento ya genera este archivo se omite el proceso anterior.
Ya creado el archivo se dirige por Herramientas, Recaudo Parqueadero donde se despliega la siguiente ventana:
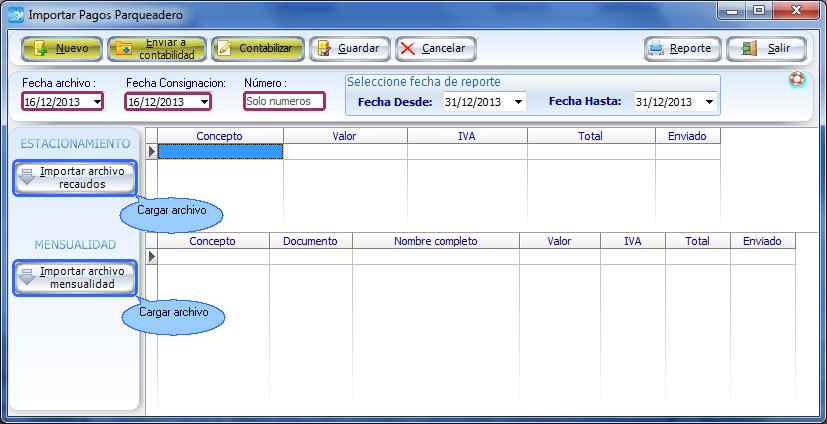
Esta es la ventana para el recaudo de Estacionamiento por medio de la cual se importa los archivos generados, proceso que se realiza dando clic en el botón Nuevo, posteriormente se configura la fecha del archivo, la fecha de consignación y el número de consignación.
De la parte izquierda del formulario seleccionar el tipo de archivo a importar por concepto de Estacionamiento o Mensualidad, dando clic sobre su respectivo botón y seleccionando el archivo a importar.
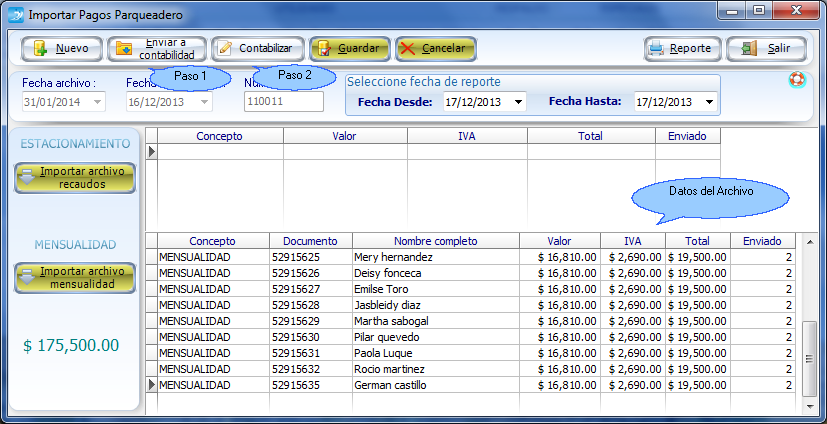
Una vez seleccionado el archivo a adjuntar se procede a dar clic en el botón Guardar, esta función consiste en guardar el archivo, hasta este proceso no se ha realizado ninguna clase de contabilización.
Al realizar el guardado del archivo se habilitan dos botones a utilizar conjuntamente:
Paso 1.
Enviar a Contabilidad: Envía el archivo a contabilidad pero no genera ningún movimiento contable
Paso 2.
Contabilizar: discrimina la ventana de generación de pagos.
Columna Envío
Para el manejo de esta función se debe tener en cuenta el estado de la columna Envio, identificando el número que asigna el sistema según su estado.
| ESTADO | PROCESO ACTUAL |
|---|---|
| 0 | Se guardó el documento, lo que permite volverlo a cargar seleccionando la misma fecha. |
| 1 | Documento guardado y aprobado para hacer el pago. |
| 2 | Se efectúa el pago, deshabilitando el archivo para que no se repita el proceso. |
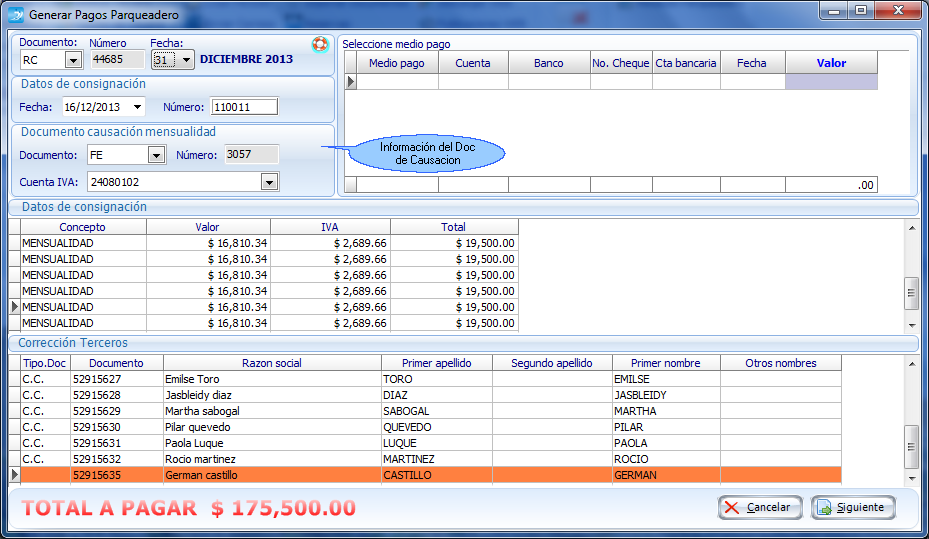
Esta ventana identifica las referencias que están de forma errada, adicionalmente permite configurar el medio de pago y el consecutivo de los documentos de causación y Ejecución respectivamente.
Para generar el movimiento contable es necesario revisar la información que se identifica con color naranja, y realizar la corrección de esta información. Una vez los datos estén correcto dirigirse a la parte inferior derecha del formulario y dar clic en el botón SIGUIENTE.
Recaudo parqueadero tipo 2
RECAUDO PARQUEADERO
Esta opción permite importar y contabilizar los archivos de facturación de los estacionamientos de la entidad, ya sea por mensualidades o por estacionamiento diario; Para utilizar esta opción se dirige por el módulo de Herramientas, RECAUDO PARQUEADERO.
Configuración Inicial
Previo a la utilización de esta opción se debe realizar una configuración para el uso del recaudo electrónico, esta configuración consiste en la creación de dos conceptos, el concepto de Mensualidad_PAO y el concepto de Estacionamientos como se identifica a continuación:
CONCEPTO MENSUALIDAD_PAO
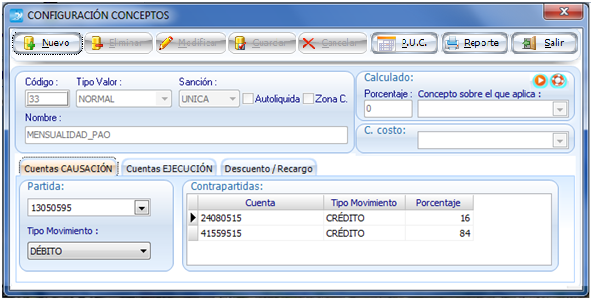
Este concepto se debe crear con los siguientes criterios.
- Tipo valor: Normal.
- Porcentaje: 16.
- Nombre: MENSUALIDAD (Mayúscula).
Como este concepto maneja Causación en el documento CO y ejecución en el documento RC se debe configurar el movimiento contable de estas acciones, de la siguiente forma:
CAUSACIÓN
PARTIDA: 13 con tipo de movimiento Débito.
CONTRAPARTIDA: 41 con tipo de movimiento Crédito.
EJECUCIÓN
PARTIDA: 11 con tipo de movimiento Débito.
CONTRAPARTIDA: 13 con tipo de movimiento Crédito.
CONCEPTO ESTACIONAMIENTO
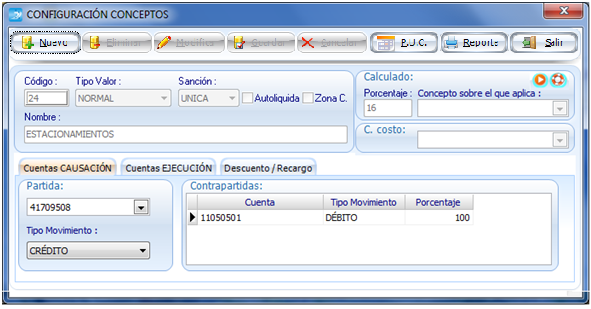
Este concepto se debe crear con los siguientes criterios.
- Tipo valor: Normal.
- Porcentaje: 16.
- Nombre: ESTACIONAMIENTOS (Mayúscula).
Como este concepto maneja ejecución en el documento RC se debe configurar el movimiento contable de esta acción, de la siguiente forma:
CAUSACIÓN
PARTIDA: 41 con tipo de movimiento Crédito.
CONTRAPARTIDA: 11 con tipo de movimiento Débito.
EJECUCIÓN
PARTIDA: 41 con tipo de movimiento Crédito.
CONTRAPARTIDA: 11 con tipo de movimiento Débito.
Formato del archivo Recaudo de Estacionamiento
Para realizar la importación de un registro se debe configurar un archivo Excel con los parámetros como se muestran en la siguiente imagen:
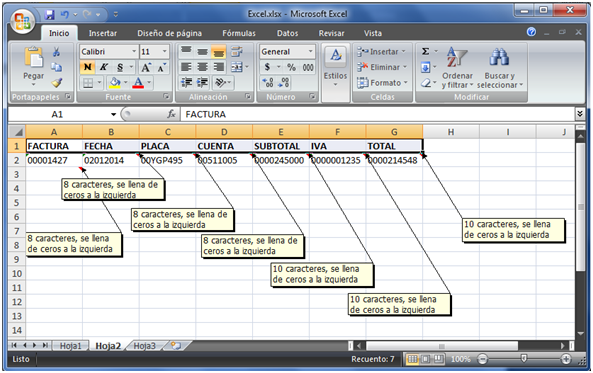
Una vez se configure el archivo se procede a guardar como un archivo de tipo TXT (Delimitado por comas). Cabe anotar que si el sistema de facturación de estacionamiento ya genera este archivo se omite el proceso anterior.
Ya creado el archivo se dirige por Herramientas, Recaudo Parqueadero donde se despliega la siguiente ventana:
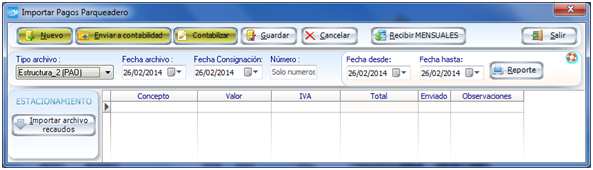
Esta es la ventana para el recaudo de Estacionamiento por medio de la cual se importa los archivos generados, proceso que se realiza dando clic en el botón Nuevo, posteriormente se configura la fecha del archivo, la fecha de consignación y el número de consignación.
De la parte izquierda del formulario se selecciona el tipo de archivo a importar por concepto de Estacionamiento dando clic en el botón Importar archivo recaudos y seleccionar el archivo a importar.
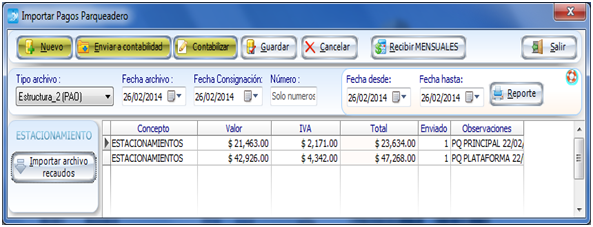
Una vez seleccionado el archivo a adjuntar se procede a dar clic en el botón Guardar, lo que nos dirige a el formulario de GENERACIÓN PAGOS PARQUEADERO.
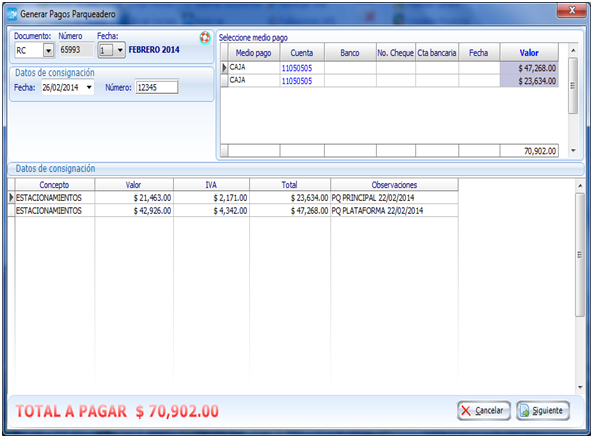
En este formulario se configura el documento con el que se realiza la ejecución de los parqueaderos, la fecha de consignación, el medio de pago de los distintos conceptos ya que el sistema crea un medio de pago por cada uno; posteriormente se personaliza los campos de observación y dar clic en el botón siguiente. Realizado el proceso anterior el sistema genera la opción de imprimir el documento creado, con una advertencia solicitando la confirmación o negación de la impresión.
Pago de Mensualidades de parqueadero.
Para realizar el proceso de recepción de pagos por concepto de mensualidad de parqueadero se ubica con el cursor en el botón recibir MENSUALIDADES, ubicado en la parte Superior derecha del formulario.
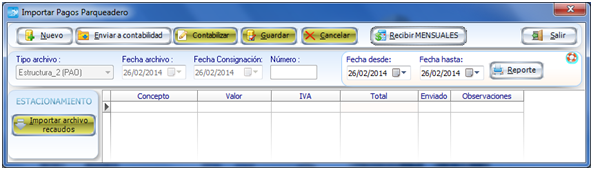
Una vez realizado el proceso anterior se despliega la ventana de generación de mensualidades.
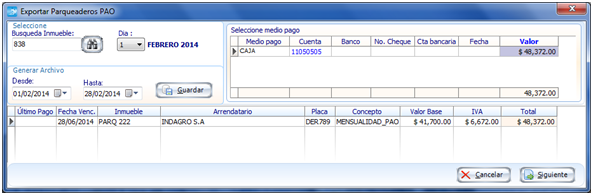
En la parte superior izquierda de esta ventana se identifica el campo Búsqueda inmuble, se da clic sobre el botón de búsqueda, lo que despliega la ventana de búsqueda o creación de terceros.
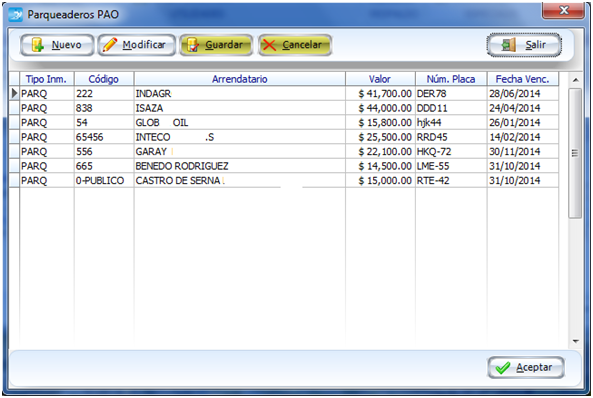
En esta ventana seleccionar el tercero que va a cancelar la mensualidad del concepto de parqueadero, si el tercero que va a cancelar no se encuentra creado esta edición se puede efectuar dando clic en el botón CREAR ubicado en la parte superior derecha.
Una vez seleccionado el tercero, se ubica en la columna de valor base, en la que se permite modificar el valor de la mensualidad si se requiere tal cambio, de lo contrario se valida el medio de pago, el IVA y se dar clic en el botón siguiente para contabilizar los valores del concepto.
Posteriormente permite realizar la impresión del documento de causación y el documento de ejecución, esto se realiza ubicando el cursor sobre el campo Si y dando clic.
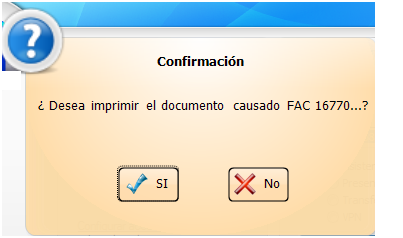
Trasladar cartera
Esta opción permite el traslado de la cartera de un tercero a otro conservando la cartera por edades y facilitando este tipo de proceso cuando sea necesario.
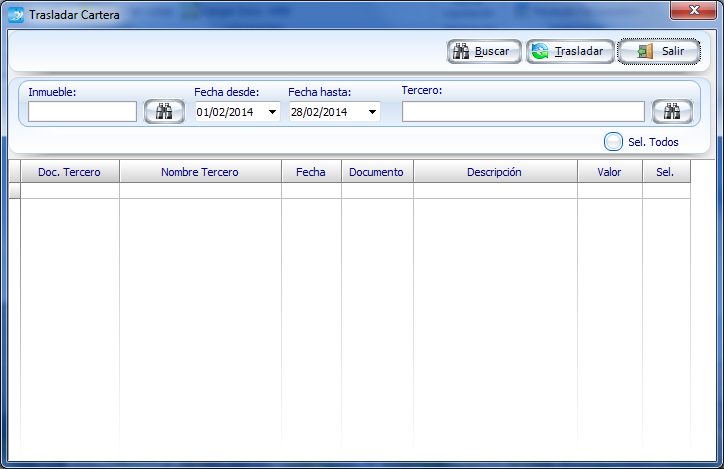
En esta ventana se debe seleccionar el inmueble del cual se va a remitir la cartera, esta función se realiza dando clic en el botón BUSCAR INMUEBLE ubicado en la parte superior izquierda de la ventana. Una vez seleccionado el inmueble se procede a seleccionar el tercero destinatario de tal cartera ubicando el cursor sobre el botón BUSCAR TERCERO ubicado en la parte superior derecha.
Ya ubicada la cartera a trasladar se dirige a la parte superior de la ventana y dar clic en el botón BUSCAR, esta función trae toda la cartera del primer tercero seleccionado como se identifica en la siguiente imagen:
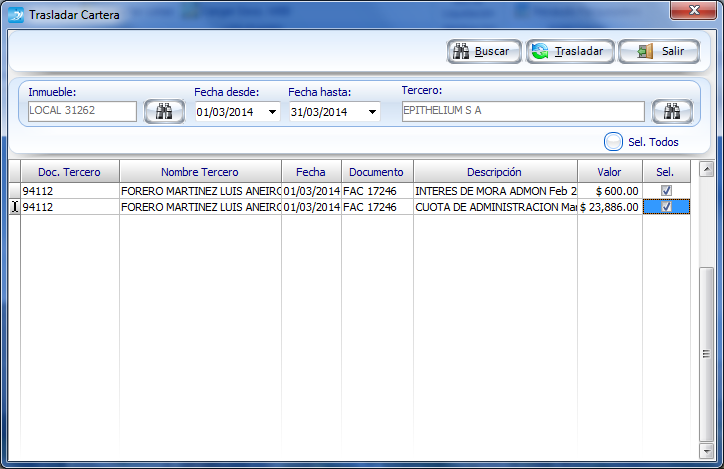
Se debe seleccionar los conceptos a trasladar, esto se hace seleccionando el Checkbox ubicada en la columna denominada sel., para finalizar se dirige a la parte superior derecha y da clic en el botón TRASLADAR, función que genera el movimiento de la cartera a el segundo tercero.
Consolidar proyectos
CONSOLIDAR PROYECTOS
La opción de generar los informes consolidados de n proyectos se realiza por HERRAMIENTAS, CONSOLIDAR PROYECTOS.
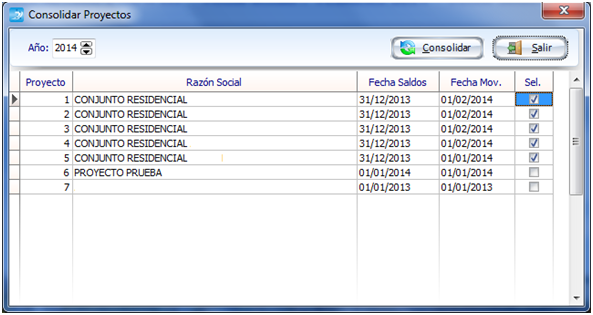
En esta ventana se identifican los proyectos que están vinculados a la misma entidad, se deben seleccionar los proyectos a consolidar habilitando el parámetro del Chekbox como se identifica en la imagen, una vez seleccionado los proyectos se dirige al botón CONSOLIDAR ubicado en la parte superior derecha de la ventana, el sistema genera una validación informando el proceso que se va a realizar.
Para verificar los informes consolidados se dirige por la opción herramientas, proyectos, en esta opción se debe identificar el proyecto que dice en la columna producto CONSOLIDADO y se procede a seleccionar con doble clic.
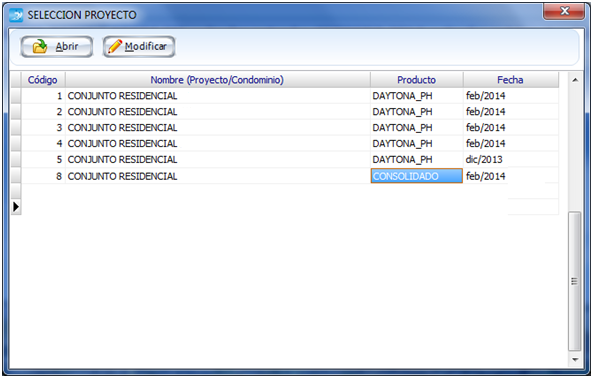
Una vez trabajando en el proyecto consolidado se dirige por CONTABILIDAD, INFORMES, donde podrá visualizar todos los informes consolidados.
Lecturas acueducto
Al entrar al módulo, mostrará la pestaña de medidores/inmuebles. Aquí se hace el ingreso de los medidores que se manejan por torre y la asociación de sus respectivos inmuebles.
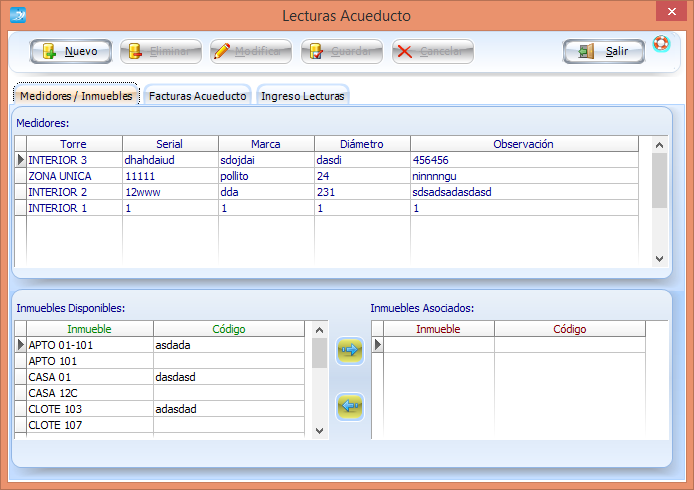
Para ingresar un nuevo medidor se hace clic en Nuevo, se escoge una torre (deben estar creadas en Zona Proyecto previamente), se asocia un serial y si se quiere, marca, diámetro y observación. Se debe guardar el medidor nuevo antes de asociarle inmuebles.
Para asociar o desasociar inmuebles se ubica sobre la lista de inmuebles (disponibles si se quiere asociar, asociados si se desea desasociar) sobre el que se hará la acción y se hace clic en los botones que tienen imagen de flecha (para asociar el que tiene orientación hacia la derecha; para desasociar el que tiene orientación a la izquierda).
En la segunda pestaña aparecerá el pánel para registrar facturas de acueducto.
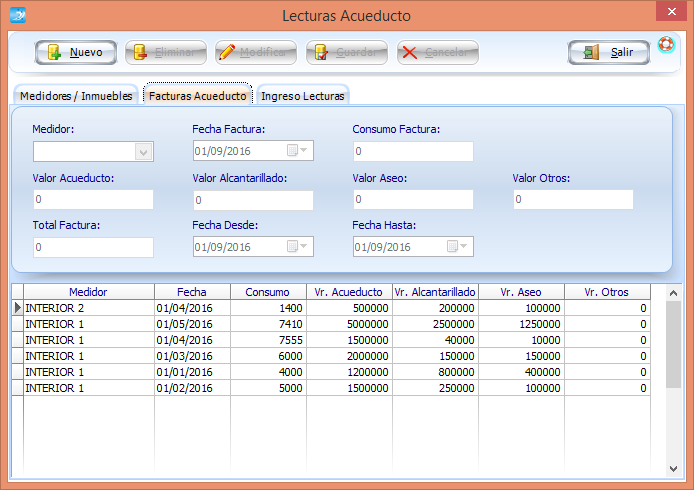
Para registrar una nueva factura, se hace clic sobre el botón Nuevo, y se llenan los datos de Medidor, fecha factura, consumo, y los valores de cada uno de los servicios de la factura. En la casilla de total aparecerá la suma de todos los valores. También se deben llenar las fechas desde y hasta (el período de consumo de la factura). En la grilla de la parte inferior aparecerán todas las facturas que se han ingresado. Cabe aclarar que si se selecciona una factura que ya se ha cobrado, no se podrá ni editar ni borrar. Además aparecerá una casilla adicional indicando su fecha de cobro.
En la tercera pestaña aparecerán las lecturas de cada factura.
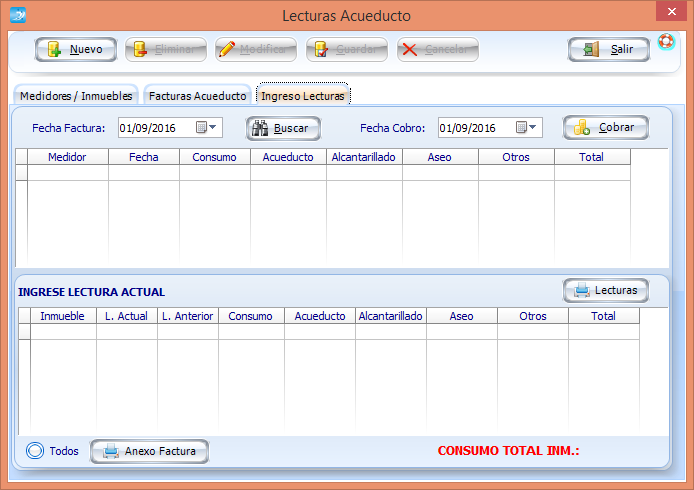
Para buscar facturas se coloca una fecha en fecha factura y se oprime el botón buscar. Se traerán las lecturas respectivas (si la factura ya está cobrada no se dejarán modificar). Se oprime el botón Modificar y en el campo de lectura actual se digitan las respectivas lecturas, y se calculará el valor a pagar de cada inmueble. Se pueden tanto guardar, como cobrar. Si se cobran, generarán facturas dependiendo de la fecha de cobro que se coloque (si encuentra factura en esa fecha, se inserta el cobro en ese documento; si no, se crea una factura nueva).
Se pueden sacar dos reportes: uno de lecturas, en donde aparecerán las lecturas históricas por medidor. El otro, es el de anexo factura, en donde, por cada inmueble señalado arrojará un resumen de los últimos 6 consumos, detallando el actual.
Trasladar Movimiento
Cuentas Gravadas y No Gravadas
Herramienta de apoyo en el cumplimiento del Decreto 2150 de 2017 sección 3, que busca identificar los movimientos en las cuentas que son o no gravados con el IVA.
La herramienta permite hacer una distribución porcentual y hacia las cuentas que defina el usuario, generando un comprobante contable por cada mes. A continuación, se describen las funcionalidades y el uso de la opción:
Para asegurar el correcto funcionamiento del módulo y generación satisfactoria del proceso de reclasificación y documentos asociados a los traslados es necesario crear el tercero del proyecto si este aún no existe.
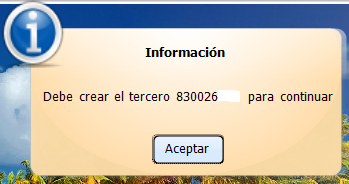
También se debe crear el tipo de documento donde serán registradas las diferentes reclasificaciones que se lleven a cabo por este módulo, para esto se debe crear desde la pestaña de contabilidad, opción Tipos de documentos Contables el tipo de documento "CGV". (Cuentas gravadas)
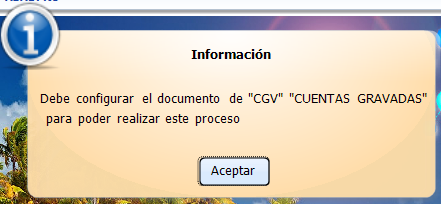
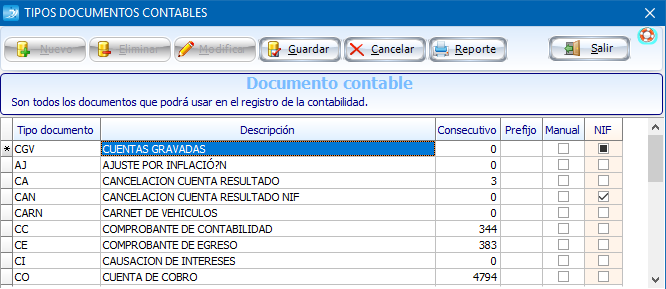
Esta funcionalidad podrá ser utilizada, cuando se tenga una fecha de facturación mayor a 01 de enero de 2018.
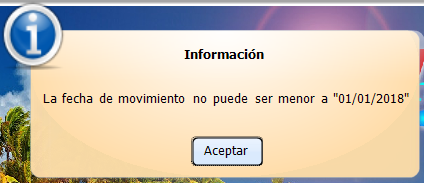
La cuenta que será auxiliarizada, no debe estar asociada a ningún concepto, tampoco tener marcación de cartera o proveedor y debe estar cancelada en su totalidad a diciembre de 2017.
Para ingresar al formulario, dirigirse a la pestaña Herramientas, sección especiales, opción 'Trasladar Movimiento'.

Teniendo claridad en la cuenta que será auxiliarizada, pulsar la tecla 'Enter' en la casilla 'Cuenta Gravada', para abrir la opción de búsqueda de cuenta.
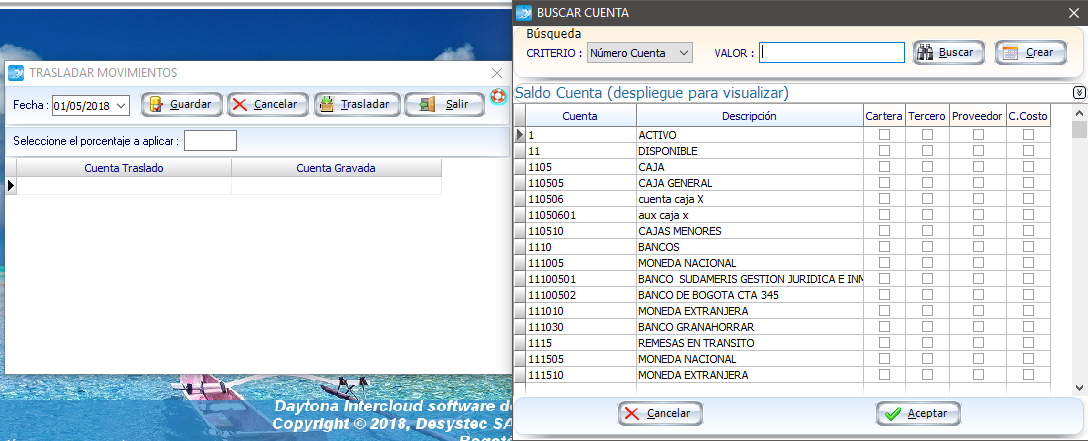
Para crear la cuenta auxiliar, dar clic en el botón  , se solicitará una clave de ingreso para la cual es necesario comunicarse con Desystec SAS, quien le brindará la asesoría e ingreso a la creación de las cuentas auxiliares.
, se solicitará una clave de ingreso para la cual es necesario comunicarse con Desystec SAS, quien le brindará la asesoría e ingreso a la creación de las cuentas auxiliares.
Solo se podrán crear las cuentas auxiliares desde esta opción, no es posible eliminarlas o editarlas, solo podrán ser marcadas como tercero y únicamente se registrarán a partir del año 2018 en adelante.
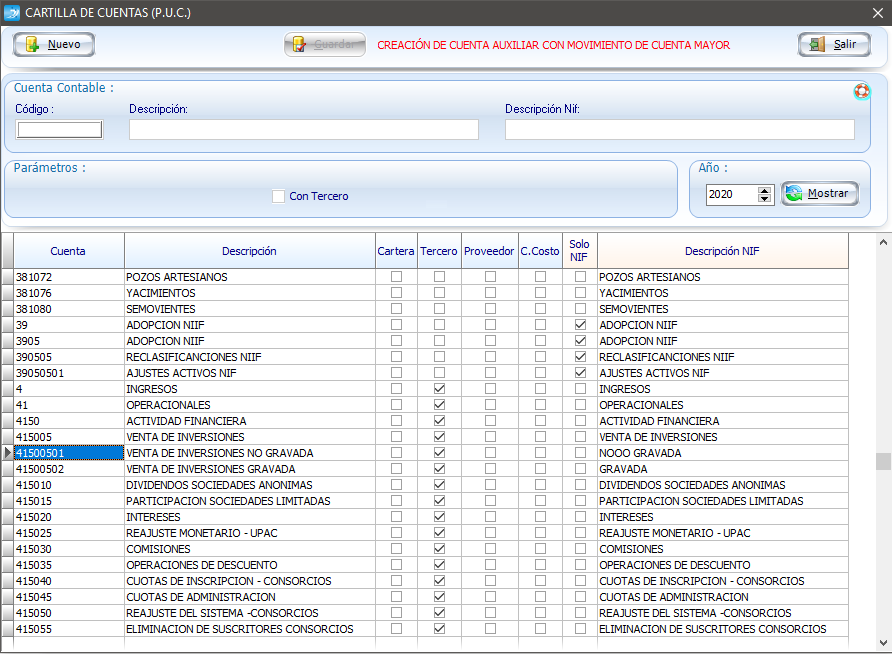
En el momento en que se crea la primera cuenta auxiliar, el saldo total se trasladará automáticamente a esta nueva cuenta, lo que significa que la cuenta mayor será reemplazada por dicha auxiliar en las siguientes opciones del sistema:
- Movimientos Contables
- Conceptos de Proveedor
- Certificados de Propietario
- Medios Magnéticos
- Formas de Pagos
- Cuentas de Impuesto
- Medios de Pago
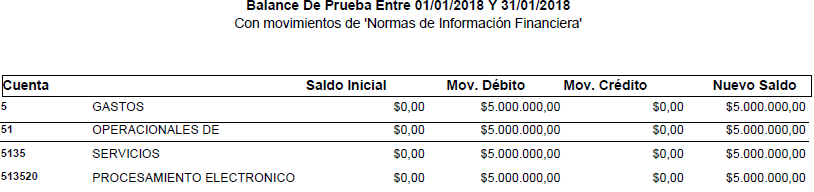
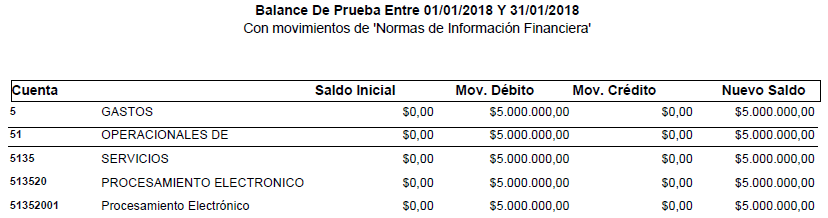
Se podrán crear las cuentas requeridas para realizar el traslado, el cual se configura desde el formulario principal.
Diligenciar en la casilla 'Seleccione el porcentaje a aplicar' el porcentaje que se trasladará a la cuenta gravada, el porcentaje restante se mantendrá en la cuenta local (solo se podrá trasladar de una cuenta gravada a una cuenta traslado), dar clic en el botón  para registrar la configuración y posteriormente en el botón
para registrar la configuración y posteriormente en el botón  para realizar la reclasificación correspondiente.
para realizar la reclasificación correspondiente.
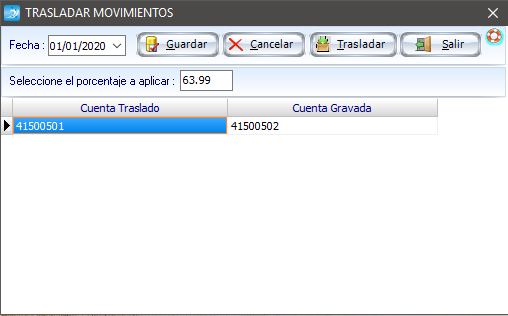
Reportes de Traslado
Se deben asociar las nuevas cuentas auxiliares con porcentaje gravado en la pestaña de contabilidad, opción cuentas especiales en la pestaña de Cta. Gravada, para que estas cuentas se vean reflejadas en los informes correspondientes.
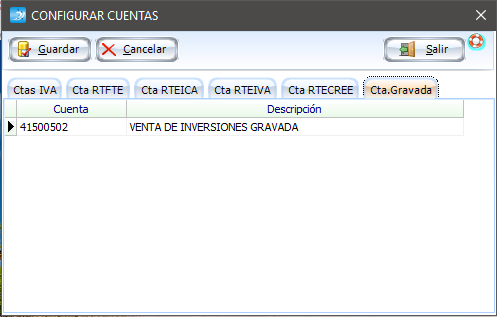
Desde la pestaña de Contabilidad, opción Reportes, pestaña Gravadas, podrán ser consultados los informes asociados a los movimientos de reclasificación realizados.
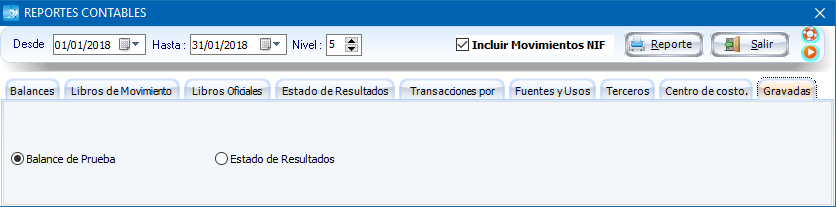
- Balance de Prueba: Se mostrará los saldos discriminados en las cuentas auxiliares si se marca como SI la validación de mostrar cuentas gravadas, en caso de que se marque como NO se evidenciara la totalidad del balance de prueba, solo mostrando el saldo en la cuenta mayor y sin totalizar débitos y créditos al final del reporte.
- Estado de resultados: De similar manera al reporte anterior, se mostrarán las cuentas auxiliares con sus respectivos acumulados y ejecutados, pero si la validación es marcada como NO, se mostrarán las cuentas 4 y 5 y los saldos totalizados en la cuenta mayor.
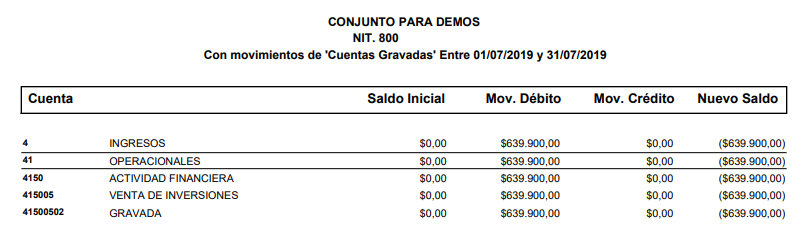 Balance de prueba con cuentas gravadas.
Balance de prueba con cuentas gravadas.
 Estado de resultados con cuentas gravadas.
Estado de resultados con cuentas gravadas.
Permisos
Desde la opción de roles usuario en la pestaña de configuración, se pueden administrar los permisos para acceder y gestionar las diferentes funcionalidades del módulo de gravadas.
- Traslado de movimientos: Habilita o deshabilita la opción
 de la pestaña de Herramientas.
de la pestaña de Herramientas. - Trasladar movimientos: Habilita o deshabilita el botón
 dentro del formulario de Trasladar Movimientos.
dentro del formulario de Trasladar Movimientos. - Cuentas especiales gravadas: Habilita o deshabilita la pestaña 'Cta. Gravada' en cuentas especiales.
- Informes gravadas: Habilita o deshabilita la pestaña 'Gravadas' en informes de contabilidad.