Listas básicas
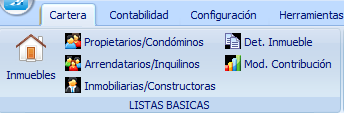
Terceros/Propietarios/Arrendatarios
Propietarios
Para registrar los terceros se debe tener claro el tipo de terceros que se manejan en cada proyecto, si estos son Propietarios/Condominio, Arrendatarios/Inquilinos, Inmobiliaria/Constructora o Supervisores.
A continuación se muestra una imagen del formulario para ingresar terceros. Los campos indicados en Negrita son obligatorios para guardar.
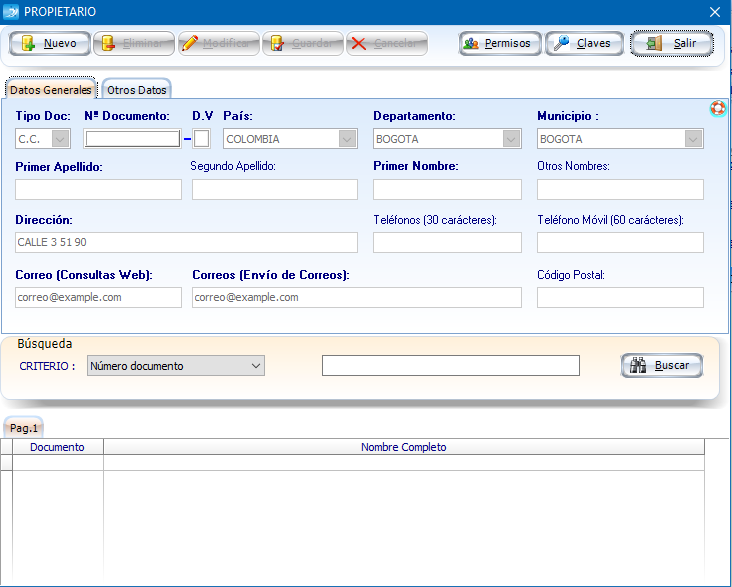 Nota: Los terceros de tipo 'Proveedor' serán creados en el módulo correspondiente.
Nota: Los terceros de tipo 'Proveedor' serán creados en el módulo correspondiente.
Pestaña Datos Generales
Digite todos los campos con los datos que pertenecen al tercero:
TIPO DOC, NÚMERO DE DOCUMENTO, PAÍS, DEPARTAMENTO/ESTADO, MUNICIPIO, APELLIDOS, NOMBRES, DIRECCIÓN, TELÉFONOS, CORREO ELECTRÓNICO.
Nota: Si el tercero tiene dos teléfornos registrados estos deben ir separados por guión (-).
Pestaña Otros Datos
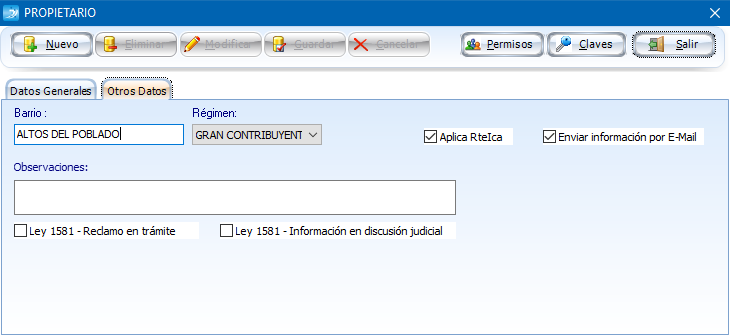
En esta ficha se captura información concerniente a:
BARRIO, RÉGIMEN Y OBSERVACIONES además de la marcación correspondiente si aplica RteIca y si se enviará información por correo electrónico.
Si el tercero tiene alguna queja con respecto al uso de sus datos personales marcar la casilla Ley 1581 - Reclamo en trámite.
En caso de que la queja sea oficialmente radicada ante la Superintendencia de Industria y Comercio, se marca la casilla Ley 1581 - Información en discusión judicial.
Esto con el propósito de cumplir lo dispuesto en la ley de protección de datos.
Claves (Módulo Web)
Desde esta opción se realiza el envío de claves de ingreso al Módulo de Consultas Web a los diferentes propietarios y arrendatarios, se marcan los terceros a los cuales se asignarán las claves para luego dar clic en el botón 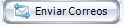 para enviar las claves a los correos registrados.
para enviar las claves a los correos registrados.
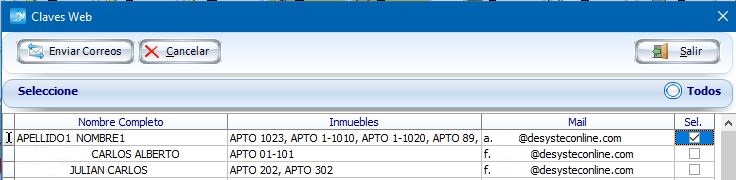
Permisos (Módulo Web)
En esta opción se asignarán los permisos que tendran los propietarios o arrendatarios dentro del módulo de consultas web (es necesario enviar las claves antes de poder asignar a los permisos).
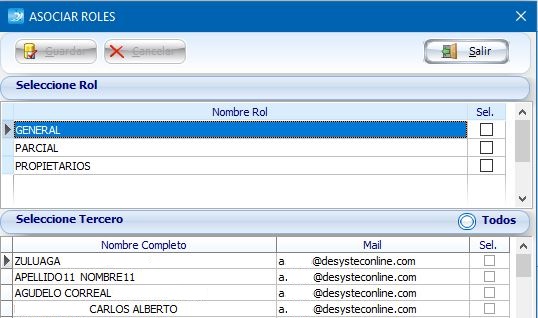
NOTA: Al ingresar en la captura de los diferentes terceros (Propietario, Arrendatario, Supervisor, Inmobiliaria), se puede tener el caso en que un propietario sea arrendatario. Al momento de ingresar en el otro módulo, se mostrará la información que ya se capturó, por lo tanto solo tendrá que guardar.
Para poder hacer uso de los módulos ENVÍO DE CORREOS y CONSULTAS WEB, debe ingresar los campos CORREO ELECTRÓNICO y CONTRASEÑA WEB.
Listados
En la sección de reportes, se podrán generar los listados correspondientes a terceros.
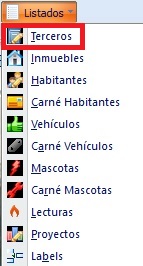

Seleccionar en que orden se mostrarán los terceros en los reportes (nombre o documento), y elegir el tipo de tercero:
- Propietario
- Arrendatarios
- Inmobiliarias
- Proveedores
- Supervisores
- Todos los terceros
Luego dar clic en el botón 

Inmuebles
Para ingresar dirigirse a la pestaña de Cartera y seleccione la opción Inmuebles.
A continuación se muestra una imagen del formulario. Tenga en cuenta que los campos que están en negrilla son obligatorios.
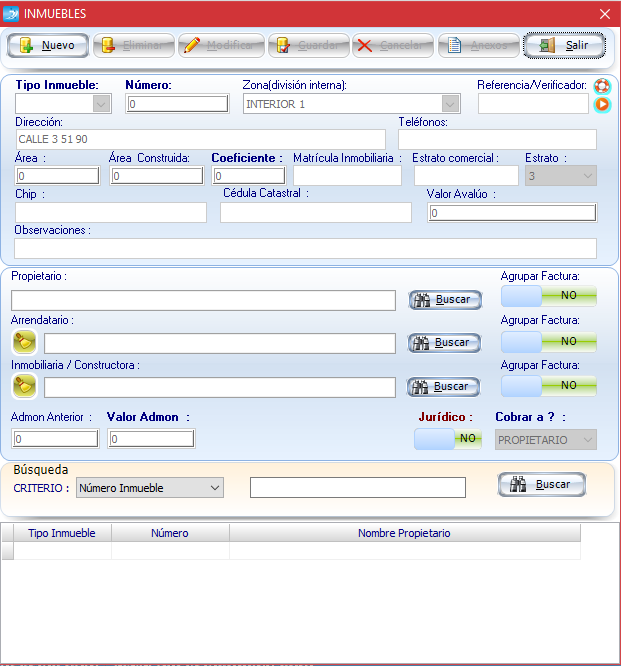
Los tipos de inmuebles aparecen como predeterminado en el sistema. Apartamentos, bodegas, casas lote, lo mismo para el campo zonas. Los inmuebles estarían asociados a ZONA ÚNICA en caso de no cambiar o crear las zonas.
El campo Coeficiente se utiliza en los siguientes módulos. (Incrementos, quórum de asamblea y Novedades).
Si ingresa algún inmueble con valor de administración en cero y este no tiene saldo en cartera, el sistema NO genera facturación para este inmueble.
Referencia/Verificador: En este campos e debe diligenciar la referencia de pago usada para el recaudo bancario, en caso de que la utilidad Recaudo Electrónico sea utilizada (por defecto es el mismo código del inmueble).
ASOCIAR TERCEROS A UN INMUEBLE:Clic sobre el botón BUSCAR en los campos de Propietario, Arrendatario o Inmobiliaria/Constructora, en la ventana emergente puede buscar el tercero si ya existe, de lo contrario lo puede crear en esa misma ventana haciendo clic en CREAR.
AGRUPAR FACTURAS:Al marcar esta opción como SI, el sistema agrupa los cobros del tercero (Propietario, Arrendatario),en una cuenta de cobro. Debe hacer la marcación en cada uno de los inmuebles que se encuentre el tercero a agrupar.
VALOR ADMON: Ingrese el valor neto de la Administración sin descuento ni recargo; si este valor está en CERO, no realiza facturación.
ADMON ANTERIOR: El sistema ingresa, después de un incremento, el valor anterior de la cuota.
JURÍDICO: Indica si el inmueble está en proceso jurídico.
COBRAR A?: A quien se va a cobrar únicamente la cuota de administración.
NOTA: Para los inmuebles tipo ZCOMUN ver tema Facturación de zonas comunes.
Para consultar y/o editar la información adicional del inmueble seleccionado, pulsar el botón  , que desplegará la opción Detalle Inmueble
, que desplegará la opción Detalle Inmueble
Cobro Fracción
Si se desea realizar el cobro fraccionado de la primera cuota de administración entre la inmobiliaria y el propietario, se debe marcar la casilla 'Fracción' y asignar la fecha correspondiente a la entrega del inmueble, de esta forma se realizará el cobro a la inmobiliaria de los días previos a la entrega y al propietario los posteriores, debe estar asignada la inmobiliaria o constructora al inmueble.
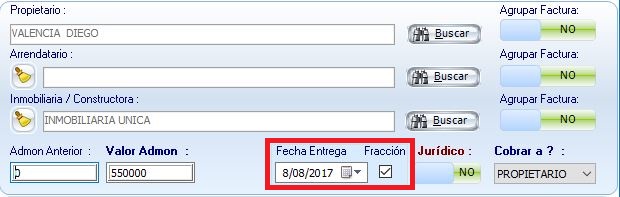
Nota: Para habilitar este parámetro, realizar comunicación con Desystec SAS.
Detalle Inmueble
Para ingresar dirigirse a la pestaña de Cartera y seleccione la opción Det. Inmueble.
En esta Opción se podrán agregar datos adicionales correspondientes al inmueble.
En la pestaña 'Inmuebles Anexos' se podrán agregar las observaciones de los inmuebles asociados a este propietario
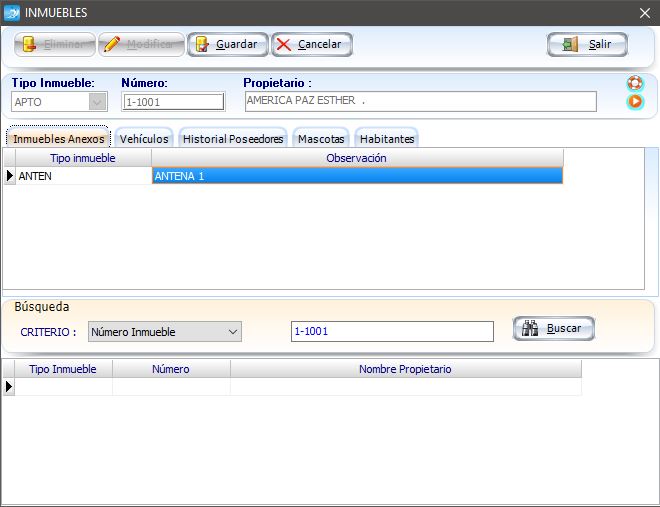
En la pestaña 'Vehículos' se registraran los vehículos asociados al inmueble:
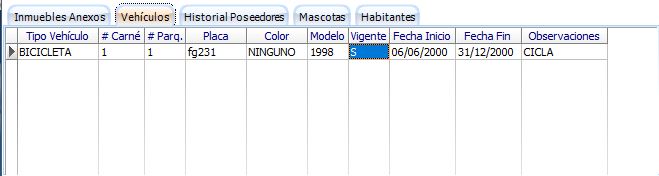
En la pestaña 'Historial Poseedores' el sistema mostrará los propietarios que han estado asociados al inmueble.
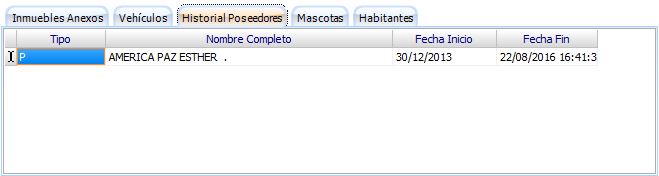
En la pestaña 'Mascotas' diligenciar las mascotas por inmueble (incluyendo datos de raza, edad, e historial de vacunación):
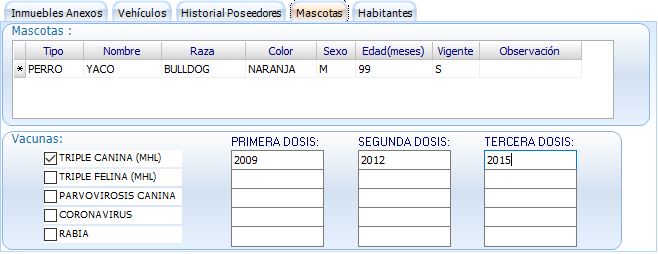
En la pestaña 'Habitantes' se podrán agregar las observaciones de los inmuebles asociados a este propietario
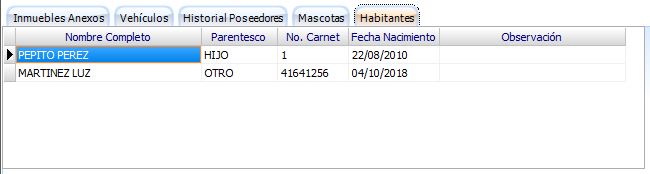
En la sección de Reportes -> Listados, se podrán generar informes de los inmuebles por tipo de propietario, coeficiente y descuento, además de los reportes de habitantes, vehiculos, mascotas y la respectiva carnetización de estos:
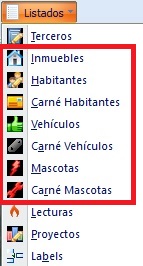
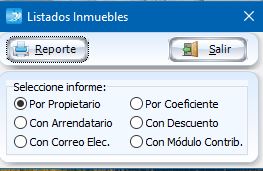
 *Carné de Habitante
*Carné de Habitante
Modulos de Contribución
Para ingresar dirigirse a la pestaña de Cartera y seleccione la opción Modulos de Contribución.
Esta opción se activa si se marcó el parámetro en los Parámetros del Proyecto.
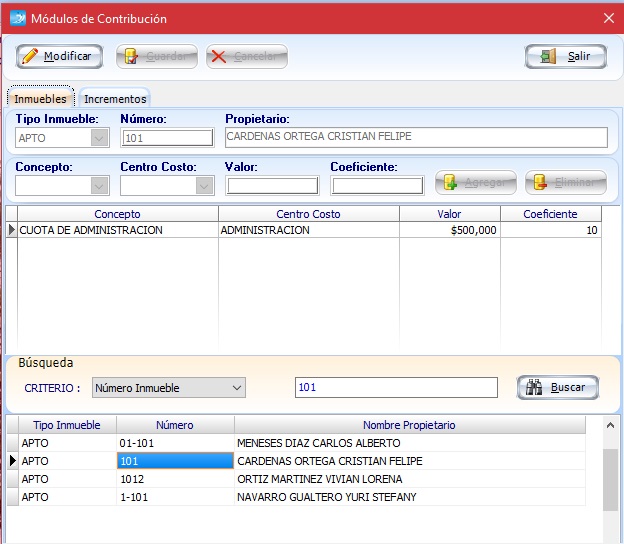
En la Opción debe asociar el concepto, centro de costos y valor para el módulo de contribución de cada inmueble.
Si se va a realizar la facturación por módulos de contribución el campo Valor Admon de la pestaña (poseedores/valores) no debe tener ningún valor porque realizará el cobro de este valor únicamente.
Incrementos
Desde esta pestaña se podran configurar y generar los incrementos sobre los módulos de contribución.
Seleccione el redondeo que aplicará a los valores calculados, se podrá redondear por:
- Unidades
- Decenas
- Centenas
- Miles
Posteriormente desplegar la lista INCREMENTAR POR. Existen cuatros maneras de generar un incremento:
Manual:
Permite realizar el incremento de forma manual digitando el valor directamente en el campo "Nuevo valor" en frente de cada inmueble. Permite excluir inmuebles.
Porcentaje:
Se muestra el campo 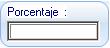 en el cual se puede digitar el % a incrementar, luego dar clic en el botón calcular para que en la columna 'Nuevo Valor' se muestren las cuotas actualizadas. Este incremento aplica para todos los inmuebles de la lista.
en el cual se puede digitar el % a incrementar, luego dar clic en el botón calcular para que en la columna 'Nuevo Valor' se muestren las cuotas actualizadas. Este incremento aplica para todos los inmuebles de la lista.
Coeficiente:
Al marcar aparecen dos campos: 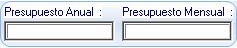 se debe digitar el valor del presupuesto anual, en el campo presupuesto mensual el sistema calculará este valor. Verificar que los inmuebles tengan coeficiente, aquellos que no lo tengan, no se les calculará incremento, posteriormente dar clic en 'Calcular'.
se debe digitar el valor del presupuesto anual, en el campo presupuesto mensual el sistema calculará este valor. Verificar que los inmuebles tengan coeficiente, aquellos que no lo tengan, no se les calculará incremento, posteriormente dar clic en 'Calcular'.
Valor Fijo:
Al marcar aparece un campo: 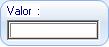 . Digite el valor, y todos los inmuebles tendrá un incremento de ese valor. Después hacer clic en Calcular.
. Digite el valor, y todos los inmuebles tendrá un incremento de ese valor. Después hacer clic en Calcular.
Posteriormente seleccionar el módulo al que aplicará el incremento, marcar la casilla  , para que el incremento aplique sobre la totalidad de los módulos de contribución
, para que el incremento aplique sobre la totalidad de los módulos de contribución
Clic en el botón  para evidenciar el resultado del incremento en la columna NUEVO VALOR, si los valores son corrrectos, pulsar el botón
para evidenciar el resultado del incremento en la columna NUEVO VALOR, si los valores son corrrectos, pulsar el botón 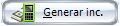 para registrar los valores definitivos a cada Módulo.
para registrar los valores definitivos a cada Módulo.
El botón 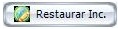 permite devolver los valores que se encuentran en la columna VALOR ANTERIOR; por lo tanto se puede devolver máximo cuando se ha guardado el incremento una vez.
permite devolver los valores que se encuentran en la columna VALOR ANTERIOR; por lo tanto se puede devolver máximo cuando se ha guardado el incremento una vez.
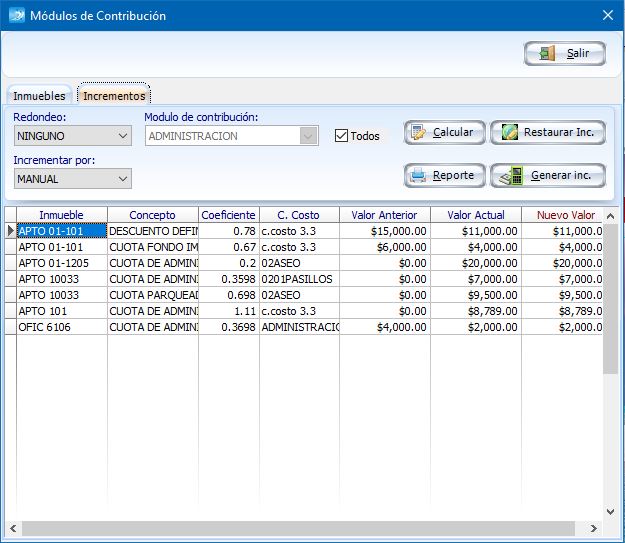
Procesos
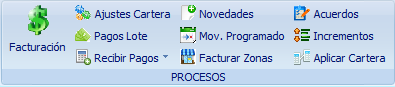
Preliquidar y liquidar
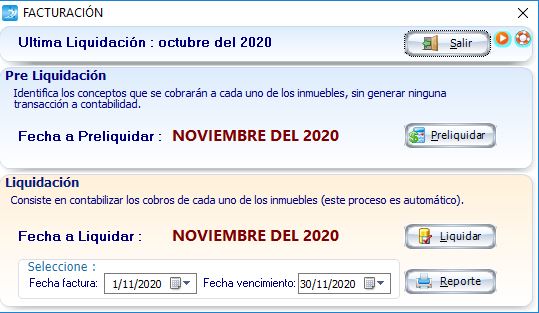
Preliquidación
Este proceso consiste en: Identificar los conceptos que se cobrarán a cada uno de los inmuebles, sin generar ninguna transacción a contabilidad. Este proceso lo podrá realizar las veces que sea necesario, siempre y cuando no apruebe la liquidación.
Para ingresar dirigirse por la pestaña de Cartera, Procesos y seleccione FACTURACIÓN, posteriormente dar clic en el botón de 'Preliquidar'
Una vez terminada la preliquidación el sistema generará el informe correspondiente.
Liquidación
Una vez se tenga la preliquidación completamente revisada, enviar el proceso de liquidación, el cual consiste en contabilizar los cobros de cada uno de los inmuebles (este proceso es automático). Antes de realizar este proceso se recomienda:
- Revisar el porcentaje de interés, el rango del descuento/recargo, en los conceptos.
- Ingresar las novedades que afecten la siguiente facturación.
- Revisar las fechas de descuento.
- Revisar las fechas de emisión y vencimiento de los documentos a facturar.
Nota: Si se están ejecutando las opciónes de 'PRELIQUIDAR Y LIQUIDAR', no podrán ejecutarse nuevamente en otro Intercloud abierto en el mismo o en otro equipo, hasta que estas hayan finalizado.
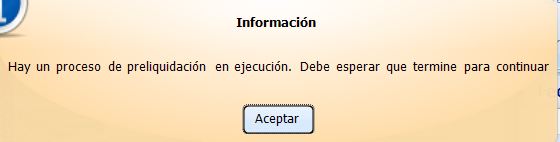
Cruce de anticipos
El cruce de anticipo se realiza automáticamente, tenga en cuenta los siguientes casos:
- CASO 1: Valor de los anticipos sea mayor o igual al valor de la cartera menos el descuento (aplica descuento).
- CASO 2: Valor de los anticipos menor al valor de la cartera menos el descuento (NO aplica descuento).
Configuración de intereses diarios
Para comenzar con la configuración de intereses diarios es necesario ir a las opciones del proyecto y seleccionar la opción de INTERESES DIARIOS VENCIDOS. Hacer clic en Guardar para registrar los cambios.
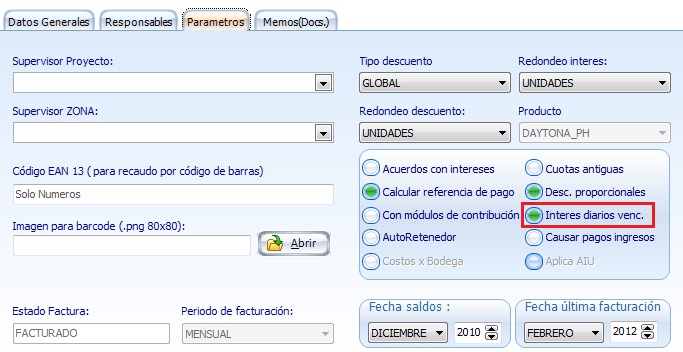
Ahora nos dirigimos por configuración, conceptos. Se selecciona el concepto INTERÉS MORA ADMON.
En la opción SANCIÓN se debe seleccionar la opción ACUMULA para que se tome la liquidación de intereses acumulados vencidas. Hacer clic en Guardar.
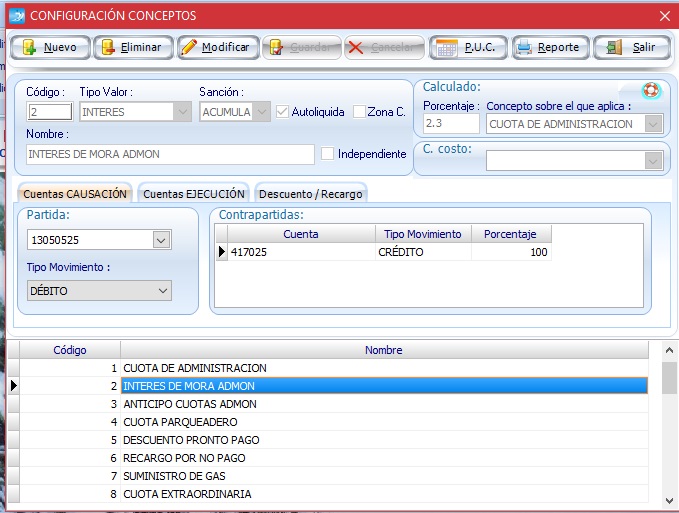
Estos intereses se pueden causar en un documento aparte, para esto ver tema Tipos de documentos contables.
Se selecciona el tipo de documento, se selecciona el parámetro, para el concepto de interés se utiliza el parámetro de causación de cartera, y se selecciona el orden 4 (orden de interés).
Causar retenciones en la liquidacion
Para este proceso se deben tener en cuenta ciertas configuraciones en el programa, son las siguientes:
- El proyecto debe estar marcado el parámetro de manejar con módulos de contribución (Opción configuración /modificar proyecto /parámetros).
- Solo se causarán las retenciones sobre los conceptos que sean IVA PH
- En la opción de cuentas especiales hay un espacio para el valor base de las retenciones, al liquidar los conceptos, si el valor de la retención es igual o mayor al valor base se causará la retención, de lo contrario no se cobrará.
- El porcentaje de retención en la fuente de la opción de cuentas especiales debe ser igual al porcentaje que se asigne en el módulo de propietarios, la cantidad de porcentajes en estos dos módulos siempre debe ser la misma, ya que debe existir el porcentaje tanto en propietarios como en cuentas especiales para poder ser causada.

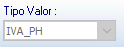
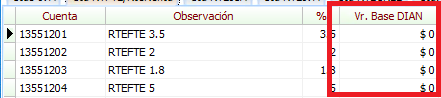

Luego de haber configurado estas opciones y que los inmuebles estén configurados en los módulos de contribución, ya se puede proceder a hacer la liquidación del siguiente mes y si los cobros de las retenciones aplican serán causadas de manera automática.
Pagos por lote
Para realizar pagos en lote haga clic en la opción PAGOS POR LOTE del módulo de CARTERA. Se mostrará una ventana con las siguientes características:
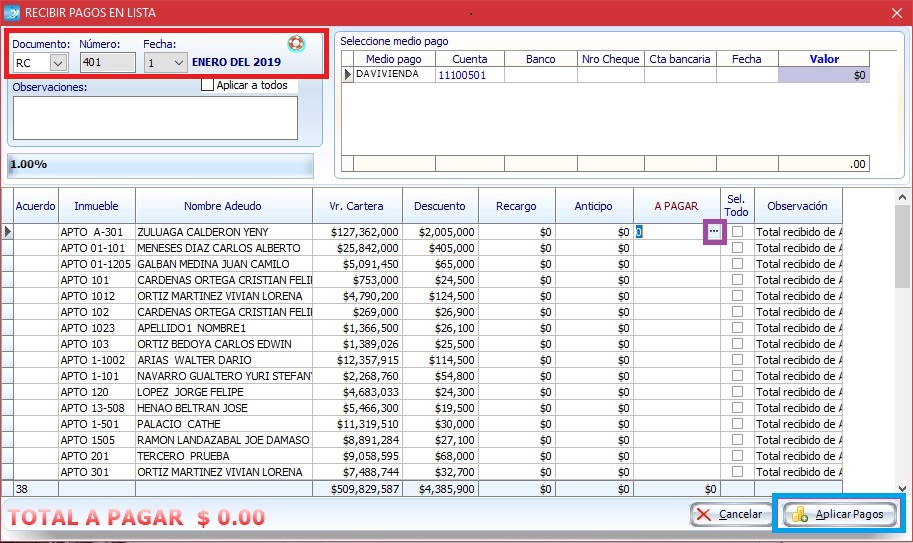
Seleccione los campos de la zona del recuadro Rojo correspondientes al documento, el documento se debe cambiar solo si tiene configurados más de un documento para recibir los pagos, de la fecha solo se podrá cambiar el día ya que el mes y el año corresponden al último periodo facturado dentro del proyecto. Siempre cargará la cartera con fecha del primero de mes actual con lo cual se verán los descuentos asociados a cada inmueble en esta fecha. Estos descuentos son el descuento global o total por todos los conceptos (que apliquen descuento) y en esta ventana principal no es posible modificarlos.
Marque la casilla  para seleccionar los inmuebles a aplicar, si no se quiere pagar la totalidad de la cartera, se debe dar clic en la celda “A PAGAR” correspondiente al inmueble (recuadro morado de la parte superior) y se mostrará la ventana con los conceptos de ese inmueble, allí se podrán configurar los pagos de cada concepto y modificar el descuento, anticipo o recargo.
para seleccionar los inmuebles a aplicar, si no se quiere pagar la totalidad de la cartera, se debe dar clic en la celda “A PAGAR” correspondiente al inmueble (recuadro morado de la parte superior) y se mostrará la ventana con los conceptos de ese inmueble, allí se podrán configurar los pagos de cada concepto y modificar el descuento, anticipo o recargo.
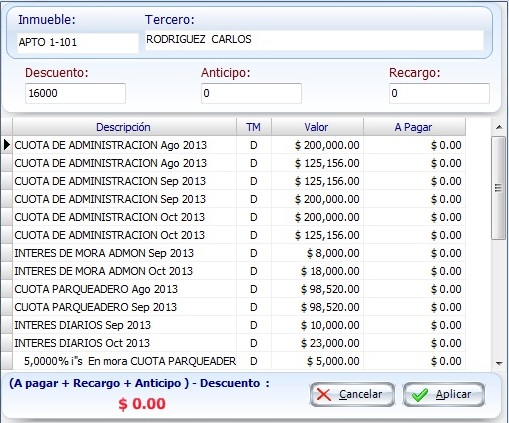
Recuerde que puede modificar manualmente los campos de Descuento, Recargo y Anticipo.
Por último haga clic en el botón APLICAR PAGOS (Recuadro Azul).
Se pueden generar notas contables junto a los recibos de caja desde esta opción para las facturas que tengan descuento. Las notas electrónicas se generarán de manera automática en el documento que se tenga configurado en tipos de documentos contables. Para esto el proyecto deberá tener habilitado el módulo de facturación electrónica y la opción marcada en SÍ (recuadro rojo) en la parte superior de pagos en lote.
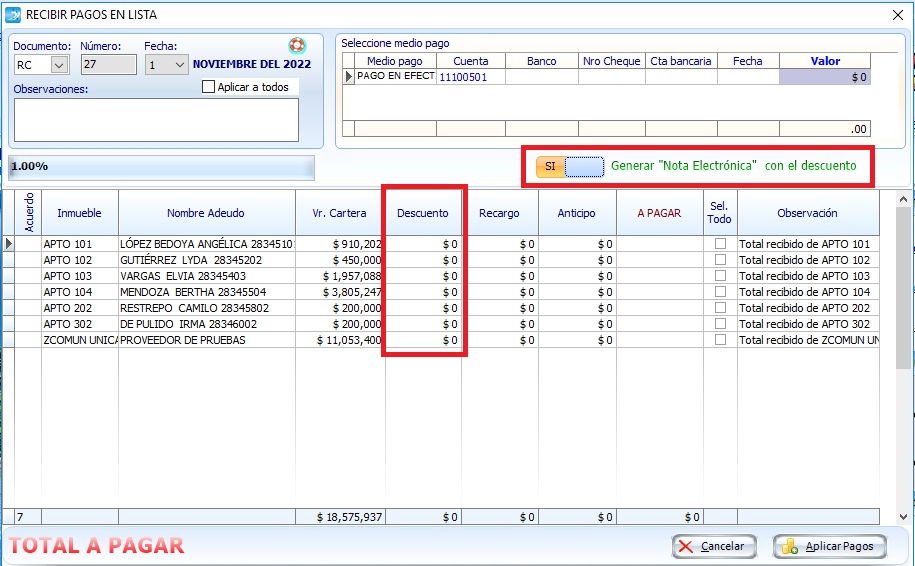
En caso de que la opción esté marcada como NO no se generará ninguna nota electrónica solo los recibos de caja. Una vez se aplique el pago de los documentos seleccionados y si se cumplen las condiciones de las notas contables mostrará el siguiente mensaje (Uno por cada nota contable que se genere)
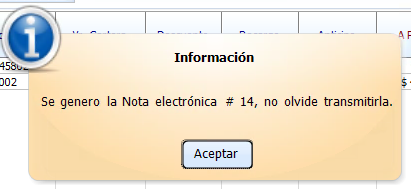
Nota: Las notas electrónicas se generarán si se seleccionan distintas facturas tengan descuentos o no se pueden seleccionar diferentes.
Recibir pagos
Permite registrar los pagos, de los diferentes inmuebles, aplicando en forma automática la cartera y la transacción contable. Daytona le permite aplicar pagos en forma automática por los siguientes criterios:
- PAGOS DE CARTERA
- PAGOS POR ANTICIPADO
- PAGOS OTROS INGRESOS. Ver más
- RECAUDO ELECTRÓNICO
- ANTICIPOS BARCODE
- ACUERDOS BARCODE
Pagos de cartera
Los medios de pago que puede utilizar cuando se descargue de la cartera son: CHEQUE, EFECTIVO O TRANSFERENCIA.
Pagos de Cartera
Al dar clic en la opción PAGOS DE CARTERA del módulo RECIBIR PAGOS aparece la siguiente ventana.
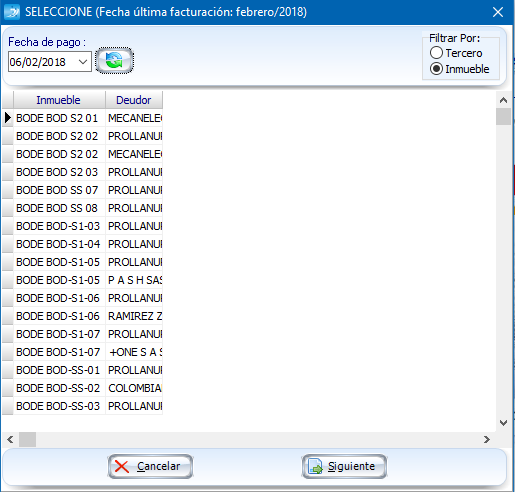
FECHA DE PAGO: Mostrará el día configurado en el computador que ejecuta Daytona, el mes y el año corresponden al ultimo periodo facturado. El día le permite al sistema calcular el descuento o recargo, según parametrización del concepto, se puede configurar la fecha de consignación del recibo, marcando el parámetro 'Fecha Consignación Recibos' en las opciones del proyecto, dar clic en el botón refrescar  para actualizar la cartera en la fecha seleccionada.
para actualizar la cartera en la fecha seleccionada.
FILTRAR POR: Organiza la búsqueda por nomenclatura del inmueble o documento del tercero.
Realizar la búsqueda del tercero que realizará el pago (Para buscar se debe dar clic sobre el título de Deudor e Inmueble y aparecerá el recuadro 'Buscar'). Al identificar el inmueble o tercero, seleccione y presione el botón siguiente. Se mostrará la ventana con los conceptos que tenga en cartera ese inmueble.
Seleccione los conceptos que se van a cancelar haciendo doble clic sobre estos; el campo TOTAL mostrará cuanto se aplicará por el concepto, realice este procedimiento hasta completar el TOTAL A PAGAR.
Según sea el caso de los conceptos que se este realizando el pago se encuentren configurados los descuentos o recargos (pueden estar configurados los dos), en las columnas se mostrarán los valores correspondientes a cada uno. Si el valor digitado en el campo 'A Pagar' es mayor a los valores de los conceptos el restante se agregará en la columna Anticipo y ese valor aplicará para el siguiente pago.
Luego dar clic en  y acepte el mensaje de confirmación para registrar el pago, puede escoger si imprimir o no el recibo de caja.
y acepte el mensaje de confirmación para registrar el pago, puede escoger si imprimir o no el recibo de caja.
NOTA: Los inmuebles que no tenga conceptos o deuda en cartera NO se mostrarán en la selección.
Impuesto
Para realizar la recepción de pagos discriminando las cuentas de las retenciones se debe dar clic en el recuadro de aplicar impuesto, en esta opción nos aparecerán las cuentas asociadas en cuentas especiales las cuales al dar clic en el check se calculara el valor de la recepción automáticamente.
Pagos de acuerdos
Para realizar la recepción de pago de los valores que se encuentran en acuerdo de un inmueble se dirige por PAGOS DE CARTERA del módulo RECIBIR PAGOS, selecciona el inmueble y la fecha de recepción como se evidencia en la siguiente ventana:
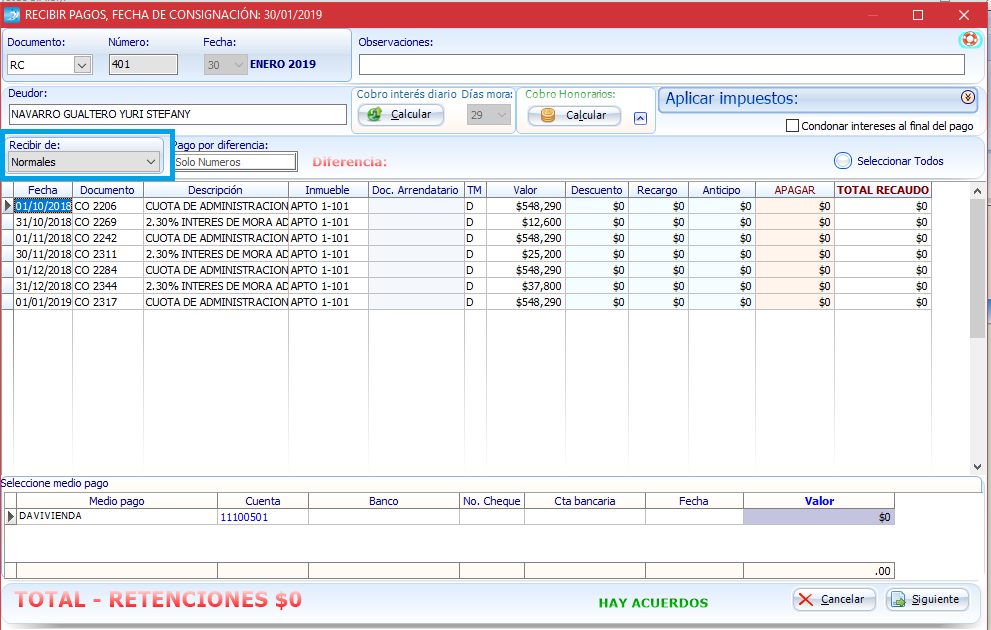
Se identifica la opción RECIBIR DE donde se selecciona Acuerdos, al ubicar el cursor sobre esta opción (Recuadro Azul).
Pagos de acuerdos y pagos normales en un solo recibo
Para realizar el pago de los conceptos con acuerdos y el pago de conceptos normales debe elegir en la casilla Recibir de: el concepto de todos, una vez seleccionado podra observar que los pagos de acurdos estaran en color verde y los pagos normales en blanco, una vez seleccionados los pagos a recibir podra dar en siguiente y se generara un solo recibo de ambos conceptos.
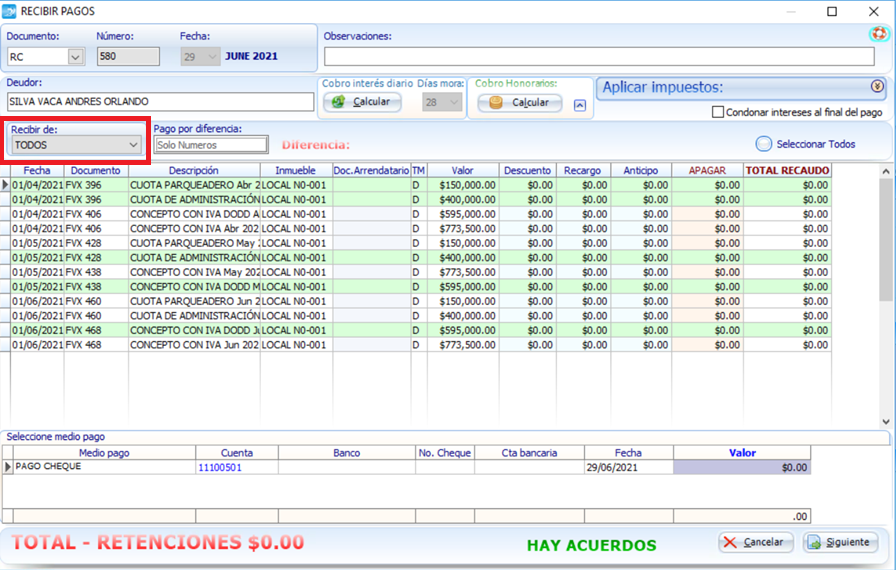
Pagos de cartera con abono
Para realizar pagos de cartera con abono, ubicar el cursor en la columna a pagar y diligenciar los valores que se pagarán por concepto (menores al saldo existente por concepto).
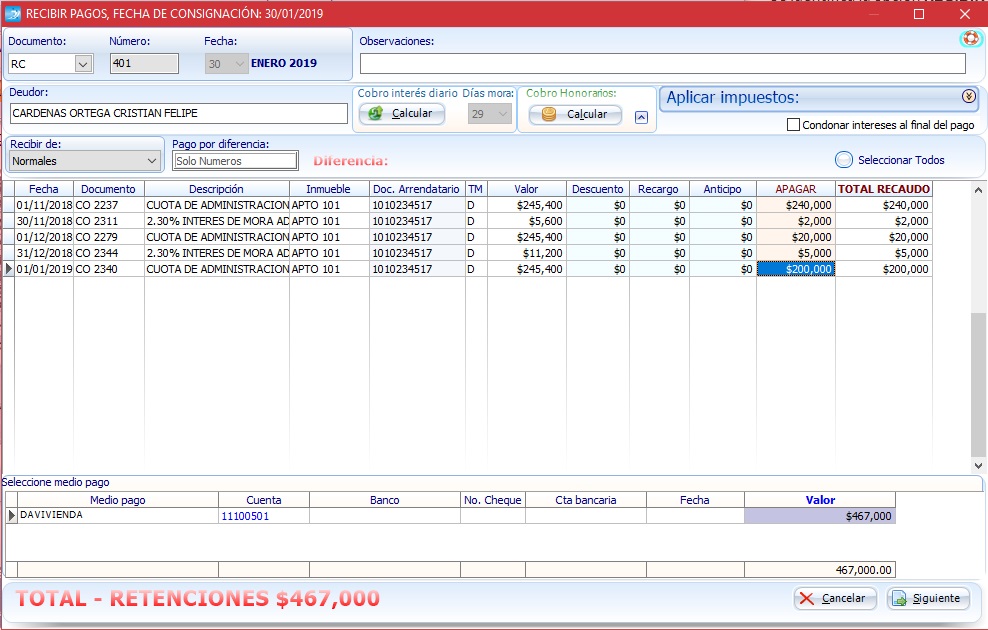
Pagos de cartera con anticipo
Este pago se realiza en caso de que el tercero realice un pago de mayor valor al de la deuda, se anticipa la diferencia al concepto seleccionado mientras tenga un concepto de anticipo asociado
Se ingresa el valor pagado en el campo, pago por diferencia, la diferencia que arroja el sistema será el anticipo al concepto elegido.
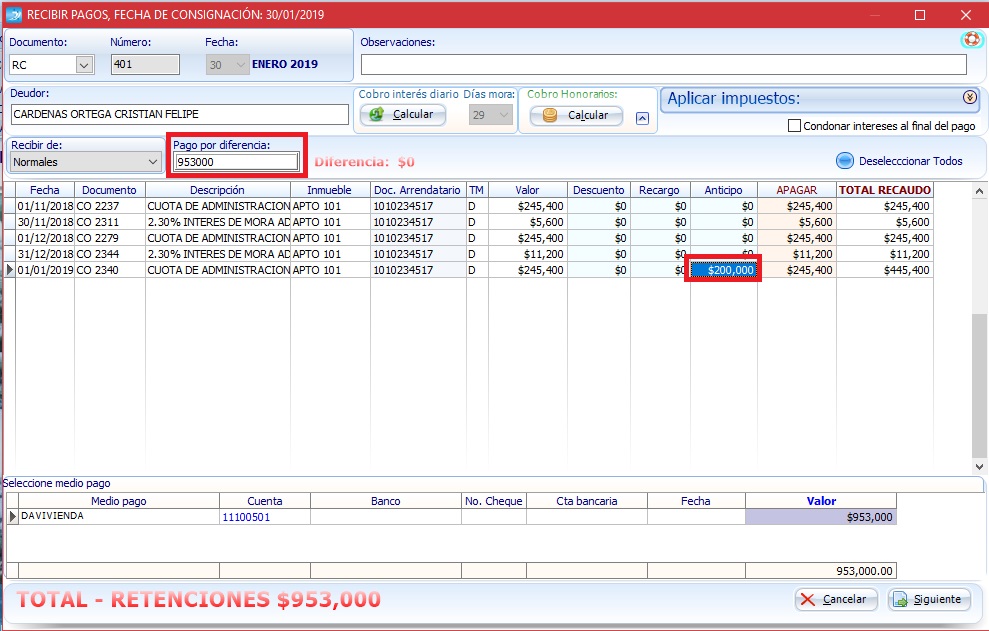
Condonación de Interéses
Para realizar la condonación de interéses, se debe marcar la casilla correspondiente para que el sistema habilite el proceso al finalizar la recepción de pagos, los interéses que se vayan a condonar no se seleccionan.
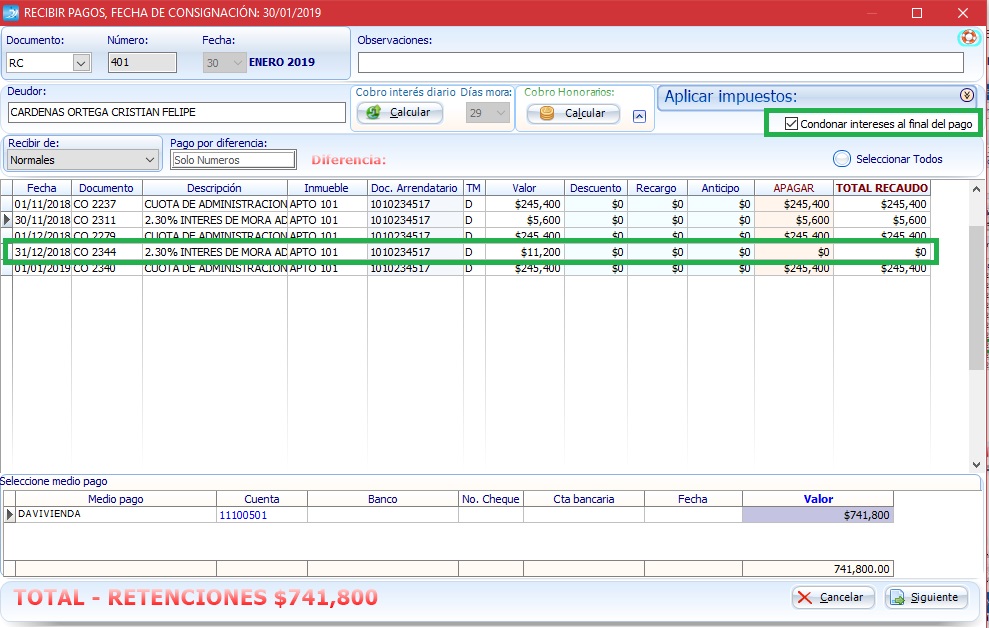
En la ventana generada, marcar los interéses que se van a condonar elegir el tipo de documento contable, diligenciar la observación corespondiente y dar clic en el botón  , para llevar a cabo la condonación y generar el informe correspondiente.
, para llevar a cabo la condonación y generar el informe correspondiente.
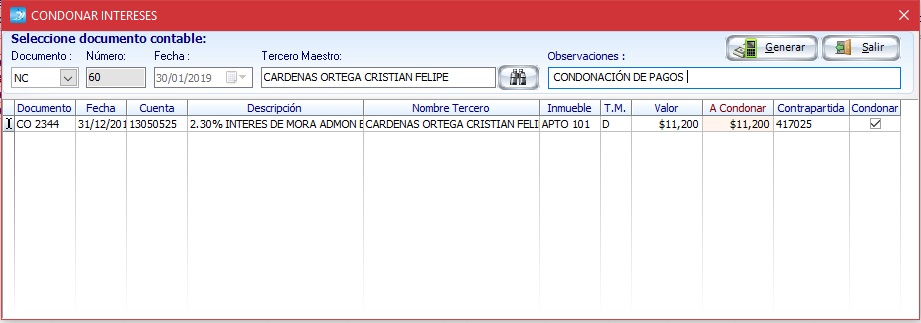
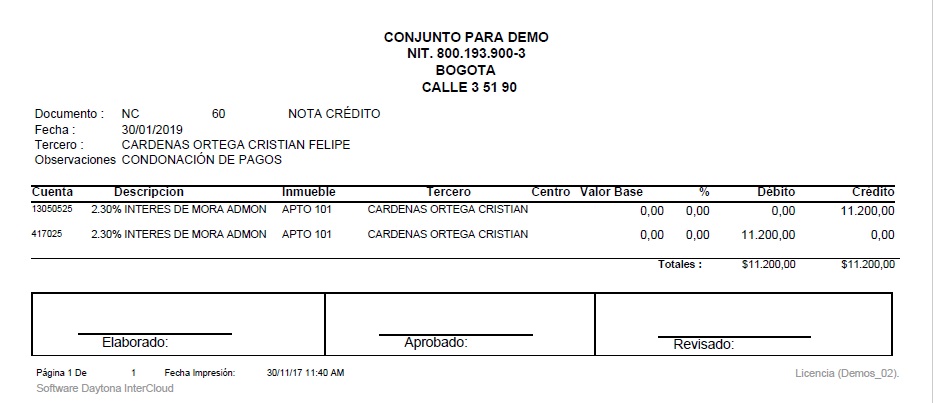
Notas crédito para descuentos recepción de pagos
Desde la opción "recepción de pagos de cartera", el sistema genera de forma automática, una nota crédito electrónica por el valor del o de los descuentos, esto, siempre y cuando seleccione dicho parámetro.
Para poder utilizar esta opción el proyecto debe estar habilitado para facturación electrónica y los documentos configurados respectivamente (podrá encontrar como hacer toda la configuración electrónica aquí).
Al ingresar a la opción de recibir pagos/pagos de cartera y elegir un tercero o un inmueble se habilitará el formulario que muestra el detalle de la cartera. En la parte superior se mostrará la siguiente opción:
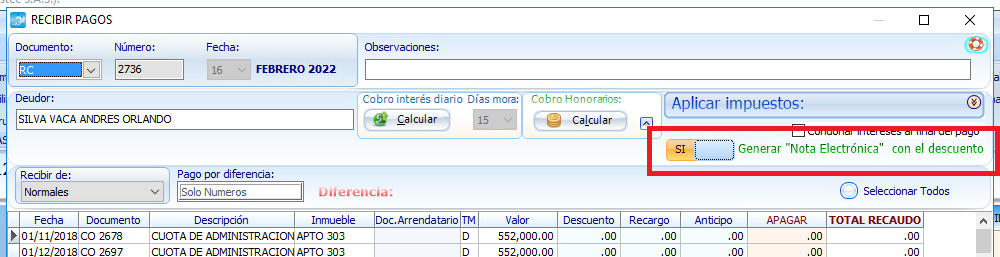
Al estar marcada como sí, al momento de generar el recibo de caja y uno o más de uno de los conceptos tenga algún tipo de descuento se generará una nota crédito electrónica solamente por el valor de dichos descuentos que se aplicaron. Si el cliente no necesita o no requiere que se generen estas notas debe dejar la opción marcada como no y el recibo de caja se generará normalmente solo que no se creará la nota electrónica.
y el recibo de caja se generará normalmente solo que no se creará la nota electrónica.
Cuando ya haya terminado de colocar los valores por los cuales se va a generar el recibo de caja, la opción esté marcada como sí y tenga descuentos que aplican se oprime el botón siguiente, confirmar que se va a generar el recibo de caja y el programa mostrara el siguiente mensaje:

Con el cual se confirmará que ya se creó la nota crédito y el número con el que se creó y ya quedará lista para transmitir. Podrá hacer la consulta de estas notas crédito por la opción de facturación electrónica o en registro de documentos.
Si en el recibo de caja a generar hay más de un documento que tenga descuento y la opción está marcada para que se genere la nota contable, se creara de manera automática una nota electrónica por cada uno de los documentos que tenían descuento. Por ejemplo, si tres FV tienen descuento, se crearan tres notas electrónicas diferentes. Al final del proceso el programa mostrará un mensaje por cada una de las notas generadas confirmando que se creó y que número de consecutivo se usó.
Cobro de intereses diarios
Esta función permite realizar el cobro de interés de mora de forma diaria. Es necesario realizar una configuración general del proyecto, se dirige por CONFIGURACIÓN, MODIFICAR PROYECTO, selecciona el proyecto y da clic en el botón MODIFICAR ubicado en la parte superior izquierda de la ventana, posteriormente se dirige a la pestaña de parámetros en la cual se habilita el parámetro.Ver más
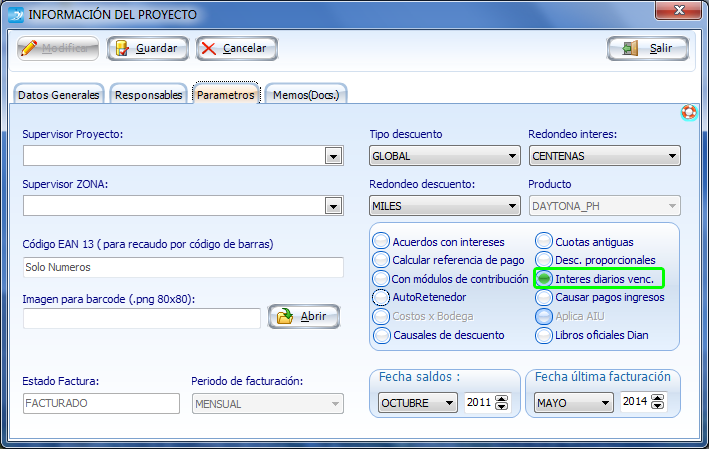
Una vez configurado el sistema, el cobro de INTERES DIARIO se genera de forma automática cuando se realice el proceso de liquidación. Tal proceso se identifica en la ventana de preliquidación-intereses diarios.
Opción de cobro de interés en la recepción de pago.
- TIPO VALOR:MULTA_VENC
- Sanción:UNICA
- Porcentaje:Valor de porcentaje a cobrar.
- Concepto sobre el que aplica:Cuota de administración (Se configura el concepto sobre el cual se realizá el cálculo de interés Diario).
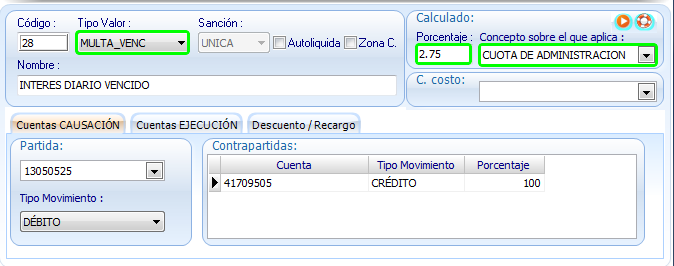
El cobro de los intereses Diarios se realiza en el proceso de recepción de pagos, para efectuar esta opción se dirige por CARTERA-RECIBIR PAGOS-PAGOS DE CARTERA.
En esta opción se selecciona el inmueble y la fecha de pago, el sistema calcula los intereses con base en la fecha de cartera.
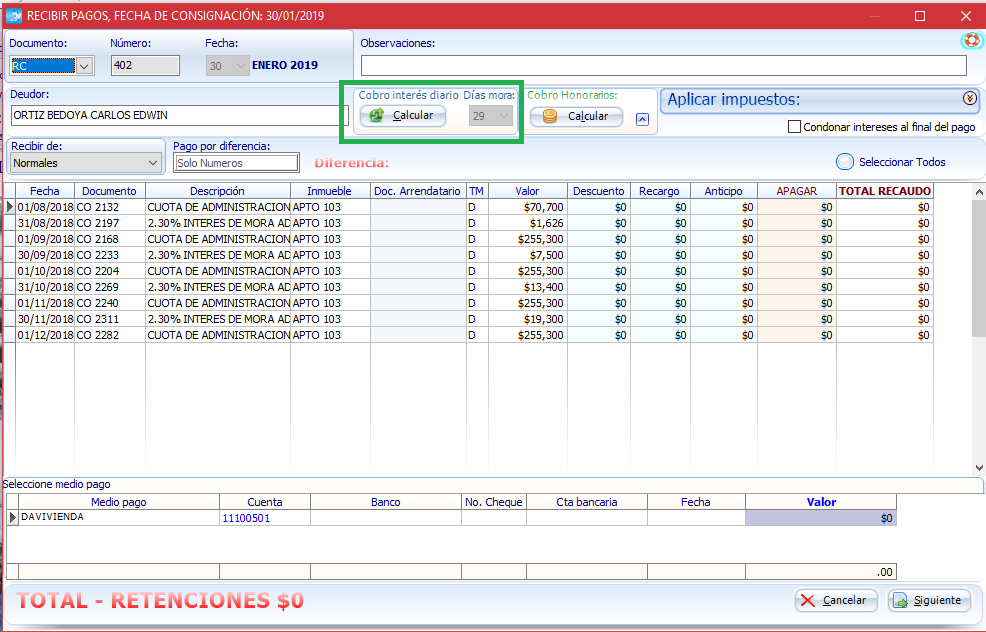
Para calcular el interés diario dar clic en el botón CALCULAR (identificado en la imagen de color verde), automáticamente el sistema genera el interás diario por el número de días en mora.
Pagos por anticipado
Mediante esta opción podrá descargar los anticipos a inmuebles que no tengan saldo de cartera. Ingrese por cartera, procesos, recibir pagos y pagos de anticipos.
De la FECHA únicamente podrá seleccionar el día. Ubique el inmueble haciendo clic en el botón  , puede seleccionar a que tercero decidira cobrarlo con la opcion de (Anticipo de:); e ingrese una observación.
, puede seleccionar a que tercero decidira cobrarlo con la opcion de (Anticipo de:); e ingrese una observación.
Para ingresar el valor ubíquese en el campo Valor.
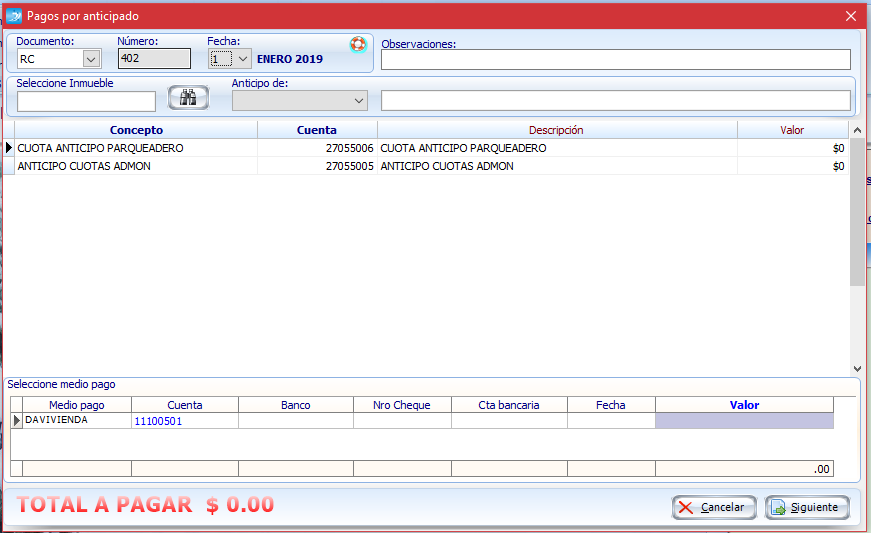
Luego clic en  para registrar el movimiento.
para registrar el movimiento.
NOTA: Recuerde que la opción de pagos por anticipado únicamente aplica cuando el inmueble no tiene cartera. Si el inmueble debe al menos una cuota y se va a anticipar ingrese por la opción de recepción de pagos, seleccione el inmueble y el último concepto que se ha facturado. A continuación digite el valor del anticipo en el campo ANTICIPO del detalle del documento, luego realice el pago.
Recaudo electrónico
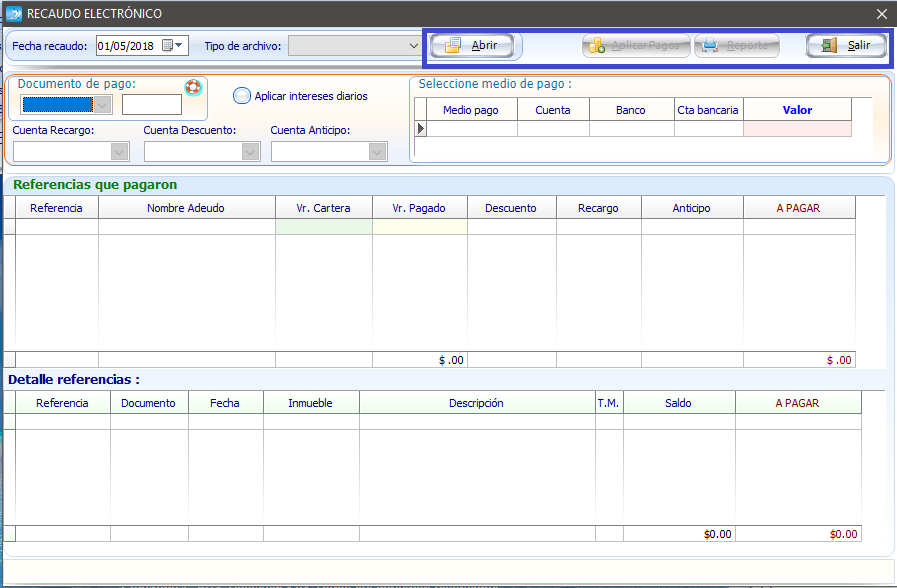
Para cargar los archivos haga clic sobre el botón ABRIR ARCHIVO del recuadro Azul.
Los diferentes formatos establecidos para el recaudo electrónico que pueden ser cargados en el sistema son los siguientes (ejemplos sombreados):
Convenciones
Fecha
Referencia (Número de factura o inmueble)
Valor del recaudo
PSE o Asobancaria 2001*
Extensión del archivo .txt y .dat

01000900097420180501032000026507013927 060000000000000000000000000000000000000000000937080000350000 060000000000000000000000000000000000000000000937090000500000Banco Caja Social 12
Extensión del archivo .d74 y .d90

010009999999991__________________93708000000201805010000000000000000350000 010009999999991__________________93709000000201805010000000000000000500000 _18 espacios en blancoRedeban
Extensión del archivo .dat

100009999999990020180501 2000000000000000000000937080000000350000 2000000000000000000000937090000000500000Av Villas 13
Extensión del archivo .csv

1 2 20180501,,,,,350000,93708 20180501,,,,,500000,93709Asobancaria 98*
Extensión del archivo .dat y .txt
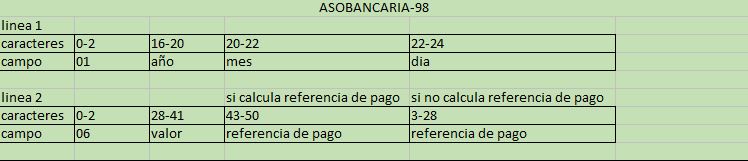
01000900097482820180501032000026507013927 0200000000000000000000937080000000350000000093708 0200000000000000000000937090000000500000000093709Av Villas
Extensión del archivo .csv

1 2 20180501,,,,93708,350000 20180501,,,,93709,500000Colpatria
Extensión del archivo .csv

1 ,,,,,,,,,,,,,350000,2018-05-01,,,,93708, ,,,,,,,,,,,,,500000,2018-05-01,,,,93709,Davivienda
Extensión del archivo .csv

1 0100502018,,,,,,350000,93708 0100502018,,,,,,500000,93709Caja Social
Extensión del archivo .d18 y .d27
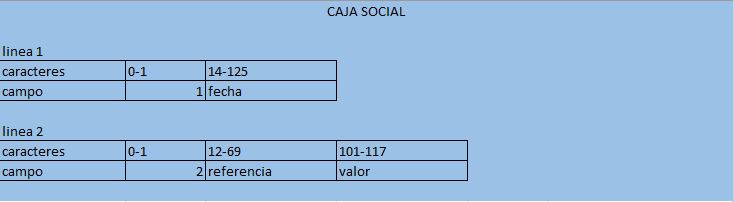
10000900452494000000000000000000000000000000000000000000000000000000000000000000000000000000000000000000000000000000020180501 2______________________________________________________________93708000000000000000000000000000000000000000000350000 2______________________________________________________________93709000000000000000000000000000000000000000000350000 _62 espacios en blancoAv Villas New
Extensión del archivo .csv

201805010060000000001976621D+00000013000000668180301RPVPAGO CHEQUE POR CTRO CCIAL 668020498E 201805010120000000000006403C+00000009600000002180301RCINOTA CREDITO REC EDIF. CORD 668020498EAv Villas N2
Extensión del archivo .csv

1 2 20180501,,,93708,,350000 20180501,,,93709,,500000
Nota: Los formatos estandar más usados actualmente son PSE y Asobancaria 98*.
Los pagos que el sistema no identifique se marcarán en color naranja.
Seleccione el recuadro Naranja las cuentas que van a utilizar para los recargos, descuentos y/o anticipos.
Estas cuentas quedaran guardadas para el próximo recaudo y se actualizará en la medida que el usuario las cambie.
El reporte permite visualizar los recaudos realizados en la fecha seleccionada.
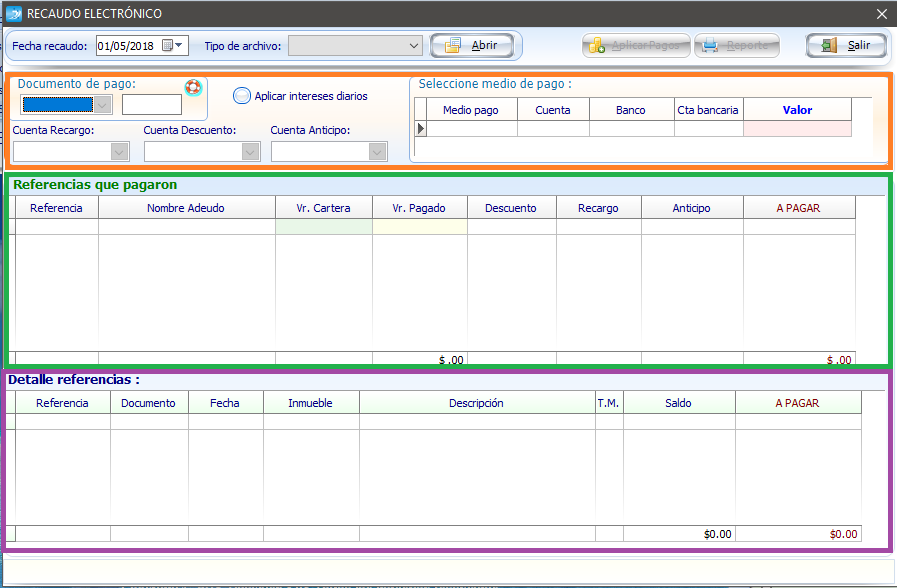
Del panel superior (cuadro Verde, sólo se podrá cambiar el valor de anticipo, recargo y descuento).
En el detalle de la referencia (cuadro Morado), podrá hacer cambios en la cartera aplicada inicialmente por el sistema, no se podrá aplicar más del valor identificado en el archivo de recaudo, si el valor de recaudo es mayor al saldo se enviará la diferencia como anticipo incluyendo los descuentos aplicados.
Presionando el botón 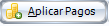 se elabora un documento de ejecución por cada inmueble y tercero del panel del recuadro verde en donde el valor a pagar sea mayor a cero. Una vez procesado un archivo no se podrá volver a descargar.
se elabora un documento de ejecución por cada inmueble y tercero del panel del recuadro verde en donde el valor a pagar sea mayor a cero. Una vez procesado un archivo no se podrá volver a descargar.
Anticipos Barcode
Opción que permite realizar pagos por anticipado código de barras.
Para emitir facturas de anticipos, debe estar parametrizado un concepto Tipo valor ANTICIPO_BARRAS y configurar las cuentas de la siguiente manera:
- Causación: 13050595xx Débito. Contrapartida 270550xx Crédito.
- Ejecución: 110505xx Débito. Contrapartida 13050595xx Crédito.
El concepto debe aplicarse sobre el cual se va a hacer el anticipo.
Ingrese por la pestaña de cartera recibir pagos ANTICIPOS BARCODE.
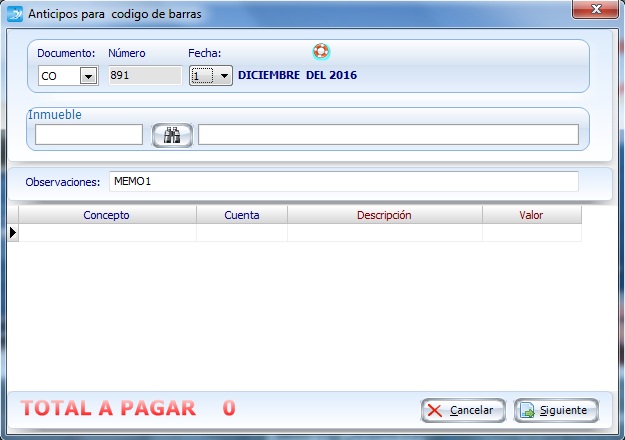
NOTA:
- No olvide crear las cuentas en la Cartilla de Cuentas
- Debe realizar la búsqueda de los inmuebles que no tengan cartera por el concepto que aplica el anticipo.
- Recuerde parametrizar el concepto sobre el que aplica ANTICIPOS BARCODE, tiene la posibilidad de elaborar anticipos de cualquier concepto.
Acuerdos Barcode
Se usa para hacer facturas con código de barras por un valor inferior al saldo en cartera. Debe existir configurado un concepto tipo valor ACUERDO_BARRAS y parametrizado así:
- Causación: 13050599 Débito. Contrapartida 13050599 Crédito.
- Ejecución : 110505xx Débito. Contrapartida 13050599 Crédito.
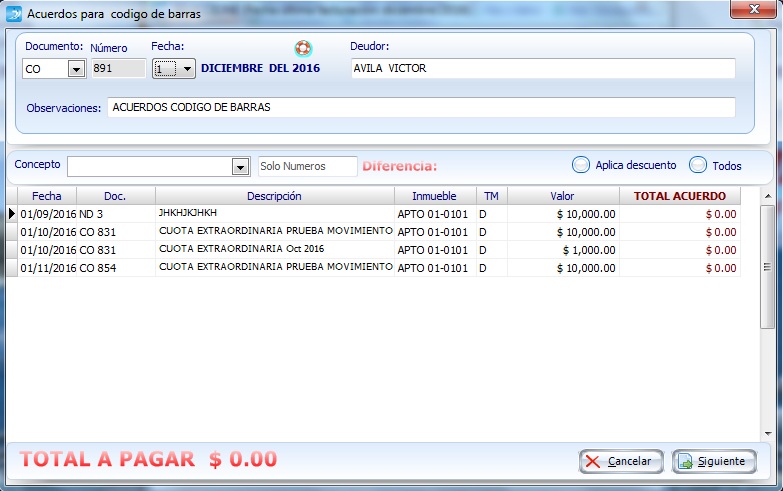
Recibir pagos con causales de descuento
Para poder recibir pagos sin descuentos se debe marcar el parámetro "Causales de Descuento" por la pestaña de Configuración -> Modificar Proyecto. Los inmuebles deben estar seleccionados o marcados con causal de descuento en Memos de Inmuebles; en esta opción puede ingresar las observaciones por inmueble que quiera que aparezca por factura o marcar una de estas como causal de No descuento.
En la recepción de pagos si se tienen configurados los conceptos de descuento y el inmueble aplica para uno de estos, SI tiene una causal de NO descuento se mostrarán de color azul y NO se les aplicará descuento alguno, como se puede ver en la siguiente imagen en el recuadro Rojo, señala el inmueble 1-402 el cual aplica una causal de vitrinismo por lo cual no se le calculó el descuento, el recuadro Azul indica el apartamento 1-501 donde se ve que se está aplicando un descuento normal.
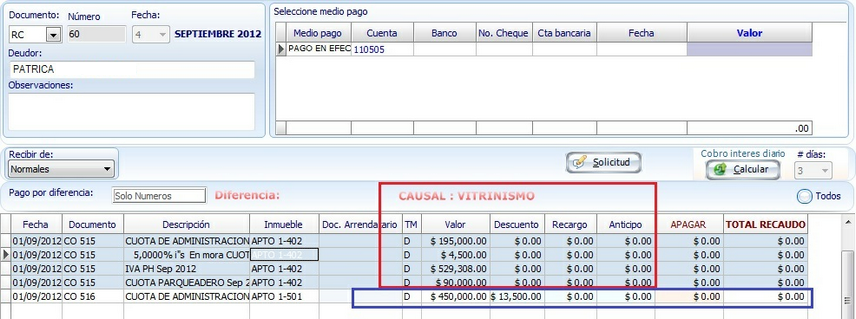
Causación de pagos otros ingresos
Si se desea causar Pagos por Otros Ingresos, dirígirse a la pestaña Configuración, opción Modificar Proyecto.
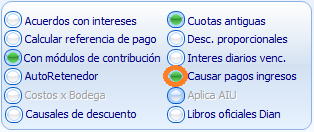
En la ventana Parámetros, seleccione el ítem Causar Pagos Ingresos (Círculo color Naranja), después haga clic en el Botón GUARDAR y posteriormente ingrese al proyecto respectivo.
Para continuar es necesario crear un inmueble de cualquier tipo, pero con código 0-PUBLICO el cual se digita en el momento de la creación.
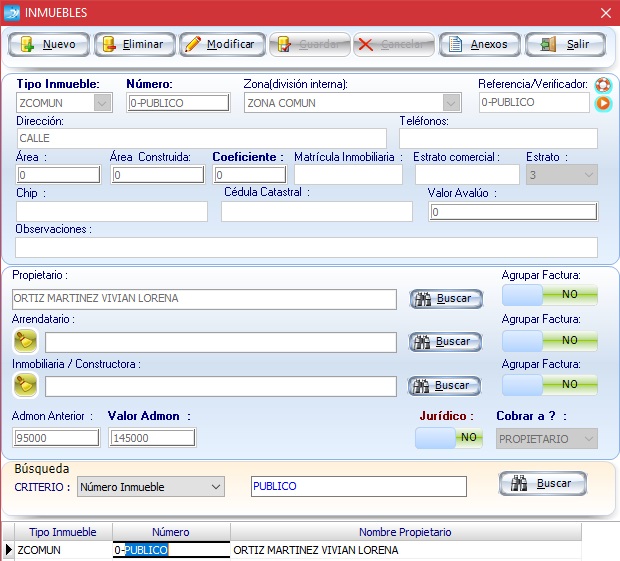
Posteriormente se debe crear un documento para la causación, este se crea por Contabilidad, Tipos de documentos Contables, se debe configurar como CAUSACIÓN PH en orden 2.
Antes de continuar es necesario crear el concepto que se desea contabilizar, esto se realiza por Configuración, Conceptos, como se observa en la siguiente figura. Cabe anotar que este concepto se crea con Tipo Valor EJECUTADO.
Se debe configurar las cuentas de Causación en donde la Partida debe ser una Cuenta de Cartera como Débito y en Contrapartida la Cuenta de Ingreso como Crédito. En Ejecución normalmente se configura la Partida con la Cuenta de Ingreso como Crédito y en la Contrapartida la Cuenta de Caja como Débito.
Creación de Concepto con tipo Valor EJECUTADO
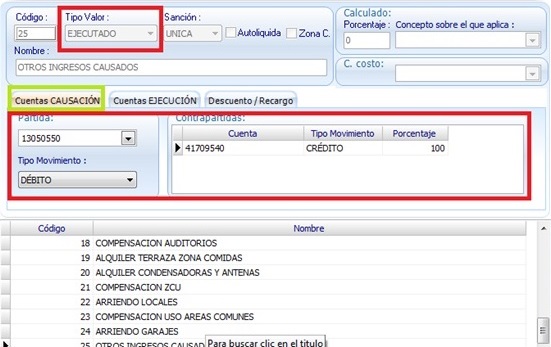
Si los conceptos manejan IVA, se dirige por Contabilidad,se selecciona la opción CUENTAS ESPECIALES y en el campo cuenta digitar el número de la cuenta a la cual se va a enviar la contabilización del IVA,se configura el porcentaje del IVA y su valor Base como se observa en la siguiente figura.
Configuración Cuentas especiales
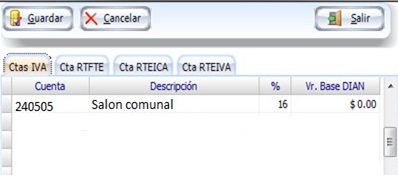
Una vez se tenga la configuración verificada, ingrese a la opción de Cartera, Recibir pagos y seleccione Pagos de Ingresos.
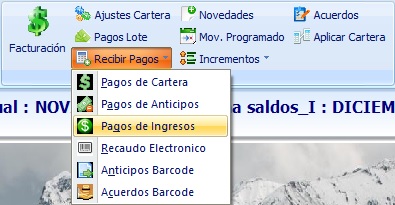
Al ingresar a la opción el sistema validará si se desea realizar la causación del pago por otros conceptos
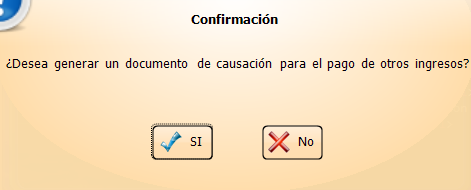
Nota: Si se selecciona NO, el sistema permitirá realizar únicamente el recibo.
Si se marca SI, el sistema habilitará la generación de la factura y el recibo.
- Se debe seleccionar la fecha de los documentos. (Únicamente se puede cambiar el día) como se muestra en el recuadro AZUL.
- Se selecciona el tercero con el cual se generará el documento, como se muestra en el recuadro NEGRO y se diligenciará la observación.
- En el panel de causación de pago por otros ingresos (recuadro MORADO) se cargará el documento configurado como Causación Ph orden 2 y el consecutivo de este tipo de documento, si aplica se deberá seleccionar el tipo de IVA (cuentas de IVA configuradas en Cuentas Especiales) y la aproximación que tendrá dicho IVA. (Si por unidades o el que se tenga configurado en el proyecto como redondeo de descuento)
- Se coloca el valor el cual va a ser cancelado, como se muestra en el recuadro ROJO, además si el cobro aplica IVA, se marcará la casilla y se incluirá este impuesto en el total de la factura.
- Se selecciona el medio de pago del documento, como se muestra en el recuadro VERDE.
- Al terminar de registrar los datos correspondientes se da clic en el botón siguiente con lo cual nos generara el documento de causación de otros ingresos y el recibo asociado (Se podrán imprimir ambos documentos).
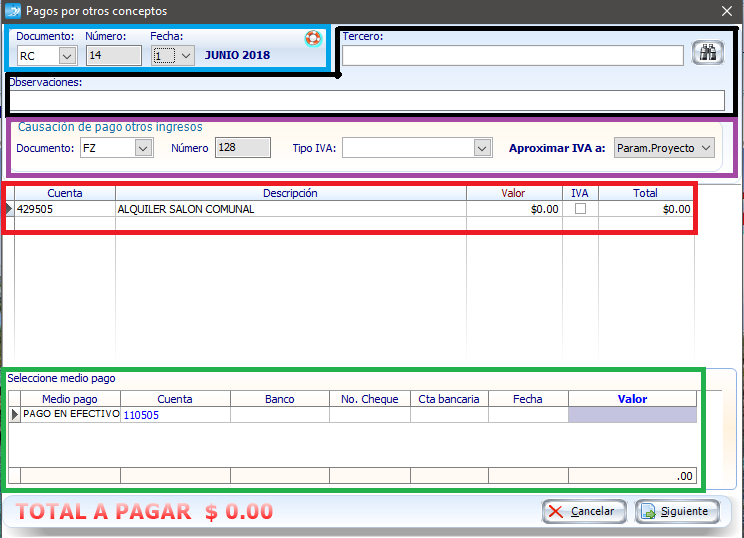
Únicamente se mostrarán los Conceptos que estén configurados con tipo de valor EJECUTADO.
Acuerdos
Permite congelar los intereses a la deuda de un inmueble desde una fecha que determine el usuario.
Para realizar un acuerdo, ir por el módulo de CARTERA y haga clic en ACUERDOS; aparecerá una ventana con las siguientes características.
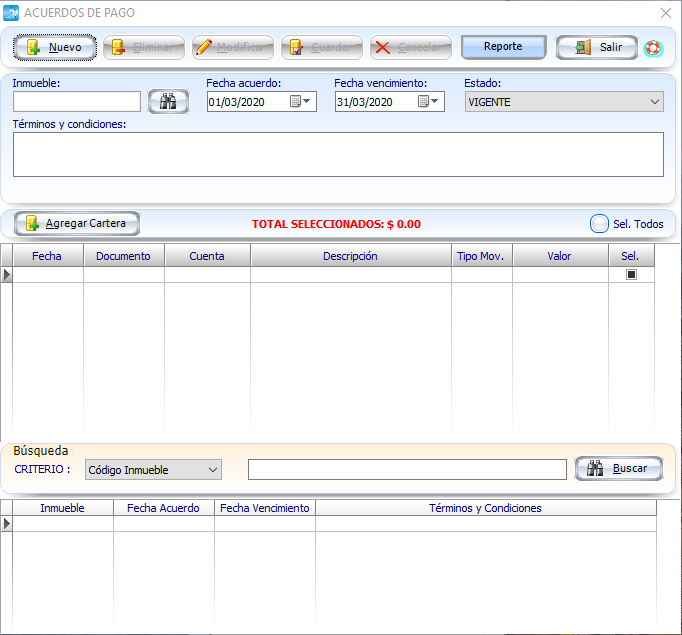
Hacer clic en NUEVO.
Luego despliegue la lista de inmuebles y seleccionar a quien le aplicará el acuerdo. Luego digite la fecha de acuerdo y fecha de vencimiento, se debe elegir el estado del acuerdo (VIGENTE, INCUMPLIDO o TERMINADO), posteriormente se cargará un memo, el cual se debera ajustar a las características del acuerdo.
Se realiza acuerdo por valor de $ el dia X para el inmueble X para pagar en cuotas de $ mensuales, adicionalmente pagar la cuota del mes vigente, se realiza este acuerdo entre X responsable del inmueble y X como representante legal. Con este acuerdo se congelan los intereses de las cuotas en acuerdo para facilitar el cumplimiento y quedar al dia de sus obligaciones.
Pulsar el botón 'Agregar Cartera'. En el detalle se filtra la deuda que tiene el inmueble hasta la fecha. Marque los términos que se van a congelar haciendo doble clic sobre el campo. Verifique que la casilla  este marcada en la columna de Selección. Puede seleccionar uno a uno los que desee, o todos oprimiendo el botón SEL. TODOS.
este marcada en la columna de Selección. Puede seleccionar uno a uno los que desee, o todos oprimiendo el botón SEL. TODOS.
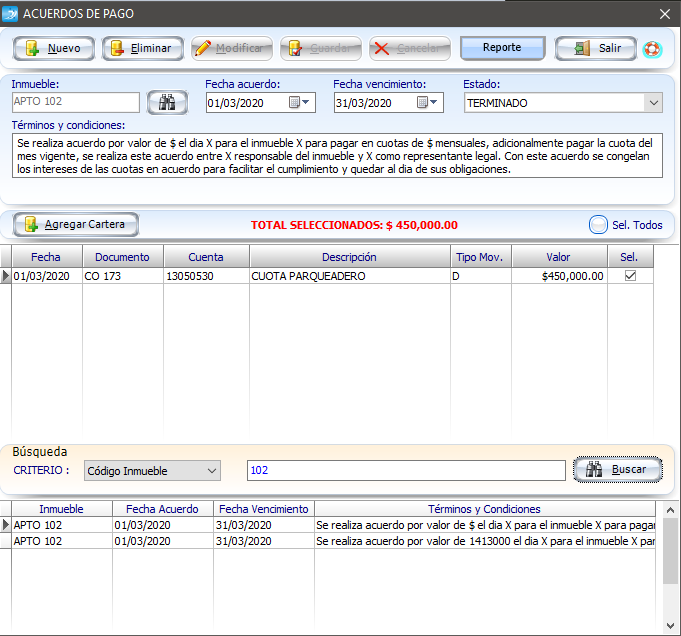
Cuando termine de seleccionar los registros, haga clic en GUARDAR. Cuando se vayan a recibir pagos de cartera del inmueble en acuerdo, aparecerá el siguiente aviso informativo en dicho formulario:

Así se identifican todos los inmuebles que están en acuerdo de pago.
Se podrá realizar la busqueda de acuerdos por Código Inmueble, Fecha Acuerdo y Fecha de vencimiento.
Novedades
Por esta opción se podrá adicionar cobros a la facturación del último liquidado. La novedad se puede programar con antelación a la facturación o si se prefiere se puede cargar después de generada.
Se suele hacer uso de la novedad en cobros que son aplicables esporádicamente como: Cuotas extraordinarias, cuota por retroactivo, cobro de gas entre otros. Para ingresar dirigirse por el menú cartera, opción novedades, se mostrará una imagen como se indica a continuación:
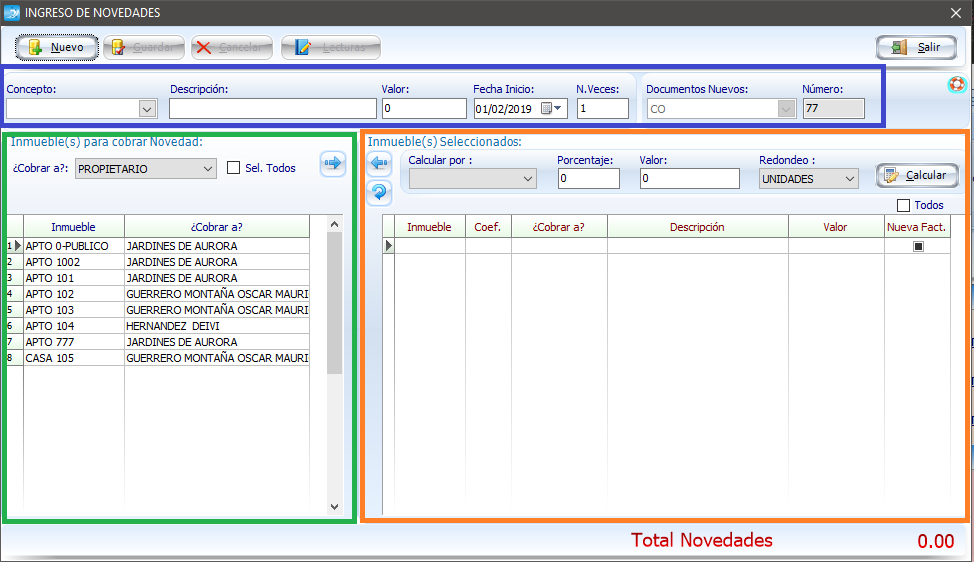
Recuadro azul:
Para iniciar, dar clic en el botón nuevo y seleccionar el concepto ubicado en el recuadro azul indicado en la imagen. Sobre este mismo recuadro se encontrarán:
- Descripción: Una vez seleccionado el concepto se llenará con el mismo nombre, el cual podrá modificar según lo requiera.
- Valor: Indique el valor que va a cobrar a los inmuebles seleccionados.
- Fecha Iniciar: Hace referencia a la fecha en que se iniciará el cobro, si el mes a cobrar aún no existe la novedad quedará programada para aplicarse en forma automática una vez liquide ese mes.
- N.Veces: Indica la veces que será cobrado el concepto, descontándose uno a uno a medida que corre el proceso de facturación.
- Documentos nuevos y número: Informa el documento en el que serán cobrados los conceptos.
Nota: Si se selecciona un concepto independiente para realizar la novedad, se asignará una nueva factura a cada uno de los inmuebles seleccionados.
En el recuadro de color verde, seleccione el (los) inmuebles a los que se deba cobrar la novedad, lo podrá filtrar haciendo uso del combo cobrar a, donde permite hacerse por: Arrendatario, propietario o inmobiliaria. Notará que al seleccionar alguno de ellos se filtran en forma inmediata.
Sobre la parte inferior. Para seleccionar uno a uno, haga doble clic con el mouse sobre el inmueble deseado, se nota que este se desplaza hacia el área indicada en color naranja.
En el recuadro de color naranja, se mostrarán los inmuebles que ha seleccionado para aplicarle el cobro del concepto. En la parte superior de este recuadro se encuentran los siguientes campos:
- Calcular por: Se podrá calcular el valor de la novedad para los diferentes inmuebles por medio de los siguientes parámetros. (Al seleccionar alguna de estas opciones se omitirá la información diligenciada en el cuadro valor del recuadro azul)
- % CUOTA ADMON: Se cargará el valor según el porcentaje diligenciado calculado sobre el valor de administración de cada inmueble al que se le realizará dicha novedad.
- % VALOR FIJO: Se cargará el valor correspondiente al porcentaje de la cantidad diligenciada en el campo de Valor. (recuadro naranja)
- COEFICIENTE: Según el valor diligenciado, se calculará la novedad tomado el coeficiente del inmueble como el porcentaje.
- Redondeo: Permite seleccionar la unidad a la cual desee aproximar el valor cobrado.
- Valor: Guarde el valor que se distribuirá según el coeficiente de cada inmueble seleccionado o el porcentaje capturado.
- Calcular: Al presionar este botón se cambiarán los valores del cobro en los inmuebles seleccionados.
- Columna Nueva Fac.: Los inmuebles que marque en esta columna, garantizan que al momento de aplicarse el cobro este se cargará en una factura nueva.
Cobro novedades con movimientos negativos
En caso de requerir el cargue de conceptos con movimiento negativo sobre las facturas o cuentas de cobro, previamente a su cargue es necesario validar que el concepto cumpla con las condiciones necesarias como son: Tipovalor=RESTA_CART, y haber configurado en la causación la cuenta de cartera con movimiento crédito. Para una mayor comprensión revise el tema de conceptos.
Novedades de conceptos tipo valor: IVA_PH
Por medio del concepto creado con este tipo valor se pueden realizar los cobros que aplicarán IVA, este valor debe ser ANTES DE IVA.
Esta novedad se realiza igual que otro concepto en este módulo, se debe seleccionar el concepto, si el valor a cobrar es para todos los terceros el mismo se debe digitar este valor en el campo "Valor" seleccionar la fecha a iniciar (recuerde que si la fecha a iniciar es la de la última facturación esta novedad se generará en la factura existente, o se incluirá en la del mes siguiente, siempre y cuando no se encuentre marcado el parámetro de nueva factura), seleccionar los terceros a los cuales se les realizará el cobro por este concepto, si los valores son diferentes para cada uno cuando ya se seleccionan los terceros, se debe digitar el valor para cada uno recuerde que los valores digitados deben ser antes de IVA. Si se desea realizar el cobro de estos valores en una nueva cuenta de cobro se debe marcar el parámetro indicando que sera en una nueva factura.
Para ver como debe estar configurado el concepto de este tipo valor especial debe dirigirse a Configuración, Conceptos y verificar la parametrización exigida para este tipo de conceptos.
Importar archivo cobro de novedades
Esta funcionalidad de subir el archivo con los valores para el cobro de las novedades lo encontramos en la parte superior en el botón importar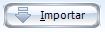
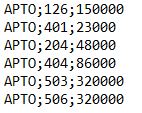
Luego de tener el documento listo se le da a nueva en las novedades, se selecciona el concepto la fecha y el número de veces a cobrar, luego se seleccionan los inmuebles a los que se les va a cobrar la novedad.
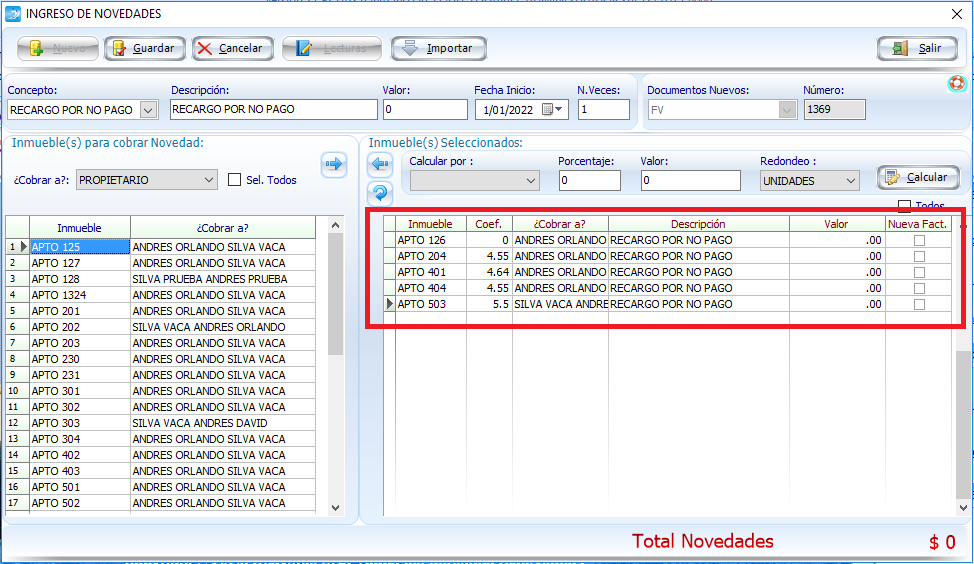
Una vez seleccionados los inmuebles, se oprime el botón de importar y se habilita la opción para seleccionar el archivo creado anteriormente, se selecciona y se le da en el botón abrir.
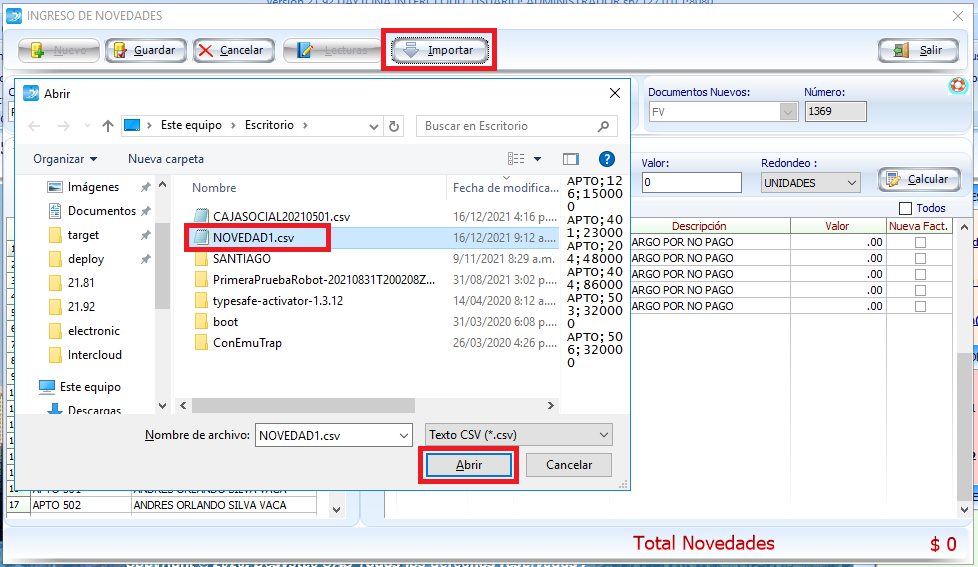
El programa automáticamente leerá los registros que están en el archivo y los que coincidan con los que están seleccionados se les asignara el valor correspondiente se mostrara el siguiente mensaje en donde se podrá percibir si se subieron los valores de todos los inmuebles registrados.
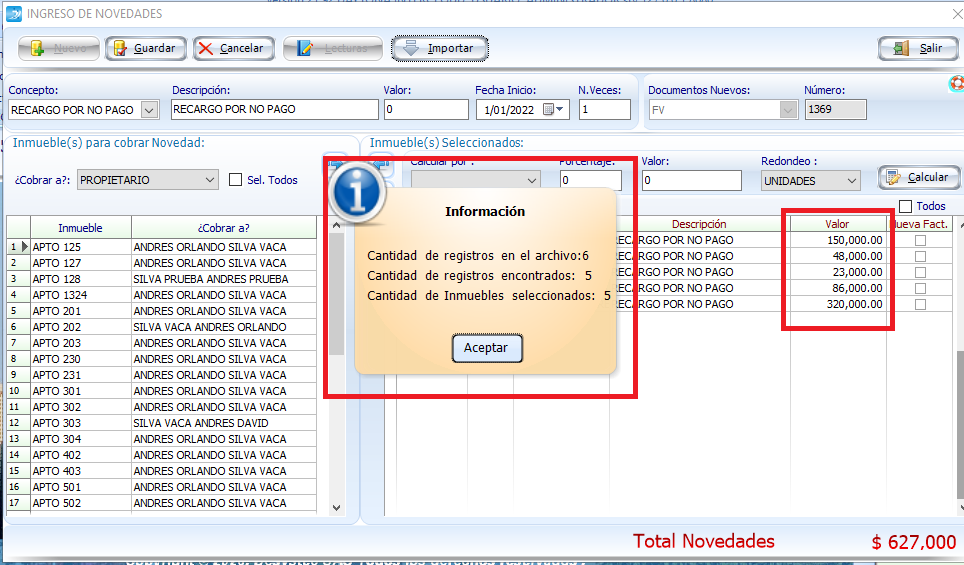
Si le falto algún inmueble por registrar puede colocar el valor de manera manual y darle guardar para que queden guardadas las novedades
Nota: Recuerde que siempre debe seleccionar los inmuebles a los que va a cobrar la novedad o el botón de importar no se habilitará
Lectura servicios
Concepto especial Suministro de Gas, Agua o Energía y Lecturas
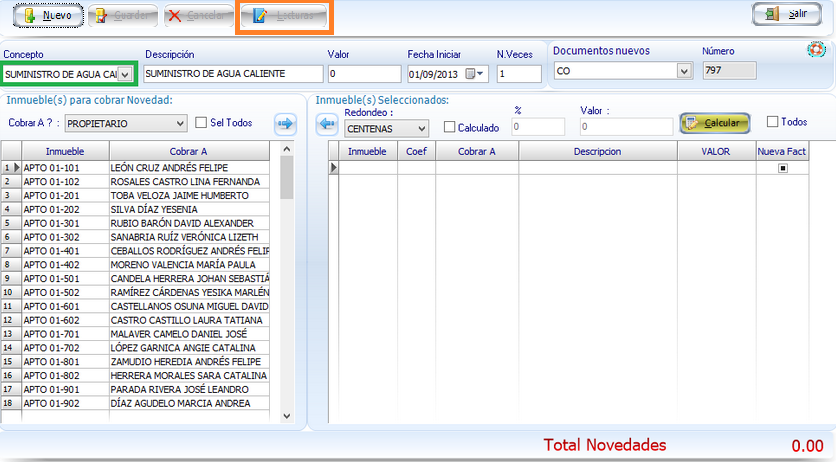
Clic en el botón "Nuevo" y selecciona el concepto de servicio (el recuadro Verde) oprimimos la tecla tap y observamos que inmediatamente se habilita el botón de Lecturas (el recuadro Naranja), se selecciona los inmuebles a los cuales se les va a realizar el cobro con la  damos clic en el botón Lecturas.
damos clic en el botón Lecturas.
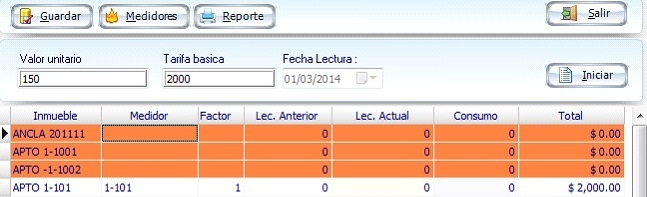
Se observa que agrega los inmuebles que se seleccionaron anteriormente, además muestra unos en color naranja, esto significa que NO tienen asociado un medidor, para asociar el medidor, primero es necesario digitar la información de Valor unitario y Tarifa básica, luego clic en el botón Guardar.
Para registrar los medidores clic en el botón MEDIDORES, selecciona el Tipo de servicio (Gas, Energía, Acueducto), después selecciona el inmueble y asocia los datos del número de medidor, marca, si se encuentra activo o no y guarda los datos usando el botón Guardar.
Nota: Los datos de un medidor se pueden asociar a más de un servicio. Se dirige al botón INMUEBLE, selecciona el inmueble, relaciona el No. de medidor, factor, marca y da clic en Guardar.
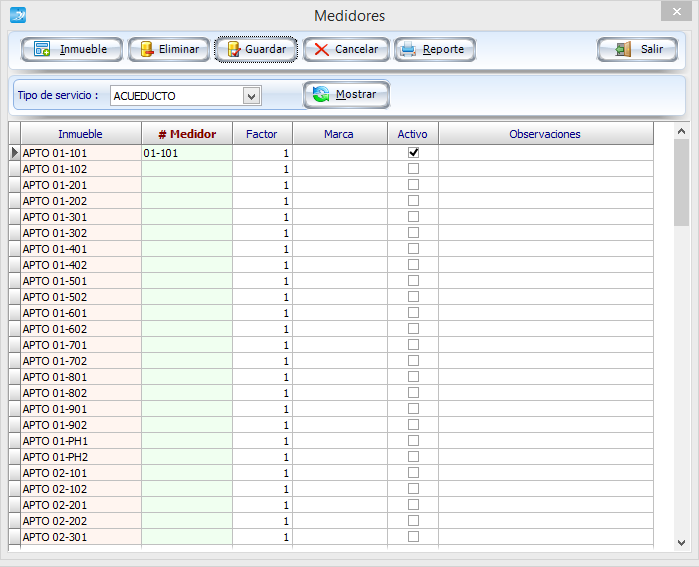
Se digitan los datos pertinentes a las lecturas:
- Factor:Multiplica el consumo por el No. del factor por el valor unitario (Predeterminado en 1, no admite cero).
- Lec. Anterior:Muestra las lecturas consignadas en el periodo anterior.
- Lec. Actual:Se digita la nueva lectura del inmueble.
- Consumo:Determina el resultado de la lectura actual menos la lectura Anterior.
- Total:Es el valor $ total que corresponde al consumo del inmueble.
Una vez diligenciados todos los parámetros clic en el botón Guardar.
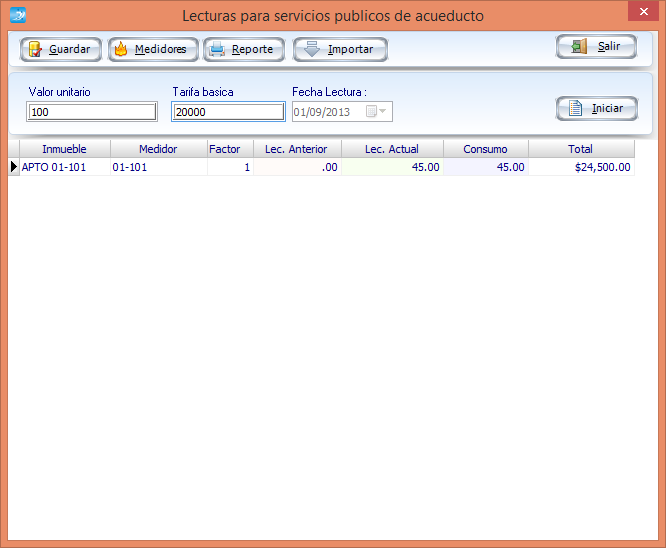
NOTA:
- Los conceptos que permiten guardar lecturas deben tener la siguiente característica en el campo descripción (CONCEPTOS ): GAS, ENERGÍA o AGUA.
- La fórmula aplicada para el Factor (Consumo * No del factor)* Valor unitario.
- La primera vez que ingrese las lecturas debe guardar la actual y la anterior.
- La fórmula aplicada es: (Lectura Actual - Lectura Anterior) * Valor Unitario.
Importar Lectura Servicios Públicos
Para importar lecturas de servicios públicos, es necesario tener en cuenta que el archivo tiene que cumplir con la estructura correcta. En el archivo de Excel se ingresa los datos del medidor, lectura anterior, lectura actual.
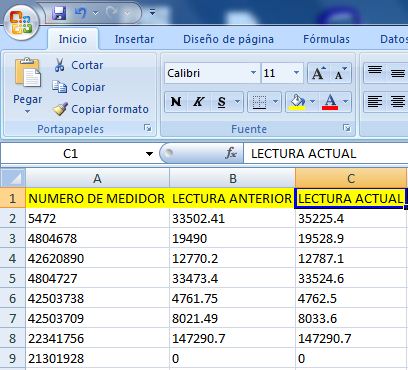
NOTA: LA PRIMERA FILA NO ES NECESARIO COLOCARLA, AL INGRESAR LOS DATOS SE INGRESAN DIRECTAMENTE DESDE LA PRIMERA FILA.
Al momento de guardar el archivo es necesario tener en cuenta el tipo de archivo a guardar, para esto seleccionar la opción de archivo CSV (delimitado por comas), recuadro rojo.
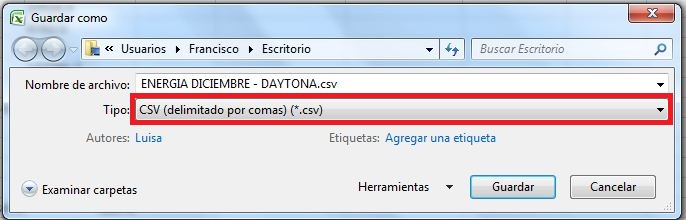
Al tener el archivo con los datos necesarios, en novedades hacer clic en Importar lecturas recuadro Verde, buscar el archivo con las lecturas y dar clic en Abrir , recuadro Amarillo.
NOTA: LA CONFIGURACION REGIONAL EN SEPARADOR DE LISTAS DEBE ESTAR DELIMITADO POR PUNTOS Y COMAS(;) PARA QUE PUEDA CARGAR EL ARCHIVO CORRECTAMENTE.
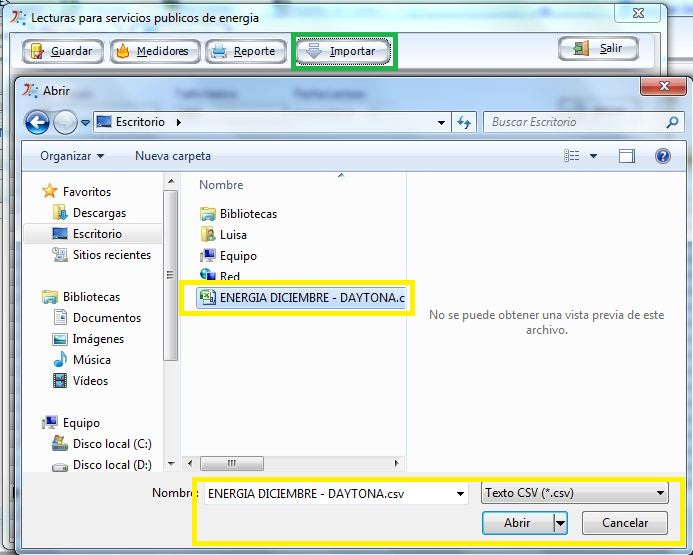
El sistema cargará la información y realizará los cálculos pertinentes referente al cobro del servicio público.
Novedades por concepto de retroactivo.
Para realizar el cobro del retroactivo correspondiente a lo aprobado en la asamblea, se debe tener previamente configurado el concepto, luego se debe crear la novedad, seleccionado el valor a cobrar, el número de periodos en los cuales será cobrada y los inmuebles correspondientes.
Para que el cobro se adjunte a la factura de cuota administración, no se debe marcar la casilla de 'Nueva Factura'.
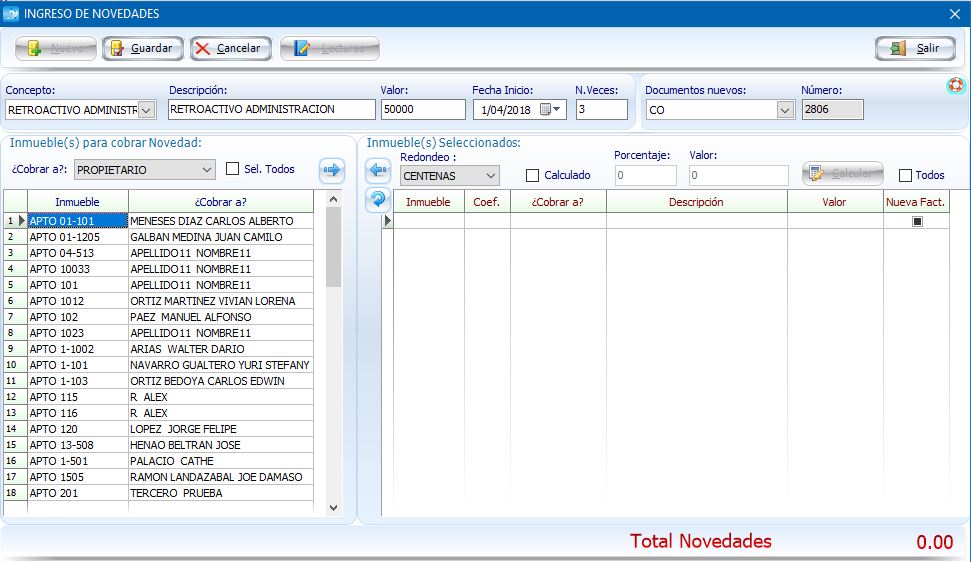
Incrementos
Opción que permite realizar incrementos a la cuota de administración. Recuerde aplicarlo antes de la facturación. Para ingresar dirigirse a la pestaña de Cartera, Procesos y seleccione INCREMENTOS.
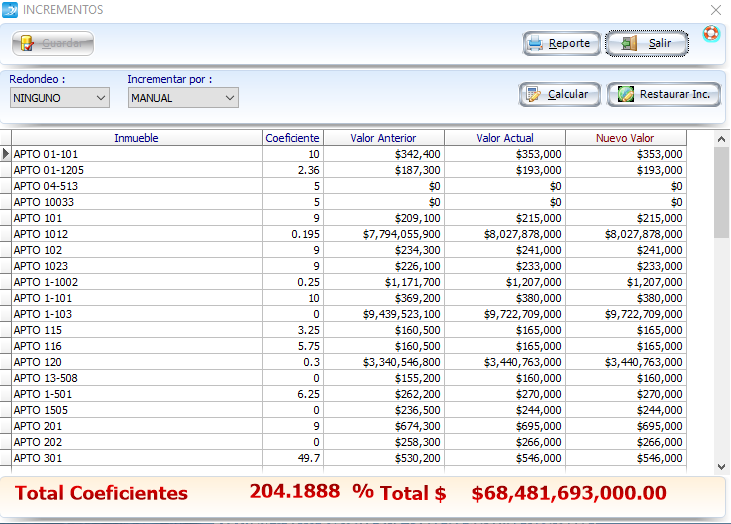
Seleccione el redondeo que aplicará a los valores calculados, se podrá redondear por:
- Unidades
- Decenas
- Centenas
- Miles
Posteriormente desplegar la lista INCREMENTAR POR. Existen cuatros maneras de generar un incremento:
Manual:
Permite realizar el incremento de forma manual digitando el valor directamente en el campo "Nuevo valor" en frente de cada inmueble. Permite excluir inmuebles.
Porcentaje:
Se muestra el campo 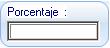 en el cual se puede digitar el % a incrementar, luego dar clic en el botón calcular para que en la columna 'Nuevo Valor' se muestren las cuotas de administración actualizadas. Este incremento aplica para todos los inmuebles de la lista.
en el cual se puede digitar el % a incrementar, luego dar clic en el botón calcular para que en la columna 'Nuevo Valor' se muestren las cuotas de administración actualizadas. Este incremento aplica para todos los inmuebles de la lista.
Coeficiente:
Al marcar aparecen dos campos: 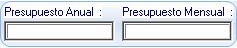 se debe digitar el valor del presupuesto anual, en el campo presupuesto mensual el sistema calculará este valor. Verificar que los inmuebles tengan coeficiente, aquellos que no lo tengan, no se les calculará incremento, posteriormente dar clic en 'Calcular'.
se debe digitar el valor del presupuesto anual, en el campo presupuesto mensual el sistema calculará este valor. Verificar que los inmuebles tengan coeficiente, aquellos que no lo tengan, no se les calculará incremento, posteriormente dar clic en 'Calcular'.
Valor Fijo:
Al marcar aparece un campo: 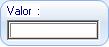 . Digite el valor, y todos los inmuebles tendrá un incremento de ese valor. Después hacer clic en Calcular.
. Digite el valor, y todos los inmuebles tendrá un incremento de ese valor. Después hacer clic en Calcular.
Luego de generar cualquiera de los incrementos, hacer clic en "Guardar". En la siguiente liquidación el incremento se aplicará a los inmuebles seleccionados.
Al guardar esta configuración, el sistema realizará el cambio en cada uno de los inmuebles. Para cancelar alguna acción o cálculo haga clic en "Cancelar".
El botón 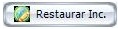 permite devolver los valores que se encuentran en la columna ANTERIOR; por lo tanto se puede devolver máximo cuando se ha guardado el incremento una vez.
permite devolver los valores que se encuentran en la columna ANTERIOR; por lo tanto se puede devolver máximo cuando se ha guardado el incremento una vez.
Movimiento Programado
Todo cobro, novedad que tenga más de una cuota de aplicación o que se estime a ejecutarse en una fecha superior a la liquidación del proyecto se guarda como movimiento programado, hasta que sus aplicaciones lleguen al valor "0", para acceder vaya por: CARTERA y luego de clic en MOVIMIENTO PROGRAMADO. En la ventana encontrará los siguientes campos:

INMUEBLE: Detalla a que inmueble se carga el movimiento.
No. CUOTAS Y No. APLICADAS: Se muestra el número de veces que se programa el cobro y el número de cuotas aplicadas. Daytona cada vez que aplica un cobro incrementa el campo No. Aplicadas cuando sean iguales será borrado de este módulo. Tener en cuenta que si la liquidación por algún motivo, las aplicaciones del movimiento programado no cambiará o no disminuirá.
FECHA: Desde el momento en que se inicio el movimiento programado.
CONCEPTO Y DESCRIPCIÓN: Se detalla el concepto al cual aplica.
VALOR: Total del movimiento que se incluya en cada aplicación.
ELIMINAR MOVIMIENTOS PROGRAMADOS
No se puede devolver un movimiento que ya se incluyó en un documento, este procedimiento es manual, para eliminar un movimiento programado marque check en el registro en el campo ELIMINAR.
Luego dar clic en  .
.
Ajuste de cartera
Opción que permite ajustar saldos de cartera que ya no serán cobrados. Ejemplo: Condonación de intereses, reclasificación de cuentas, entre otros.
Para abrir la opción vaya por: Cartera, procesos y seleccione AJUSTES DE CARTERA.
El formulario se encuentra dividido en las siguientes áreas:
Seleccionar el documento contable: Recuadro Rojo.
Cartera: Recuadro Azul.
Detalle movimiento aplicado: Recuadro Verde.
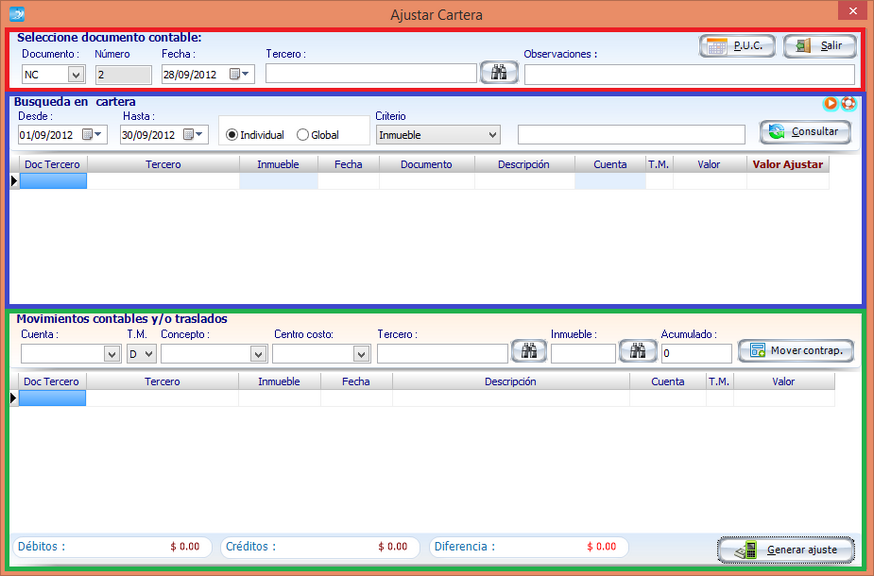
Seleccionar el documento contable
Se debe configurar el tipo de documento, la fecha del documento, el tercero al que se realizará el ajuste y diligenciar las correspondientes observaciones. (Si hay la necesidad de consultar, editar o crear cuentas, está disponible la opción de cartilla de cuentas en el botón 'P.U.C')
Cartera
Se puede filtrar la cartera de forma individual o global haciendo clic sobre la opción Consultar. Tener en cuenta la fecha donde realiza la búsqueda.
Luego seleccionar la cuenta (No debe estar marcada como Cartera), el tipo de movimiento ó el concepto (SI APLICA), el tercero y el inmueble, seleccionar los conceptos para cargar la información de cartera y ubicar los datos en la sección de movimientos contables y/o traslados.
Utilizar el botón MOVER CONTRAP. cuando se necesite ajustar los movimientos del documento.
Detalle movimiento aplicado
Luego en el recuadro verde, seleccionar el tipo de documento del tercero y la descripción. En caso de no asignar una, el programa asignará la palabra ajuste en la descripción del documento.
Verificar que el ajuste tiene los movimientos correctos y hacer clic en el botón GENERAR AJUSTE.
Facturación de zonas comunes
Permite agregar cobros a inmuebles que estén creados con tipo ZCOMUN. Estos deben tener como propietario el nombre del Centro Comercial o Conjunto. Este módulo permite administrar y contabilizar fácilmente los cobros de estas áreas comunes.
Con la nueva normatividad en lo relativo con el tratamiento tributario de la Propiedad Horizontal, los dineros recibidos por la realización de actividades propias de su objeto social, como es el caso de servicios de estacionamientos en zonas comunes, arrendamiento o concesión de espacios públicos, publicidad, y demás servicios que presta la copropiedad para administrar de manera correcta y eficaz los bienes y zonas comunes, deben quedar gravadas con el impuesto sobre las ventas IVA.
Para poder realizar el cobro del IVA, los conceptos marcados como Zona Común deben tener configurado la cuenta del IVA con sus respectivos porcentajes en la contrapartida de causación, se debe tener configurado el tipo de documento configurado con orden 2.
Para configurar los conceptos se debe ingresar por la pestaña de Configuración, Conceptos.
Para facturar las zonas comunes con retención como RteFte o ReteIca se debe tener en cuenta la configuración del valor base en cuentas especiales. Para que esta retención aplique, el valor que se va a cobrar en la factura debe ser mayor o igual a el valor configurado en dicha opción. Si el valor es menor no se hará el cobro de la retención.
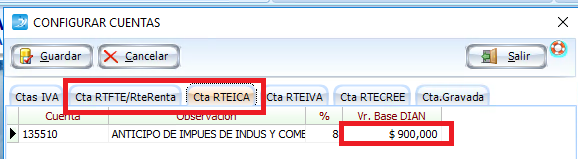
Esta configuración aplica tanto para facturar zonas comunes en lote o para facturarlo por la opción de contratos.
Descuentos en facturación de zonas comunes
Para aplicar descuentos sobre facturas de zonas comunes, se debe configurar un concepto de tipo valor RESTA CARTERA, como se muestra a continuación:
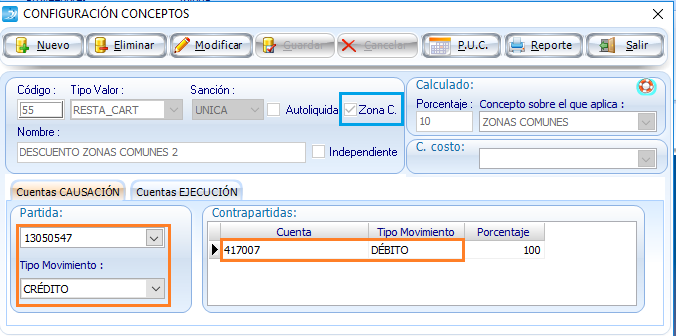
NOTAS:
- Es importante que el concepto quede marcado como zona común para que al momento de facturar se pueda agregar al documento.
- Verificar que la naturaleza de las cuentas sea contraria para que en el total se reste el valor del descuento.
Una vez se cree el concepto se debe crear el contrato, agregar el concepto del cual se va generar el cobro y el descuento del mismo, posteriormente facturar. Al transmitir el documento desde el módulo de facturación electrónica se evidenciará el descuento.
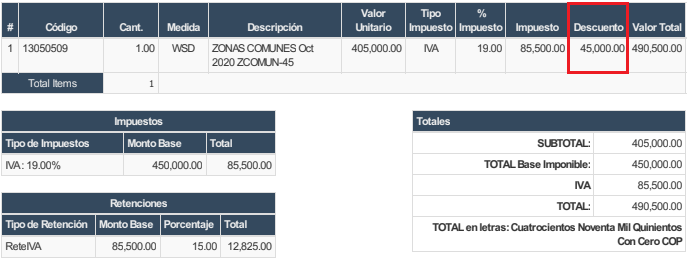
Contratos
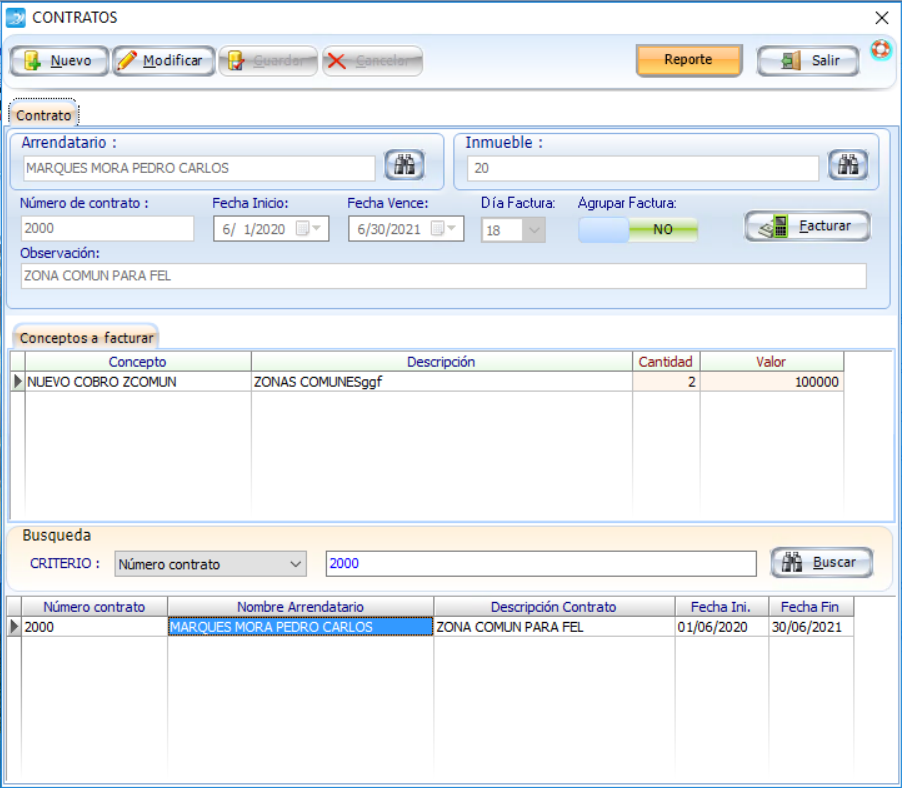
En este formulario se registrarán los contratos a los diferentes arrendatarios, se asigna el tercero y el inmueble el cual debe ser de tipo ZCOMUN.
Se debe asignar un serial al contrato, este será único.
Seleccionar la fecha inicio y fin del contrato.
Día Factura: Seleccionar el día en que este contrato se mostrará en el formulario de facturación.
Agrupar Factura: Deslizar el indicador a 'SI' para dos o más contratos del mismo tercero para generar una sola factura por los mismos.
Se deben asignar los conceptos a facturar en el contrato, si tienen configurada la cuenta de IVA en el concepto se incluirá este impuesto al facturar dicho concepto.
Podrá ver la columna cantidad que le permitirá asignar una cantidad de ítems correspondientes a la zona común.
Para facturar el contrato actual, dar clic en  , se generará la factura de zona común del contrato que esté cargado en el formulario, al facturar se podra
seleccionar la fecha inicio y fecha vencimiento de la factura.
, se generará la factura de zona común del contrato que esté cargado en el formulario, al facturar se podra
seleccionar la fecha inicio y fecha vencimiento de la factura.
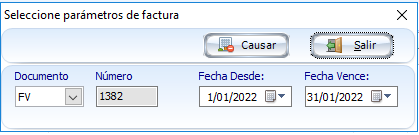
En la sección de reportes, se podrán generar los informes de contratos vigentes y proximos a vencer, en este informe se podrán seleccionar las edades (próximos contratos a vencer en los siguientes 30, 60 y 90 días)
Facturar
Al ingresar podrá observar la siguiente pantalla que se divide en 4 secciones importantes que se van a describir a continuación brevemente.
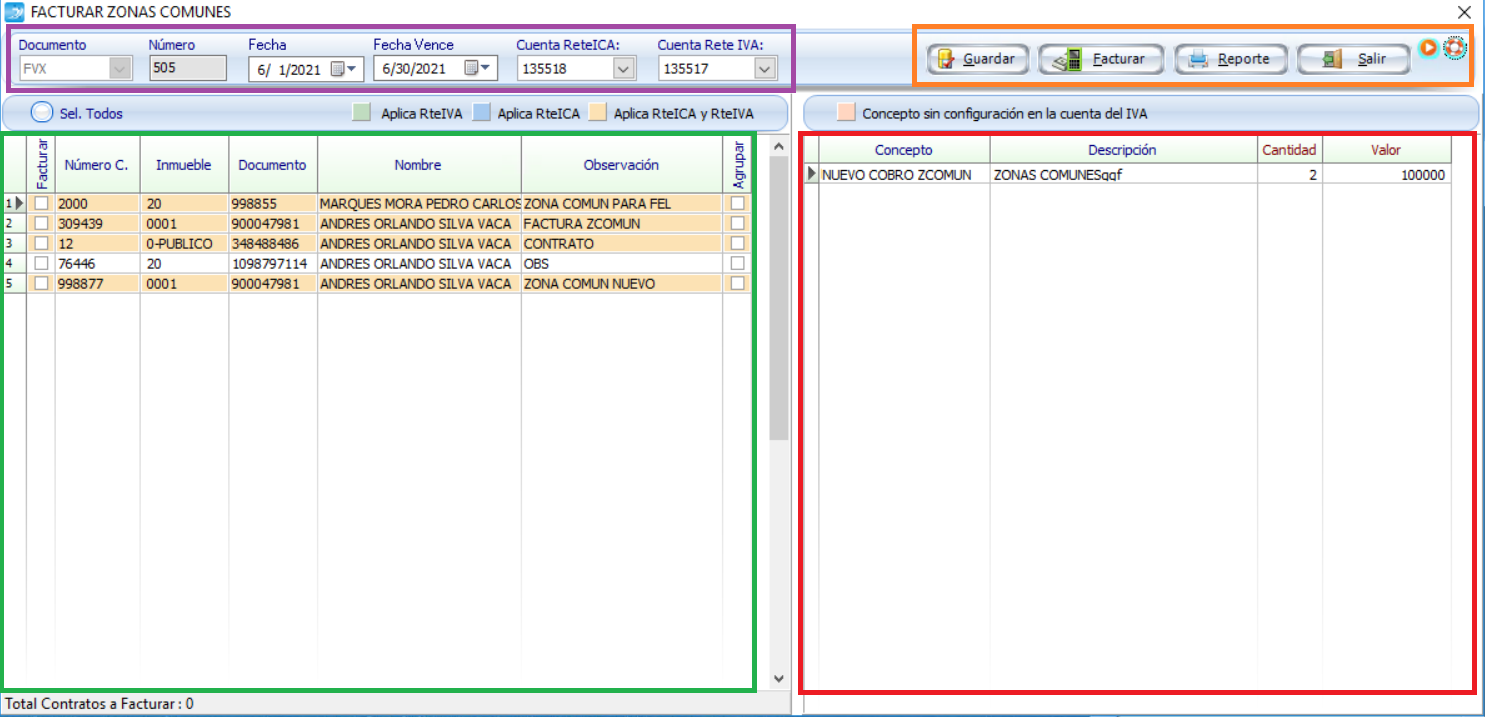
Nota: Se podrá seleccionar el ordenamiento de los contratos por ingreso (número de contrato), inmueble y tercero.
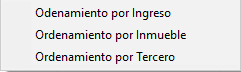
Área Morada.
Documento y número: Se carga el tipo de documento configurado como CAUSACION_PH orden 2 y el cosnecutivo actual.
El campo fecha cargará el día según la selección realizada al ingresar al formulario, se seleccionará tambien la fecha vence la cual se evidenciará en las facturas.
Se asignarán las cuentas de RteIva e RteIca que aplicarán sobre las facturas de zonas.

Nota: Entre la sección morada y la sección verde encontrará una herramienta que le permitirá diferenciar por medio de colores los diferentes conceptos de impuestos aplicados a las zonas comunes.
Área Verde
El proceso se realiza de izquierda a derecha para cada uno de los contratos y la configuración se guarda para futuros cobros.Según el régimen del tercero se cobrarán los respectivos impuestos, al dar clic sobre el contrato en la parte superior de la sección izquierda se mostrará que impuestos aplican para dicho tercero, el color lo indicará de manera visual.
- AMARILLO/NARANJA: Aplica RteICA y RteIVA.
- AZUL: Aplica RteICA.
- VERDE: Aplica RteIVA.
Si se realizó el agrupamiento por tercero se evidenciará en la casilla de agrupar, tambien puede seleccionar y deseleccionar los contratos a agrupar por tercero desde este formulario, al guardar la configuración se marcará el interruptor de agrupar en 'SI' para los contratos seleccionados.
Área Roja.
En la área de conceptos se mostrará el detalle por contrato, en color rosado se indicarán los que no tengan configurado el IVA.
Tambien podra ver la columna que le indica la cantidad asociada a esa area comun y el valor.
Una vez finalice la revision de conceptos podra regresar al recuadro verde y seleccionar el concepto a facturar.
Área Naranja.
Cuando finalice la selección de los contratos y el diligenciamiento de los valores, dar clic en el botón  para generar el cobro.
para generar el cobro.
Con el botón 'Reporte' se podrá generar el informe de los contratos marcados como facturar.
El botón 'Salir' permitirá tambíen guardar la configuración sin realizar una facturación.
Se habilitó la opción para poder seleccionar la cuenta a la cual aplicara la Retefuente esta cuenta o cuentas deben estar configuradas en la opción de cuentas especiales, se muestra también el color cuando aplica a cada una de las retenciones que se encuentran en la parte superior.

Es importante tener en cuenta que esta retención aplicara a los terceros cuyo régimen sea distinto de simplificado y ahora se debe configurar en el formulario de tercero (arrendatario, propietario o proveedor), ya que se habilitaron dos campos nuevos en la pestaña otros datos, uno en el cual se marcara si ese tercero aplica o no para el cobro de la retención y el porcentaje de la misma como se muestra a continuación.
(Cuadrosverdes son para tener en cuenta y los cuadros azules son los campos nuevos en el formulario)
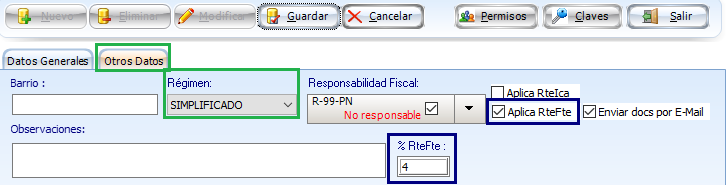
Una vez hecha esta configuración se podrá hacer la facturación de zonas comunes individuales o en lote y las retenciones aplicarán a las facturas de acuerdo a la configuración realizada.
NOTA:
- Las cuentas especiales deben estar previamente configuradas.
- La configuración que se defina, se mantendrá para los siguientes cobros.
- Solo se mostrarán los conceptos parametrizados como Zona Común.
- Los anticipos de zonas comunes se deben generar por el módulo de pagos por anticipado. Este debe aplicar al concepto de zona común donde se genera el cobro, y no debe estar marcado como ZONA C.
Información Importante: Cuando ingrese al apartado de registro de documentos es importante que tenga las siguientes recomendaciones que se registraran en este apartado. Esto solo aplicara en Registro de documento siempre y cuando se cumplan las siguientes condiciones:
Factura de zonas comunes
Con la tecla F9 podrá acceder a una nueva ventana donde podrá ver la descripción de los conceptos de impuestos que aplican para la factura, recuerde antes dar click en modificar para poder usar esta función.
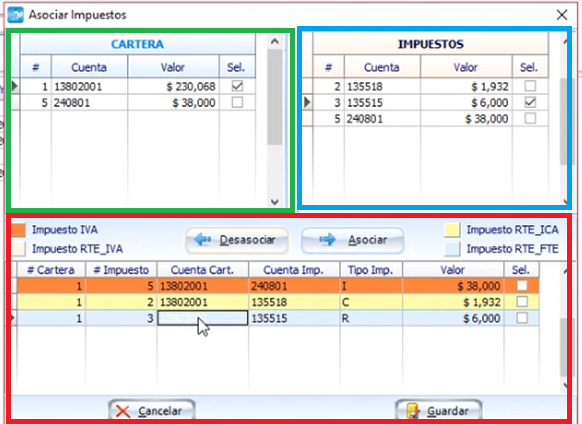
Esta sección esta dividida en 3 campos importantes la cartera, los impuestos y en la parte inferior podrá ver la asociación entre los impuestos clasificándolos con los colores que se describen en el formulario brevemente, de esta manera va a poder asociar y desasociarlos a la factura respectivamente.
Con la tecla F10 podrá acceder a la ventana que le va a permitir visualizar la cantidad de ítems, sin embargo solo podrá acceder a esta función siempre y cuando la cuenta este relaciona a una Cuenta de cartera.
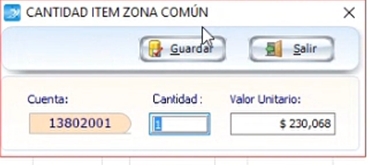
Desde esta ventana va a poder cambiar la cantidad de ítems y el valor por cada ítem.
Reportes
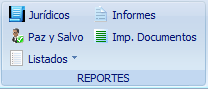
Jurídicos
En este módulo es posible administrar los procesos jurídicos de los inmuebles.
Tiene tres opciones de acuerdo al proceso en el que se encuentre el inmueble Carta Residentes, Carta Abogado y Certificado Juzgado.
En la parte inicial se realiza la configuración de la búsqueda en Cartera, Fecha de Corte, si desea hallar un valor mayor o igual, indíquelo en Cartera por Monto, luego haga clic en Buscar.

El sistema traerá la cartera que cumpla con los filtros de búsqueda.
Carta a Residentes: Busca y muestra todos los inmuebles que tiene cartera junto con el valor adeudado y permite enviarles una carta informando acerca de su morosidad. Resaltado en Amarillo aparecerán los inmuebles que tengan Acuerdo Vigente y no los puede colocar en proceso jurídico hasta que este acuerdo se incumpla. Ver Acuerdos.
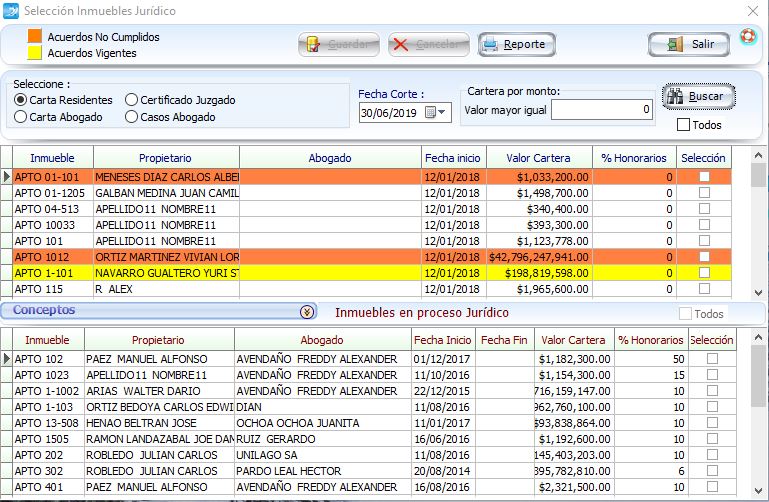
Carta Abogado: Genera una carta al Abogado seleccionado informándole a cerca de la morosidad del inmueble y la autorización para iniciar con el cobro jurídico, permite ingresar inmuebles a proceso Jurídico ya que muestra los inmuebles que tienen Acuerdos Vencidos resaltados en Naranja.
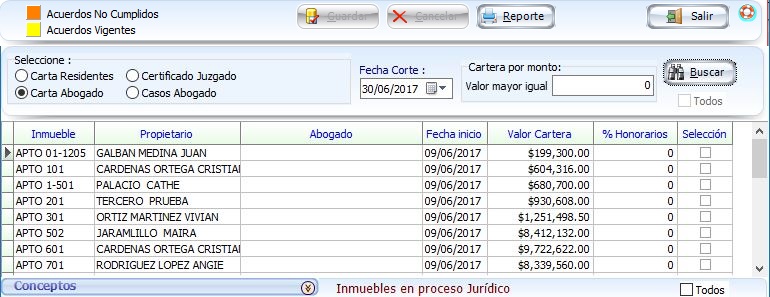
Para ingresar un inmueble a proceso jurídico, seleccione los campos Abogado y % Honorario, aquí resaltados ( Azul y Verde respectivamente), presionando la tecla Enter puede modificar cada campo, en el primero puede ver los Abogados existentes o puede crearlo. Recuerde Guardar los cambios y volver a presionar el botón de Búsqueda para verificar. Mostrará este inmueble en el campo inferior (Inmuebles en proceso juridico).
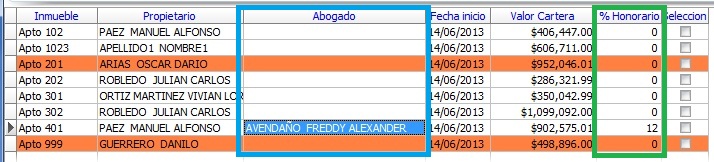
Certificado Juzgado: Muestra en la parte inferior los inmuebles que tienen un proceso jurídico vigente, y permite generar un certificado para el inmueble y adjunta el detalle de los valores correspondientes. Recuerde configurar los 4 conceptos por los que desea ver el reporte de la información.


Para terminar el proceso jurídico a un inmueble, verifique estar en esta pestaña y haga clic sobre el campo Fecha Fin del inmueble correspondiente, luego haga Clic en la tecla Supr y el sistema pedirá una confirmación para terminar el proceso, colocará la fecha correspondiente.
Casos abogado: Clic en el botón  , para desplegar la ventana de busqueda, seleccionar el abogado correspondiente y generar el reporte de casos juridicos por abogado.
, para desplegar la ventana de busqueda, seleccionar el abogado correspondiente y generar el reporte de casos juridicos por abogado.
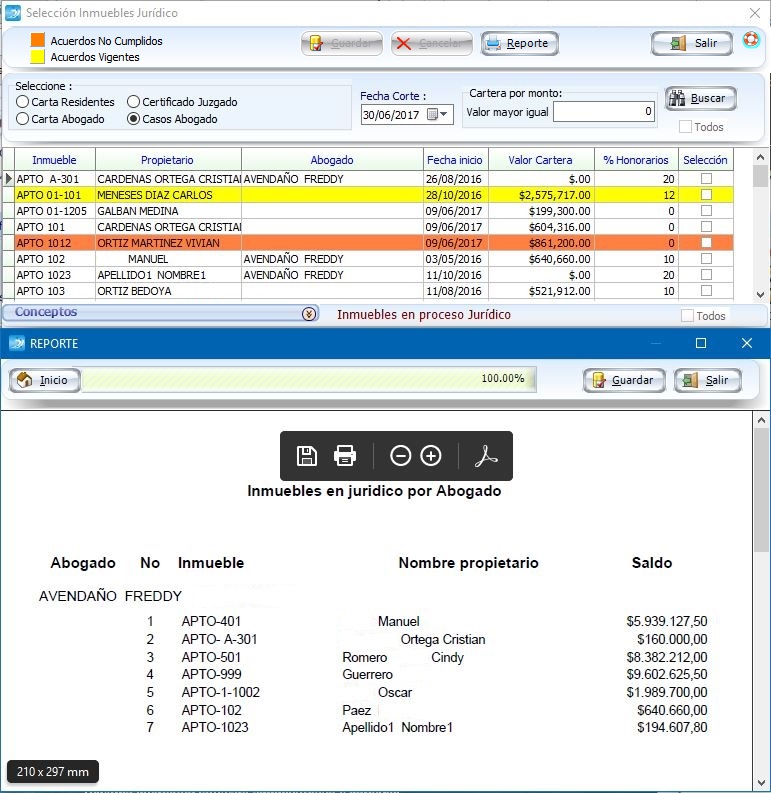
Para ver los reportes correspondientes, seleccionar los inmuebles respectivos usando la casilla de la columna SELECCIÓN y haga clic en el botón Reporte.
NOTA: Para cambiar los conceptos los cuales se están cobrando al inmueble se deben configurar los conceptos de jurídico.
Para realizar el pago ingresar por Cartera, Recibir Pagos, seleccionar los registros a pagar y hacer el cobro de honorarios respectivos (debe estar configurado el concepto Honorarios, ver más), cuando se paguen todos los conceptos que están en jurídico, el programa libera al inmueble de este proceso.
Para visualizar en el estado de cuenta que el inmueble está en jurídico,se debe ingresar por Cartera, opción Informes, hacer click en la pestaña Estado de Cuenta y en la fecha se debe colocar una fecha igual o intermedia entre la fecha de Inicio y la fecha de Fin del jurídico
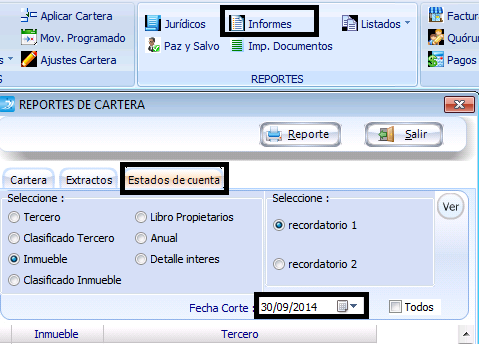
En el informe correspondiente se mostrará un mensaje que indica que el inmueble se encuentra en proceso jurídico.
Concepto de Honorario
La configuración del concepto para honorarios de abogado, se realiza en el módulo de Configuración -> Conceptos, de la siguiente manera.
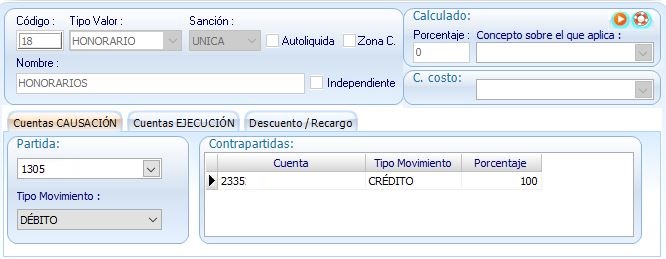
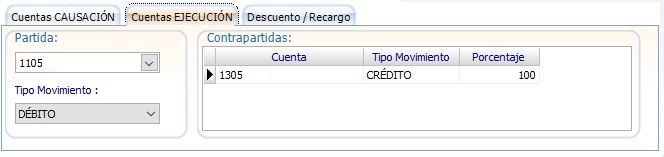
- Tipo Valor: Honorario y Sanción: Única.
- Causación: Cuenta de cartera al débito contra la cuenta por pagar de honorario al crédito.
- Ejecución: Cuenta del disponible al débito contra la cuenta de cartera de la causación al crédito.
Para la configuración de los conceptos a cobrar a los inmuebles en estado juridico, ver el siguiente enlace.
Paz y salvo
Para generar un Paz y Salvo, haga clic en la opción del módulo de Cartera -> Reportes
Tenga en cuenta que DAYTONA INTERCLOUD únicamente genera este documento a los inmuebles que se encuentran sin saldo en cartera a la fecha.
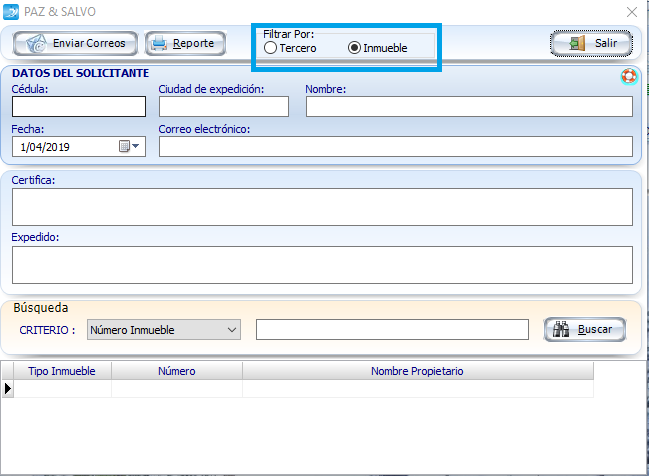
Se deben diligenciar primero los datos del solicitante del paz y salvo como se muestra en la siguiente imágen:

En el recuadro azul utilizar la opción para filtrar el inmueble o tercero que solicita, luego realizar la búsqueda en la parte inferior del formulario y seleccionar con doble clic para que el sistema cargue la información del paz y salvo. Luego haga clic en  para imprimir o guardar el documento.
para imprimir o guardar el documento.
Es necesario llenar todos los espacios solicitados, puede enviar el documento via e-mail usando la dirección ahí consignada, tiene que configurar los datos de correo del proyecto. (Ir a Configuración Sevidor de Correos).
Imprimir documentos
Por esta opción puede imprimir los documentos de cartera (CO y RC) y presentar el informe de recibos. Dirigirse a la opción del módulo de REPORTES de CARTERA y seleccionar IMPRIMIR DOCUMENTOS. Aparecerá un ventana con las siguientes opciones:
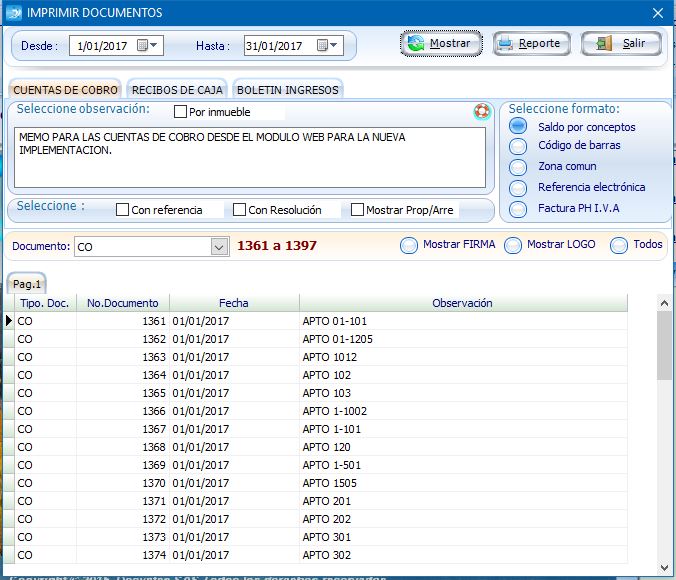
Para la impresión de Recibos de Caja y Cuentas de Cobro:
Seleccione el tipo de documento. Aclare el rango de fechas en la que se encuentra ese documento. Haga clic en 
Se podrá generar impresion de las siguientes maneras:
Podra seleccionar alguna de las opciones que se detallan en la siguiente pantalla, todas ellas sirven para realizar el filtrado correspondiente del documento a imprimir
Para este caso podra realizar el filtrado por cada inmueble o realizar el reporte total del inmuebles como se muestra en el rectangulo color NARANJA
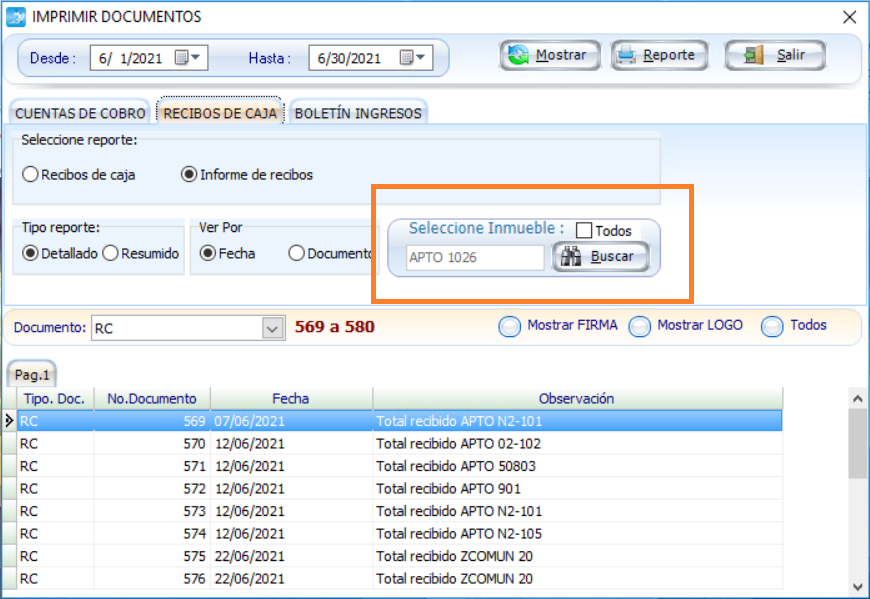
Luego de validar correctamente los documentos utilice el botón  para imprimir.
para imprimir.
PARA VERIFICAR EL INFORME DE RECIBOS
Marque INFORMES DE RECIBOS y aparecerán dos grupos: TIPO REPORTE Y VER POR. Este informe trae todos los documentos que se encuentran en el rango de fechas Desde y Hasta.
FACTURAS - REFERENCIA ELECTRÓNICA: Para poder ver el reporte o poder utilizar este tipo de reporte, los códigos de los inmuebles no deben tener ningún tipo de carácter o caracteres especiales solo debe tener números ya que este formato calcula la referencia de pago para el código de barras.
NOTA: Para exportar reportes despliegue la lista que se encuentra frente al botón INICIO para seleccionar el tipo de archivo, luego haga clic en Guardar. Tenga en cuenta que para ver los reportes debe tener instalado un versión reciente de ADOBE READER.
NOTA 2: La observación para cuentas de cobro y el memo de código de barras se configurá desde el módulo de Configuración, opción Modificar Proyecto, pestaña Memos en Documentos
NOTA 3:Las facturas que sean de día diferente a 1, se deben generar sin la marcación de 'Saldo por conceptos', en su defecto se deben marcar estos conceptos como Independientes.
Informes
Módulo diseñado para la generación de informes de Cartera, Extractos y Estados de Cuenta
Los informes de Cartera se clasifican en una serie de informes complementarios como lo son:
Cartera por EDADES, para generar este reporte seleccionar la fecha de corte del informe, establecer el tipo de agrupación ya sea por:
- Inmueble.
- Tercero.
- Tercero concepto.
- Inmueble concepto.
Y dar clic en el botón 'Reporte' para generar el informe.
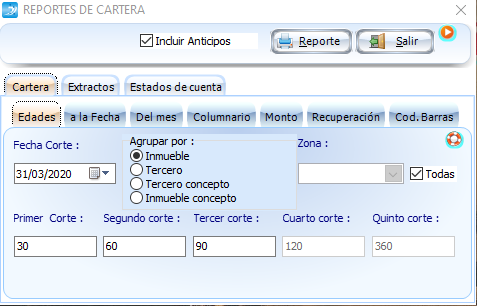
Cartera A LA FECHA, para generar este informe se configura la fecha de Corte y el tipo de reporte seleccionando si es detallado (Discrimina cada uno de los conceptos), resumido (Muestra un total por cada concepto) y se da clic en el botón 'Reporte' para generar el informe.
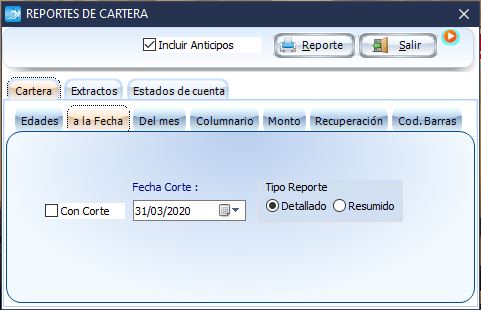
Cartera DEL MES para configurar este informe se configura las fecha DESDE y la fecha HASTA y se da clic en el botón 'Reporte' para generar el informe.
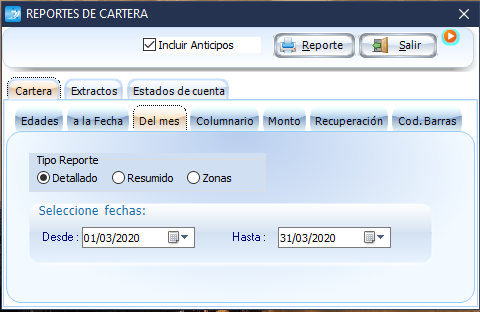
Cartera COLUMNARIO para generar este informe se estipula en cada fila un concepto, este informe permite hasta siete conceptos, cabe aclarar que los conceptos que se seleccionen son los que se evidencian en el informe por columnas.
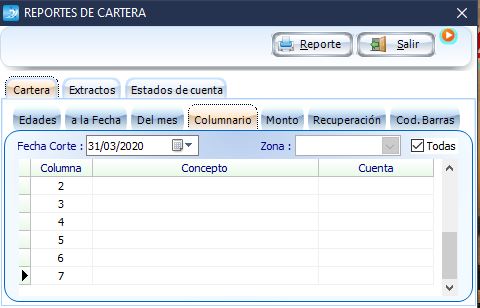
En caso de que se manejen zonas proyecto, se podrá generar el informe por cada una de estas zonas seleccionandola de la lista correspondiente, para generar el columnario total mantener marcada la casilla 'TODAS', en el reporte traerá en el título el nombre de la zona seleccionada.

Cartera MONTO para generar este informe se selecciona la fecha de corte y el tipo de reporte Resumido o Detallado
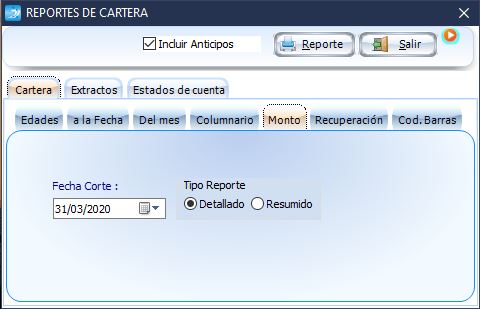
Cartera RECUPERACIÓN para generar este informe selecciona la fecha DESDE y la fecha HASTA del mismo mes y el tipo de reporte Resumido o Detallado. El reporte se genera en 3 bloques:
- Mes en ejecución: Los pagos realizados en ese mes, correspondiente a causaciones realizadas en ese mismo mes.
- Vigencia año actual: Los pagos realizados en ese mes, correspondiente a causaciones realizadas en ese mismo año pero no en el mes seleccionado.
- Vigencia años anteriores: Los pagos realizados en ese mes, correspondiente a causaciones realizadas en años diferentes al seleccionado.
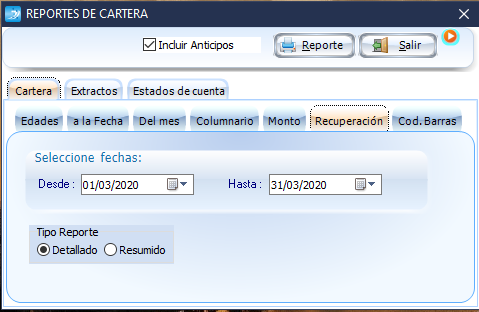
En el ítem de reportes se generan EXTRACTOS, este tipo de informe se encuentra ubicado en la segunda pestaña y permite ser generado por TERCERO, CONCEPTO, DOCUMENTO, GENERAL POR CUENTA, para solicitar uno de estos informes se configura las fechas de visualización y el tercero o inmueble del cual se necesita tal información posteriormente da clic en el Botón Reporte.
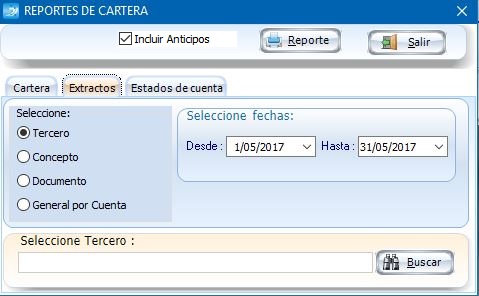
Para generar un estado de cuenta se selecciona la tercera pestaña ESTADOS DE CUENTA, de la misma forma que los informes anteriores se configura el tipo de informe a generar por:
- Tercero.
- Clasificado tercero.
- Inmueble.
- Clasificado inmueble.
- Libro propietarios.
- Anual.
- Detalle Interés.
Al generar este reporte permite seleccionar dos tipos de observaciones distintas dependiendo la necesidad de la observación. Cabe anotar que los recordatorios se ingresan por la configuración del proyecto.
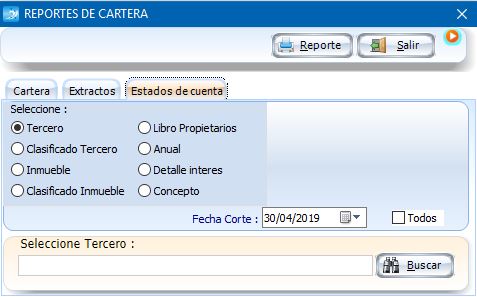
Cuando se genera un tipo de informe el sistema tiene la opción de enviar el documento de forma directa al correo electrónico del tercero, para utilizar esta función primero se genera el informe a ENVIAR, posteriormente en la parte superior izquierda del formulario se encuentra el botón 'Enviar' el cual permite remitir el informe directamente al correo electrónico.
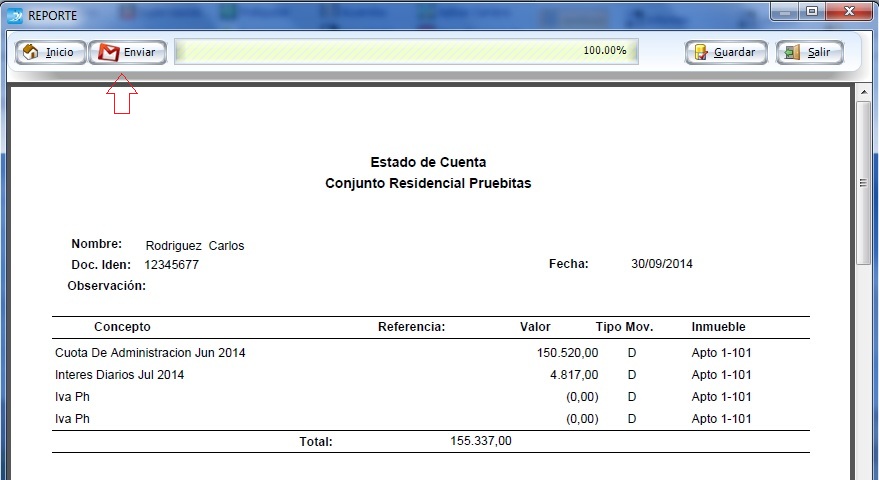
Para enviar el correo se diligencia la dirección de correo electrónico del destinatario, el asunto, descripción y la marcación de si se envía como archivo adjunto.
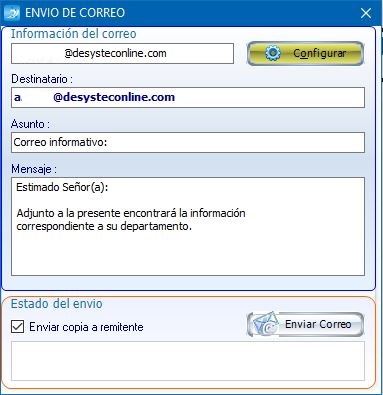
NOTA: Todos los informes se generan en formato PDF, adicionalmente el sistema permite exportar al tipo de archivo que se solicite de forma rápida y efectiva con el botón 'Guardar' y seleccionado el tipo de archivo.
Listados
Listados disponibles como información adicional que tiene a su disposición.
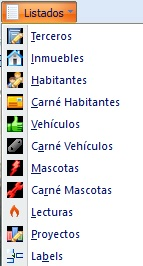
Utilidades
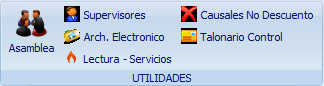
IVA sobre intereses
Para configurar la opción del cobro de IVA sobre los intereses, es necesario crear un concepto, este concepto se debe parametrizar de la siguiente forma:
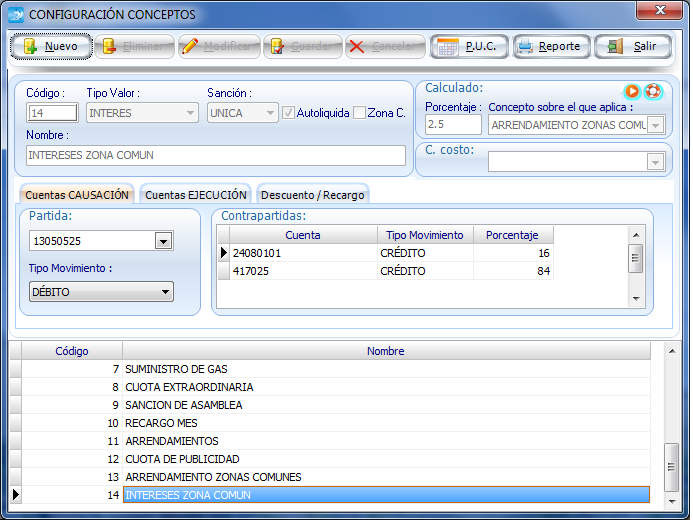
Como se identifica los parámetros de concepto se deben marcar de la siguiente forma para que el funcionamiento del proceso sea el correcto.
Tipo valor: INTERES
Se habilita el Chek-in de Zona común
Porcentaje: se digita el porcentaje de interés para aplicar al IVA
Concepto sobre el que aplica: se selecciona el concepto con el cual realizan el cobro de arrendamiento para las zonas comunes.
Cuentas de Causación: la configuración de la cuentas de causación se realiza de la siguiente forma:
- Partida: 13 al Débito
- Contrapartida: la cuenta del Ingreso (41-42) al Crédito con un porcentaje del (84 %) y la cuenta del IVA 2408 al crédito con un porcentaje del (16%).
Cuentas de Ejecución: la configuración de las cuentas de ejecución se realiza de la siguiente forma:
- Partida: 11 al Débito.
- Contrapartida: 13 al Crédito.
Posteriormente se dirige a Zonas comunes, en este ítem procede a facturar el valor y concepto emitido por el alquiler de la zona común. Una vez se genere la liquidación de cartera puede realizar la impresión de la factura en la cual se discrimina el IVA causado por los Intereses adeudados por el arrendatario de la zona común; el proceso de cobro de IVA para los intereses se genera de la siguiente forma:
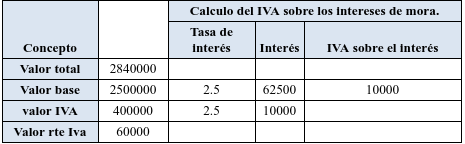
Notas:
- El valor del interes se generara sobre el valor cobrado antes de impuestos.(Valor base), en caso de haber realizado abonos, el calculo de impuestos se realizara sobre el saldo, hallando nuevamente el valor base.
- En caso de no generar iva sobre el interes no se debe configurar la cuenta del en el concepto de interes de la zona común.
- Se genera rte iva para los terceros de régimen gran contribuyente.
Reteiva
Para realizar el cálculo de RETEIVA se debe tener en cuenta la siguiente configuración, esto con la finalidad de que este cálculo se realice de forma automática.
Primero se debe configurar la cuenta contable a utilizar esta configuración se realiza por CONTABILIDAD, CUENTAS ESPECIALES. (CUENTAS ESPECIALES (IMPUESTOS)
Una vez realizado el paso anterior se procede a facturar la zona común, es de vital importancia tener en cuenta que el sistema realiza el cálculo del RETEIVA a los arrendatarios configurado como GRAN CONTRIBUYENTE (TERCEROS / PROPIETARIOS / ARRENDATARIOS).
Causales no descuento
(Pestaña Cartera -> Sección Utilidades) En esta opción se ingresan las observaciones por inmueble, para que sean mostradas por factura o marcar una de estas como causal de NO descuento como indica la imagen:
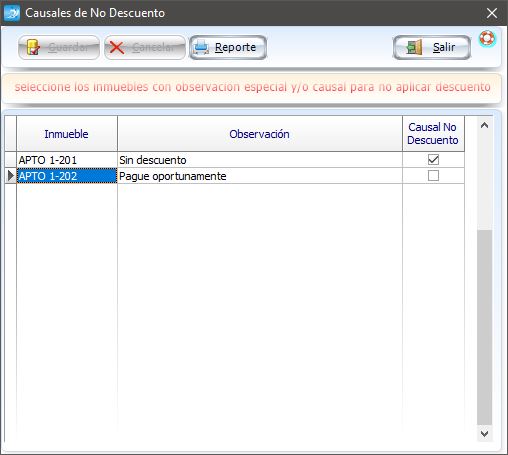
En la recepción de pagos si se tiene configurado los conceptos de descuento y el inmueble aplica para uno de estos descuentos, SI tiene una causal de NO descuento se mostrarán de color azul y no se les aplicará descuento alguno.
Clic en el botón  para evidenciar las observaciones del memo identificadas respectivamente a cada inmueble.
para evidenciar las observaciones del memo identificadas respectivamente a cada inmueble.
Notas:
- No se podrá eliminar un inmueble de este formulario.
- Si no se requiere la observación adicional registrada, esta puede borrarse y luego guardar el cambio realizado.
- En caso de que se requiera generar descuentos sobre un inmueble registrado, desmarcar la casilla Causal de No Descuento y guardar el cambio realizado.
Asamblea
Para ingresar vaya por: CARTERA, UTILIDADES y seleccione ASAMBLEA. Se mostrará una ventana con las siguientes características:
La creación de la asamblea se realiza dando clic en el botón 'Nuevo', posteriormente se digita la descripción de la asamblea asignando la fecha de reunión, en la parte inferior de la asamblea se debe ingresar el tema de votación.
Nota: Todas las asambleas creadas se muestran y registran en la pestaña de asamblea; para seleccionar una asamblea creada hacer doble clic para seleccionar una ya existente.
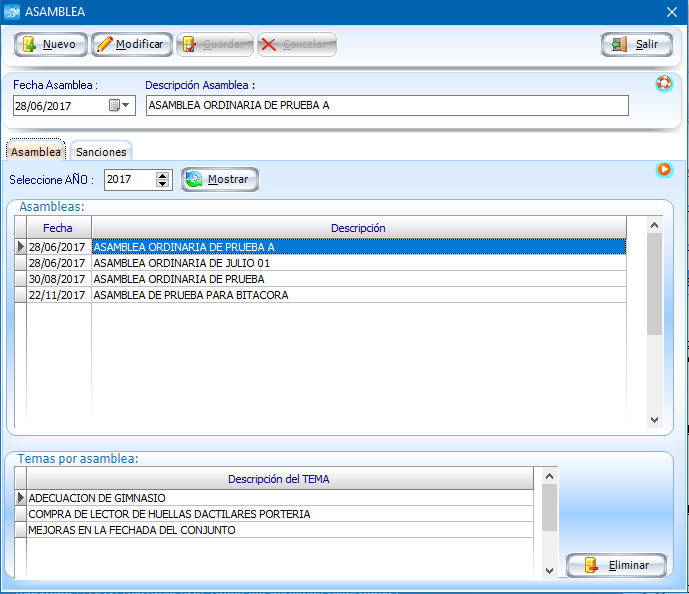
Sanciones
En este módulo se realizan los cobros a los inmuebles que no asistieron a una asamblea guardada. Para proceder, marcar con  en la casilla 'Facturar' a los serán cobrados. La parte superior se maneja igual que una novedad: se selecciona el concepto y fecha de cobro, se diligencia la descripción, número de veces a cobrar y el valor, éste valor puede ser tomado de dos maneras: Un valor fijo o un cierto porcentaje del valor de cuota de administración.
en la casilla 'Facturar' a los serán cobrados. La parte superior se maneja igual que una novedad: se selecciona el concepto y fecha de cobro, se diligencia la descripción, número de veces a cobrar y el valor, éste valor puede ser tomado de dos maneras: Un valor fijo o un cierto porcentaje del valor de cuota de administración.
En el caso del porcentaje, cuando se marque con  la opción % Admon, la casilla 'Valor' se denominará 'Porcentaje'. Se diligencia el porcentaje deseado y se da clic en el botón CALCULAR.
la opción % Admon, la casilla 'Valor' se denominará 'Porcentaje'. Se diligencia el porcentaje deseado y se da clic en el botón CALCULAR.
Cuando se tengan listos los cobros, se da clic en el botón COBRAR SANCIONES para generar los documentos correspondientes al cobro.
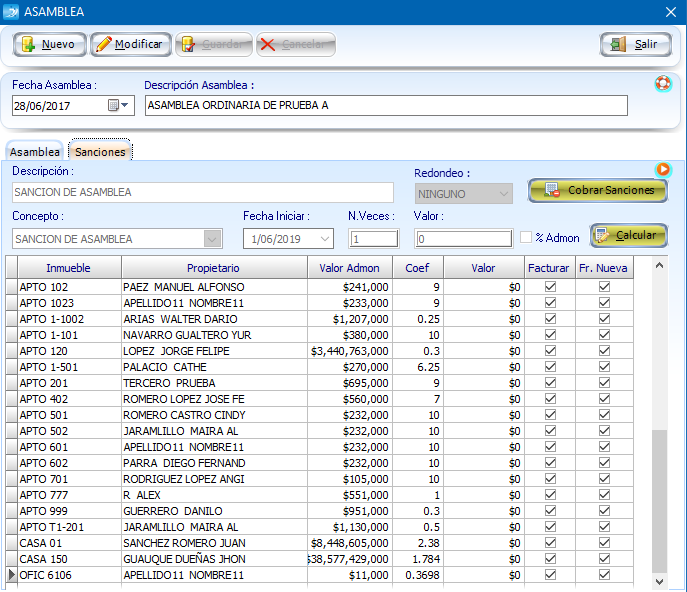
Nota: El registro de asamblea y de los respectivos temas de votación se realiza desde el módulo de Consultas Web
Archivo Electrónico
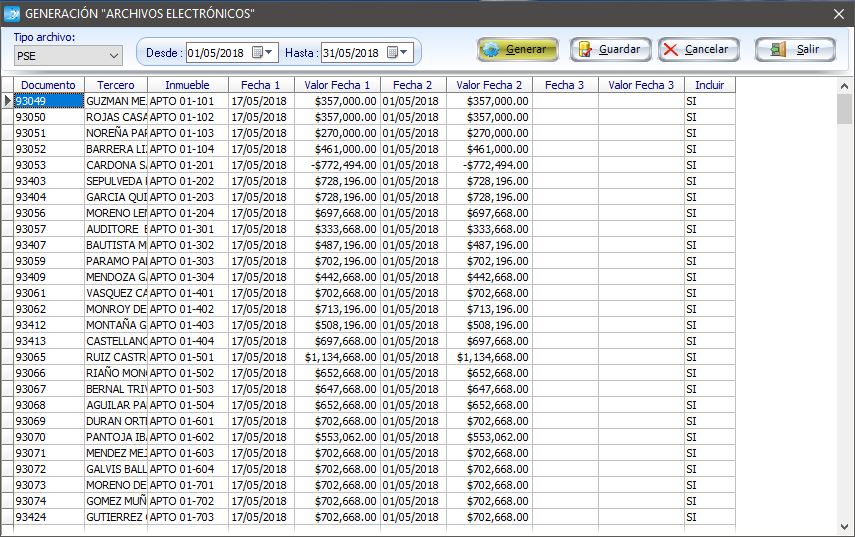
Este módulo tiene como proposito generar el archivo con cartera pendiente según el tipo seleccionado, para subirlo a la plataforma bancaria. correspondiente.
Los tipos de archivos disponibles son:
- PSE
- Banco Caja Social (BCS12)
- Av Villas
- Colpatria
- Banco Caja Social
- ACH
- Taquilla PSE
- Pagos Taquilla PSE
Nota: Estos archivos se generan en un archivo plano y pueden ser validados con las estructuras que se suben en la plataforma de la entidad bancaria correspondiente.